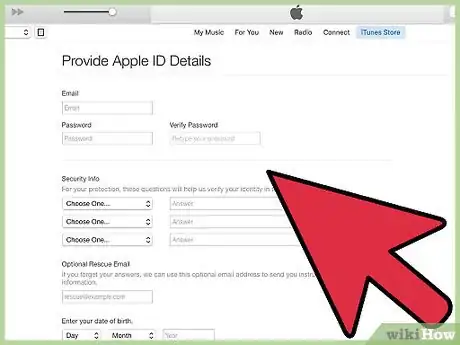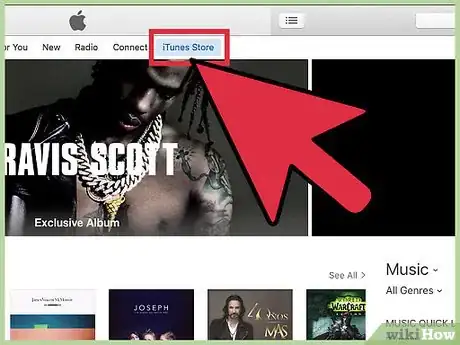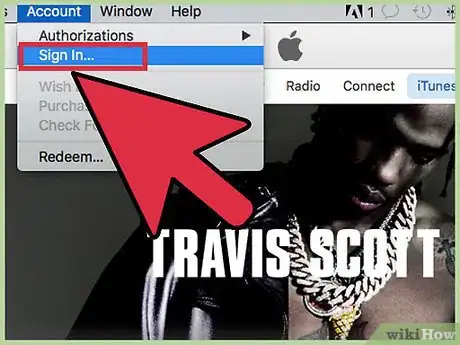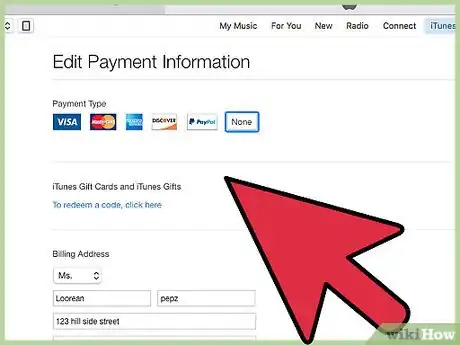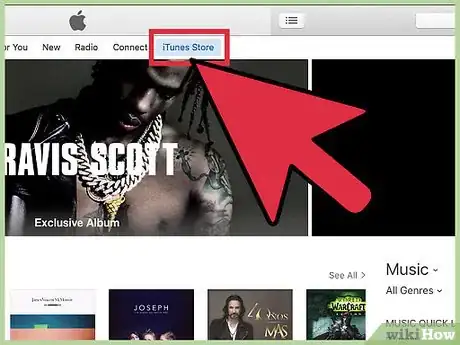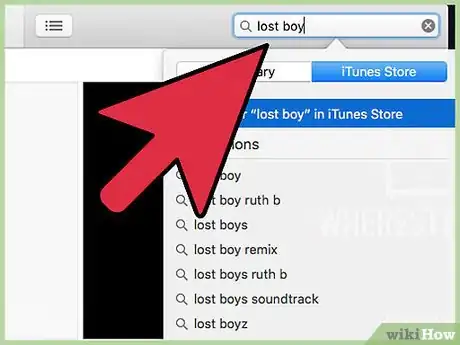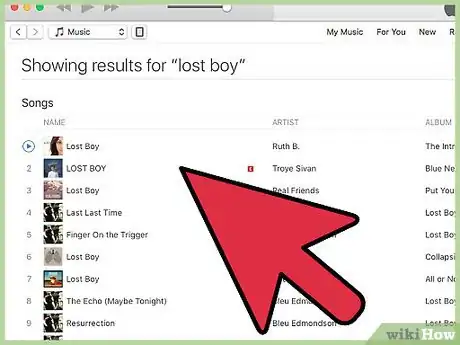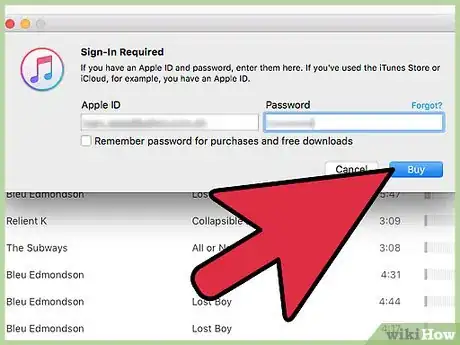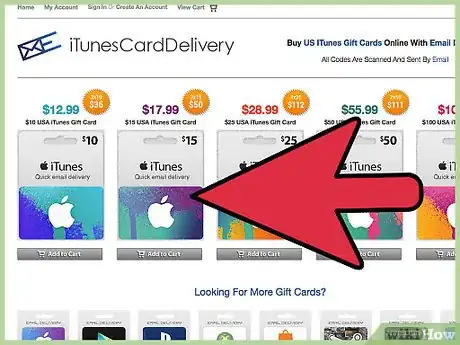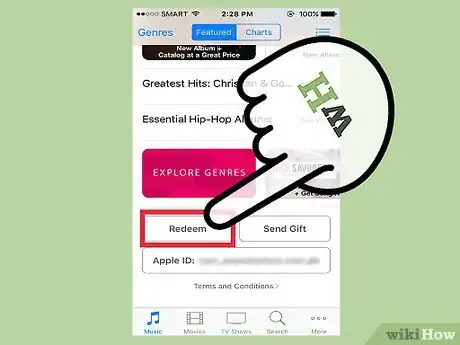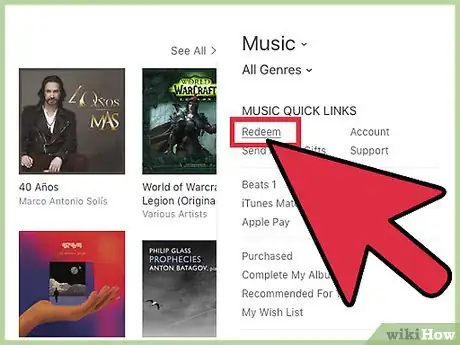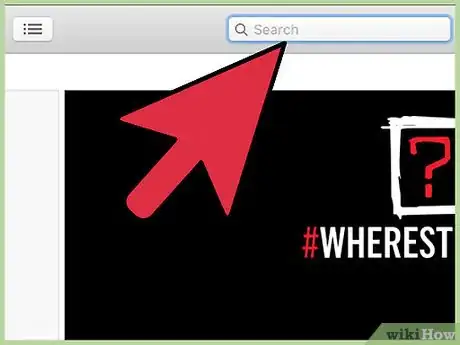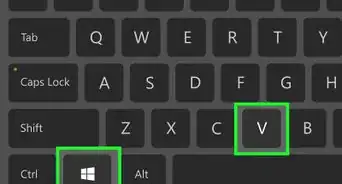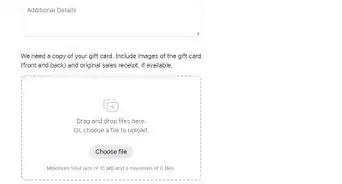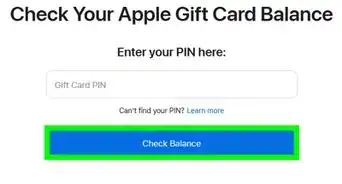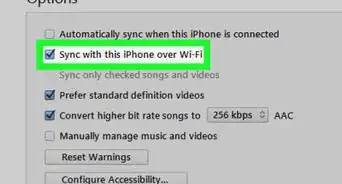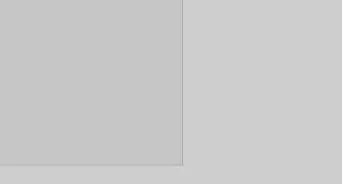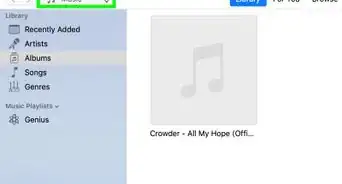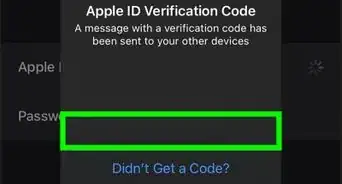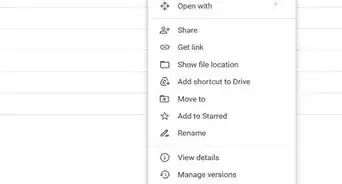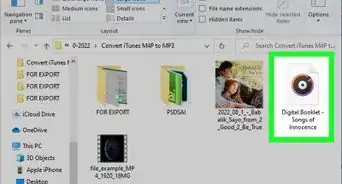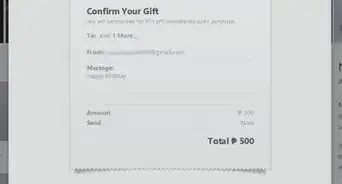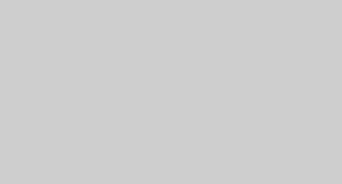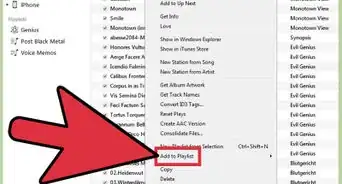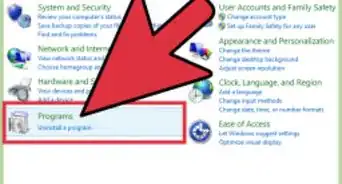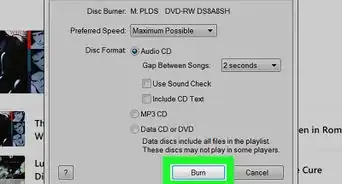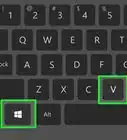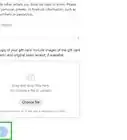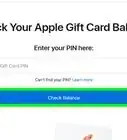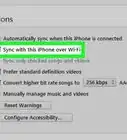wikiHow is a “wiki,” similar to Wikipedia, which means that many of our articles are co-written by multiple authors. To create this article, 11 people, some anonymous, worked to edit and improve it over time.
This article has been viewed 125,392 times.
Learn more...
If you are an Apple user, buying music on iTunes can be a very simple task. However, between setting up your Apple ID, adding a method of payment, and finding your music, it can also get quite confusing. Whether you’re buying music for your iPad, iPhone, or any other Apple device, buying music on iTunes is a great way to discover new music while supporting the artists you love.
Steps
Setting up Before Browsing
-
1Create an Apple ID. To do this, go to the Apple website and create an account.[1] Once you’ve created an Apple ID, it can be used from any of your Apple devices.[2]
- To sign up for Apple ID, you must provide your full name, birth date and mailing address.[3] You will be asked to select an ID (like creating an email address) and enter three secret questions for account security. It would be a wise decision to also enter the rescue email in case of security breach or forgotten password.[4]
-
2Navigate to the iTunes store. Look for your iTunes icon, a white background with a purple and pink music note. After clicking into iTunes, the top right of the screen will say “iTunes Store”. Click here to enter the store.
- On mobile, the iTunes app logo is pink and purple, with a music note.
Advertisement -
3Log in using your Apple ID if prompted,. If you’ve just created your Apple ID on the same account, you might not need to re-enter your login information.
-
4Add a method of payment. When purchasing on iTunes, you can connect a credit card or use a gift card for payment. To do this, click your name at the top right of the app and choose “Account Info”.[5] From here, you will see an option to add a credit card.
- If you’re adding a gift card, you can instead click “Redeem” and enter your gift card number.
-
5Return to the iTunes application. Move out of the account setting screen by clicking the top right button that says “iTunes Store”.[6] This button will be purple or blue, depending on your settings.
Buying Music on iTunes
-
1Search or browse for your desired music. The iTunes homepage will display upcoming and popular artists.[7] If you’re looking for something more specific, try typing in the song or artist’s name in the search bar, and hitting ↵ Enter.[8]
- You can search iTunes by genres by looking at the right side of the screen. Click “All Genres” and choose a genre.[9]
- You can also filter your search results by TV Shows, Albums, Songs, iPhone Apps, iPad Apps, Movies, Books, Audiobooks, Music Videos, Podcasts, and iTunes U content.[10]
- The right side of the app also displays advanced search settings such as albums under a certain price, pre-orders, music videos and new artists.
-
2Choose what you wish to buy. An album can be purchased by clicking the listed price under the album cover. If you wish to buy a single song, they are often anywhere from $0.69 to $1.29 each.
- You can hear a sample of a song by hovering over the name.[11] A small play button will come up over the song’s track number. Click play to hear the sample.
-
3Buy your music. Click the price of the album or track you wish to buy.[12] Once you select buy, you can choose how you would like to pay using your previously loaded payment options. From here, your music should download instantly and be available for playing in your library.
- After clicking “Buy,” you may be prompted to enter your Apple ID and password. This is a security feature and part of the normal buying process.
- If you choose to buy only some songs from an album, Apple will often offer a discounted rate for you to purchase the rest.[13] These offers are valid up to six months.[14]
Redeeming Gift Cards
-
1Identify what kind of card you have. Mac App Store content codes must be redeemed via the Mac App Store. Promotional codes must be redeemed before the expiration date printed on the back of the card. Apple Store Gift Cards can be redeemed online or in an actual store. iTunes Store Gift cards given to via email can be redeemed by simply clicking on "Redeem Now" within your email.[15]
-
2Redeem you card on a mobile device. Whether you have an iPhone, iPad, or iPod touch, you can easily redeem your card by entering your code when prompted.
- Tap iTunes or App Store on your mobile device.
- Scroll down to the Featured section where you'll see a Redeem button. You will need to sign in with you Apple ID in order to continue.
- You can also enter your code manually when prompted. Some countries will also allow you to use the built-in camera to redeem your card.
- An iTunes Gift Card will have a 16 digit code on the back that begins with an X. Enter the code and tap Redeem.
- Your iTunes account balance will update once you've redeemed your gift card; however, you may have to sign out and sign back in to your other devices to see the updated balance. Your balance can be seen underneath your Apple ID.
- If you use a content code, your content will download once you've tapped redeem.
-
3Redeem your card on a Mac, PC, or Mac App Store. Easily redeem a gift card by opening iTunes and entering the promo code when prompted. Make sure you have the latest version of iTunes before opening it.[16]
- Locate your menu bar and sign in to the Mac App Store with your Apple ID.
- iTunes will be located in the Mac App Store. Once in iTunes, click iTunes Store.
- On the right-hand side there will be a Quick Links section. Click on Redeem in this section.
- Enter your gift or content code and click Return. The iTunes Gift Card's code is on the back and is 16-digits beginning with an X. Some countries also give you the option to redeem your card using your built-in camera.
- Redeeming a content code automatically will download content and update your iTunes account balance.
-
4Search and purchase content once your account has been updated. You can type the name of a song or artist in the Search Store field on the upper-right corner of iTunes. Press Enter or Return to see what's available.
- Use filters to refine your search. You can also preview 90 seconds of songs to be sure it is the right one you're looking for.
- Purchase from the search results by clicking Buy, which appears next to the item.
- Enter your Apple ID and password to confirm the purchase.
Community Q&A
-
QuestionI am trying to buy a song on iTunes, but I am only getting an option to gift it? How do I purchase it for myself?
 Community AnswerDon't click on the drop-down arrow next to the price, click on the price itself.
Community AnswerDon't click on the drop-down arrow next to the price, click on the price itself. -
QuestionIs there a monthly fee I can pay to download and buy music on iTunes?
 Community AnswerNo. You just need a iTunes account and a valid card or gift card on your account to buy music.
Community AnswerNo. You just need a iTunes account and a valid card or gift card on your account to buy music. -
QuestionCan I buy several songs or albums with one purchase payment?
 Community AnswerYes, your iTunes shopping cart will allow you to purchase a number of songs and albums in the same transaction.
Community AnswerYes, your iTunes shopping cart will allow you to purchase a number of songs and albums in the same transaction.
Warnings
- If you feel unsure about entering your personal credit card information online, use a gift card instead. iTunes gift cards can be purchased at all major retailers.⧼thumbs_response⧽
References
- ↑ https://appleid.apple.com/account
- ↑ https://support.apple.com/en-us/HT204316
- ↑ https://appleid.apple.com/account
- ↑ https://appleid.apple.com/account
- ↑ https://www.apple.com/support/itunes/getstarted/
- ↑ https://www.apple.com/support/itunes/getstarted/
- ↑ https://support.apple.com/en-us/HT201662
- ↑ https://support.apple.com/en-us/HT201662
- ↑ https://support.apple.com/en-us/HT201662
- ↑ https://www.apple.com/support/itunes/getstarted/
- ↑ https://support.apple.com/en-us/HT201662
- ↑ http://www.dummies.com/how-to/content/how-to-buy-songs-from-itunes.html
- ↑ http://www.dummies.com/how-to/content/how-to-buy-songs-from-itunes.html
- ↑ http://www.dummies.com/how-to/content/how-to-buy-songs-from-itunes.html
- ↑ https://support.apple.com/en-us/HT201209
- ↑ https://support.apple.com/en-us/HT201209
- ↑ http://www.dummies.com/how-to/content/how-to-buy-songs-from-itunes.html
- ↑ http://www.dummies.com/how-to/content/how-to-buy-songs-from-itunes.html
About This Article
To buy music on iTunes, you’ll first have to set up an Apple ID and username. Next, open iTunes and go to the iTunes store, where you can log in and add a payment method. Once your account is set up, browse the store or do a search to find the music you like. When you’ve chosen some music, click the price of the track or album and select “Buy.” If you’re prompted to do so, enter your ID and password to confirm your purchase. To learn how to redeem iTunes gift cards, keep reading!