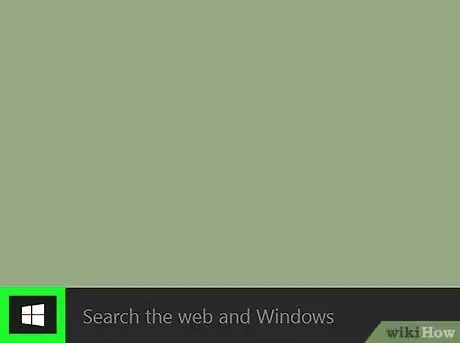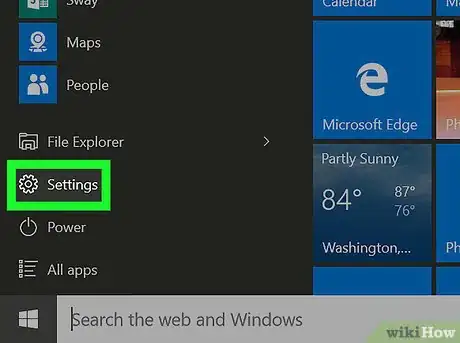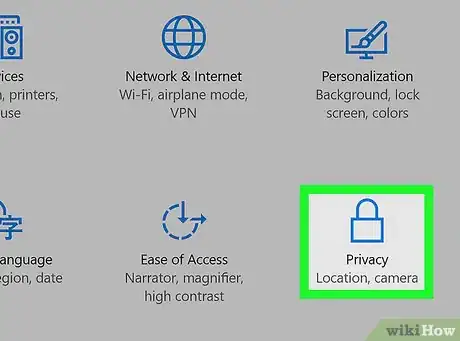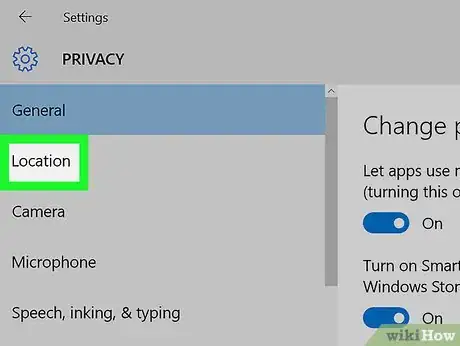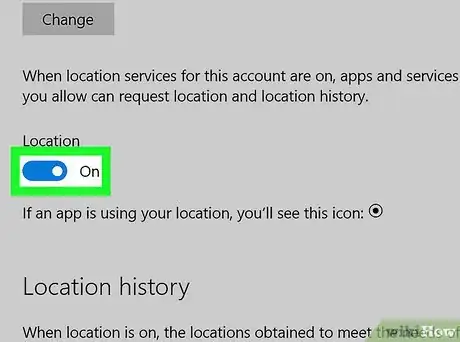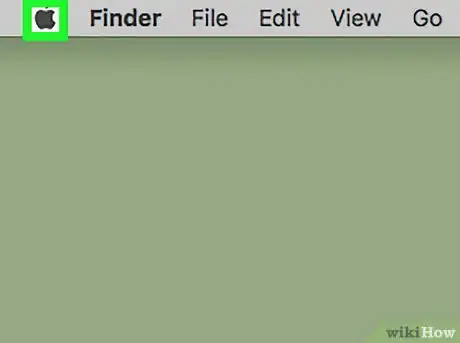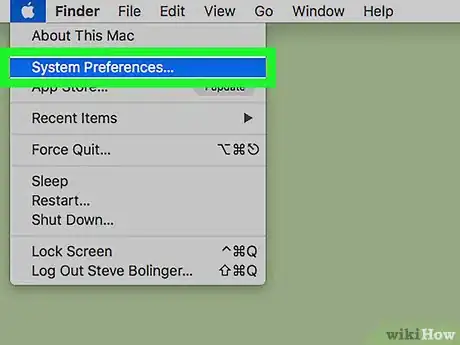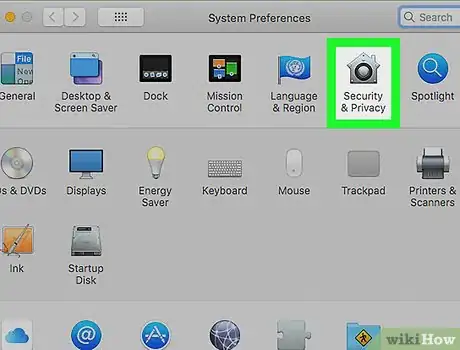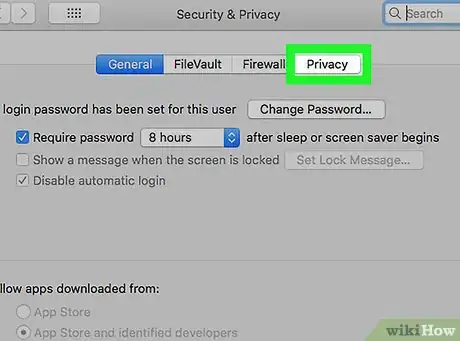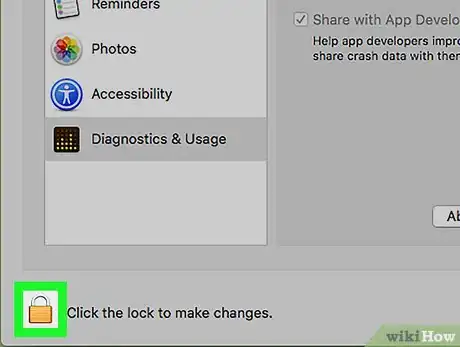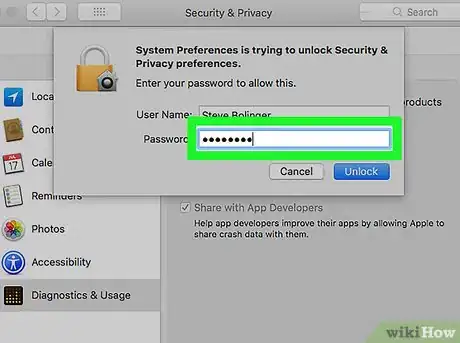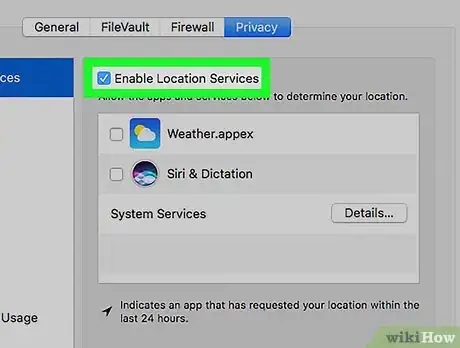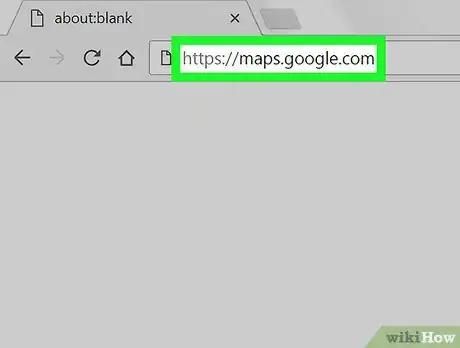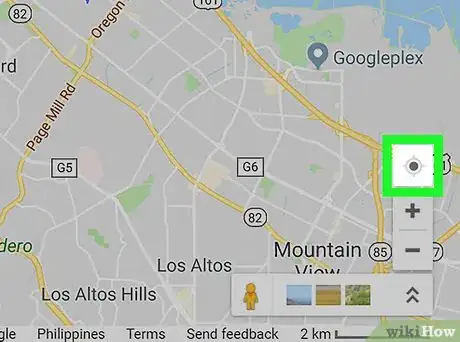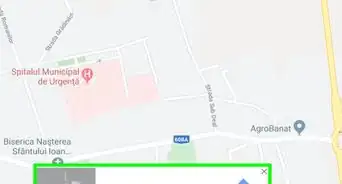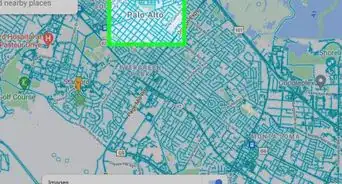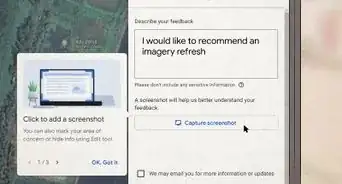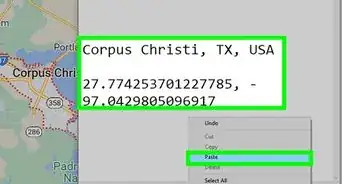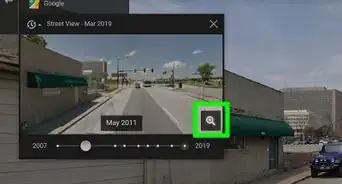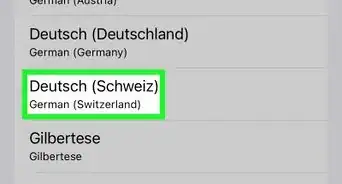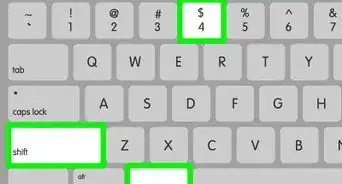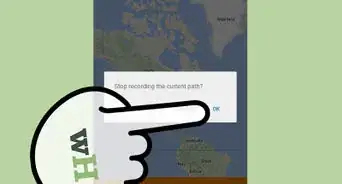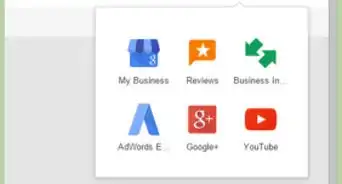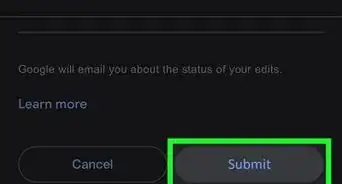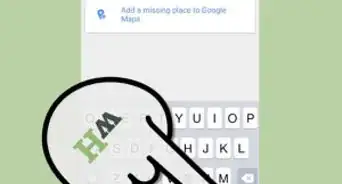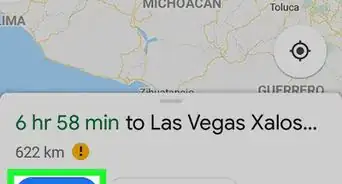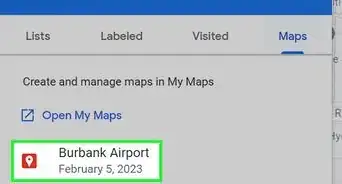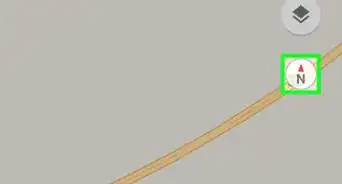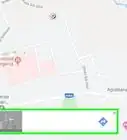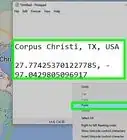This article was co-authored by wikiHow staff writer, Travis Boylls. Travis Boylls is a Technology Writer and Editor for wikiHow. Travis has experience writing technology-related articles, providing software customer service, and in graphic design. He specializes in Windows, macOS, Android, iOS, and Linux platforms. He studied graphic design at Pikes Peak Community College.
The wikiHow Tech Team also followed the article's instructions and verified that they work.
This article has been viewed 18,327 times.
Learn more...
This wikiHow teaches you how to find your location using Google Maps on a Windows and Mac computer. In order to find your location using Google Maps, you need to enable location services on your computer first.
Steps
Turn on Location Services on Windows
Turn on Location Services on macOS
-
1
-
2Click System Preferences. It's the second option from the top. This opens the main settings for your Mac.
-
3Click Security & Privacy. It's the icon that resembles a house with a combination lock in the top row.
-
4Click the Privacy tab. It's the tab at the top-right of the window next to "Firewall".
-
5Click the padlock icon on the bottom-left. This will prompt a pop-up window asking for the administration password.
-
6Enter your admin password. Enter the password for your current administrator account and press Unlock.
- Only system owners and administrators can edit privacy settings.
-
7Click the checkbox for "Enable Location Services." Click the checkbox for "Enable Location Services" so it is checked and turns blue. This allows apps and programs on your Mac to access your location which will allow you find your location on the Google Maps website.
- If your web browser is listed in the window on the right, make sure the checkbox is checked for your web browser as well.
Find Your Location on Google Maps for PC and Mac
-
1Go to https://maps.google.com in a web browser.
- Log in to Google with your email address and password, if you aren't logged in automatically.
-
2Click the icon that resembles a crosshair with a dot in the center. It's in the lower-right corner above the zoom in (+) and zoom out (-) buttons. This locates your position and centers it within the map.
- If you see a popup window asking you if you want to allow Google Maps to access your location, click to allow it. You will only be asked the first time you use the service.
- If you are unable to find your location using Google Chrome, you may need to Enable Locations Services in the Google Chrome settings.