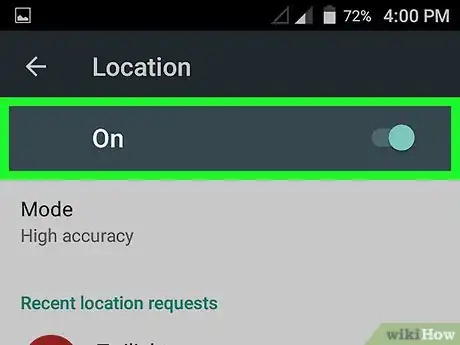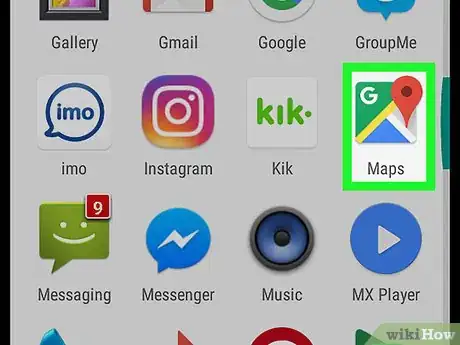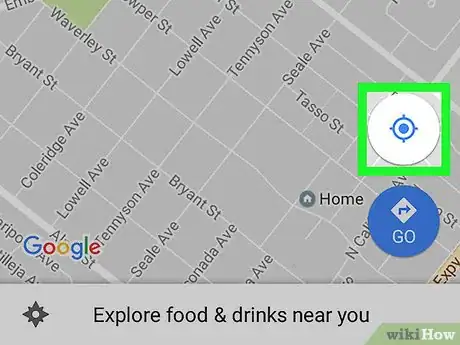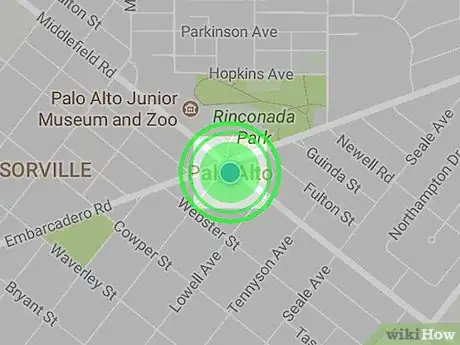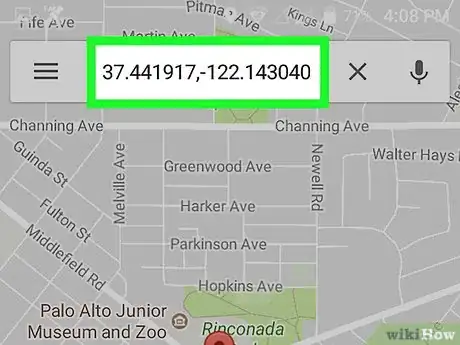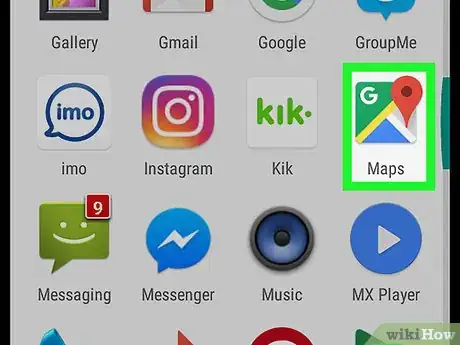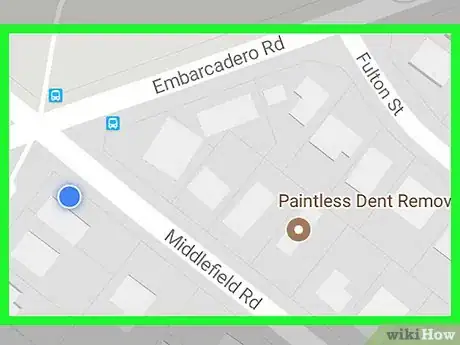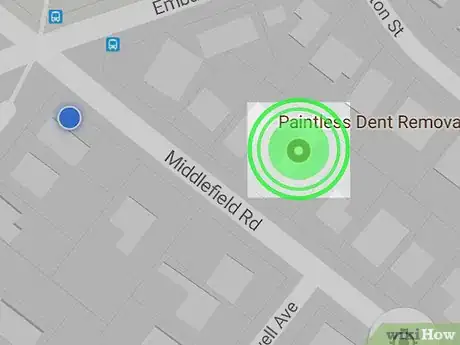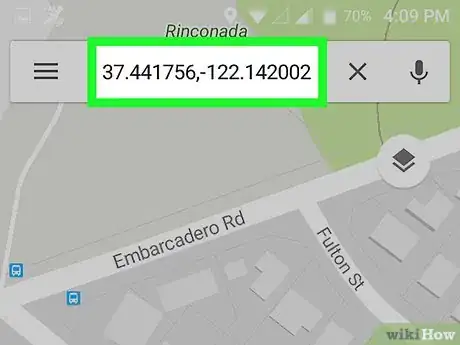This article was co-authored by wikiHow Staff. Our trained team of editors and researchers validate articles for accuracy and comprehensiveness. wikiHow's Content Management Team carefully monitors the work from our editorial staff to ensure that each article is backed by trusted research and meets our high quality standards.
The wikiHow Tech Team also followed the article's instructions and verified that they work.
This article has been viewed 69,350 times.
Learn more...
This wikiHow teaches you how to see the GPS coordinates for your current location or any other selected location on a map, using the Google Maps app on Android.
Steps
Finding Your Own Coordinates
-
1Make sure your Android's GPS is turned on. Your GPS significantly improves the accuracy of your coordinates, and helps you easily find your current location on a map.
- You can check your GPS from your Quick Settings panel by swiping down from the top of your screen, and tapping the cog-and-box icon in top-right.
-
2Open the Google Maps app on your Android. The Maps icon looks like a red location pin on a tiny map. You will find it on your Apps menu.Advertisement
-
3Tap the crosshair icon. It's located on a white button in the lower-right corner of your screen. This button will mark your current location on the map with a blue dot, and automatically move you to it.
-
4Tap and hold the blue dot. This will drop a red pin on your location on the map. Your current GPS coordinates will come up in the search field at the top of your screen.
-
5Note the GPS coordinates of your location. Your current GPS coordinates can be found in the search bar at the top of your screen.
Finding Any Location's Coordinates
-
1Open the Google Maps app on your Android. The Maps icon looks like a red location pin on a tiny map. You will find it on your Apps menu.
-
2Find the location you want to look up on the map. You can pinch in and out with two fingers to zoom out and zoom in.
-
3Tap and hold a location on the map. It will drop a red pin on this location, and bring up its GPS coordinates at the top of your screen.
-
4Note the GPS coordinates of your selected location. The GPS coordinates of the red location pin on your map can be found in the search bar at the top of your screen.
About This Article
1. Turn your GPS on from the Quick Settings panel.
2. Open the Google Maps app.
3. Tap the crosshair icon in bottom-right.
4. See your coordinates at the top.