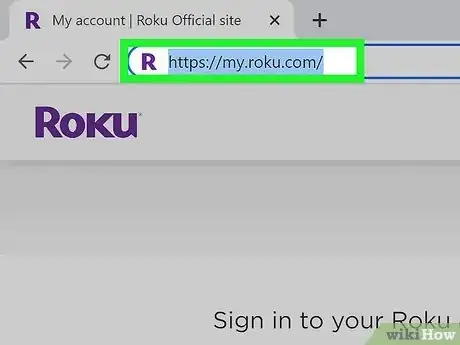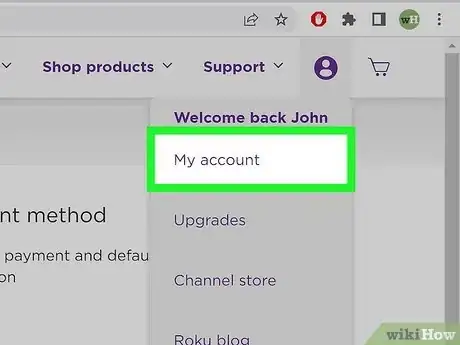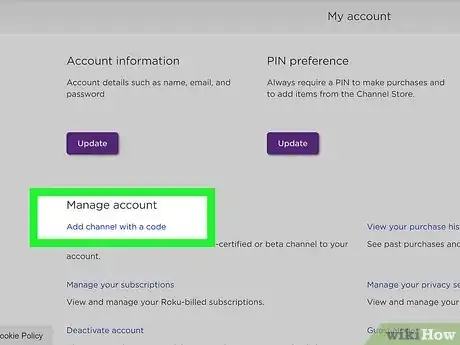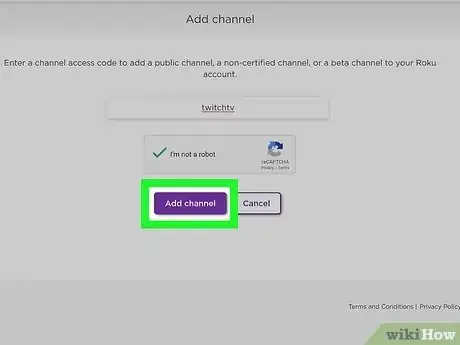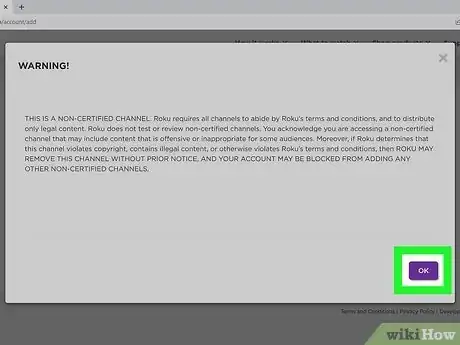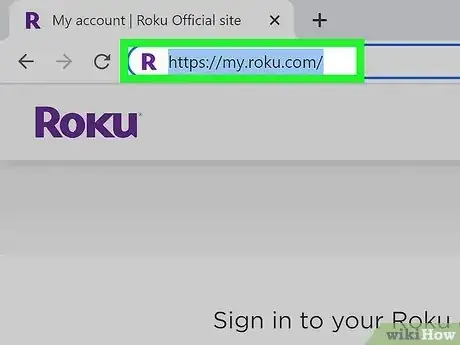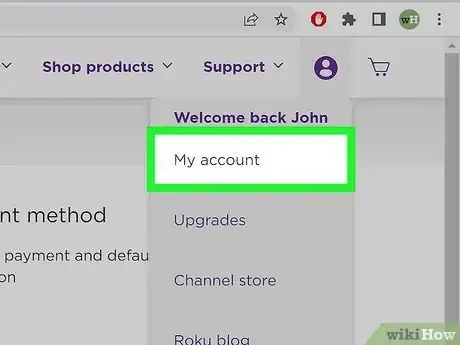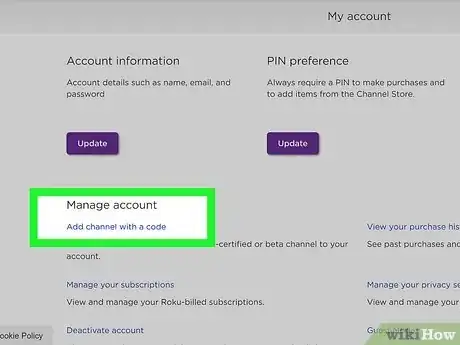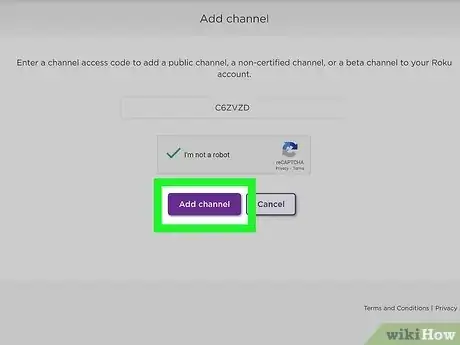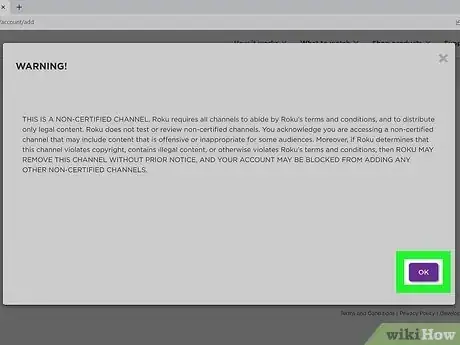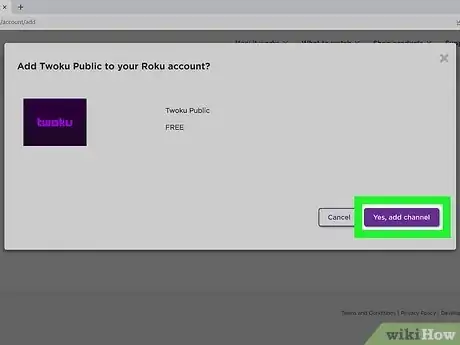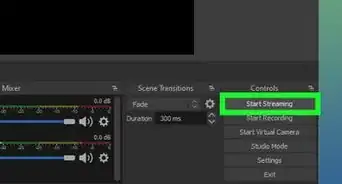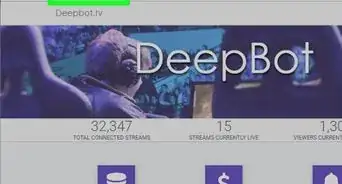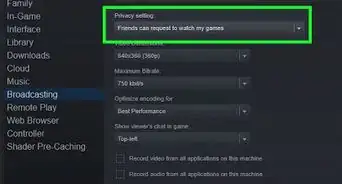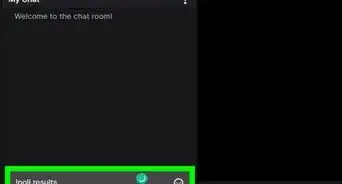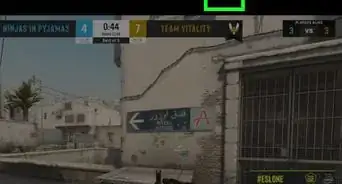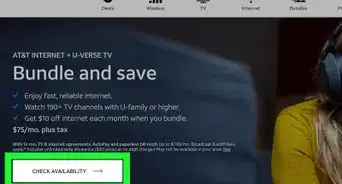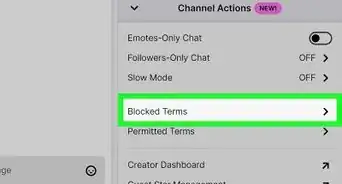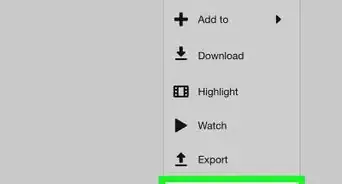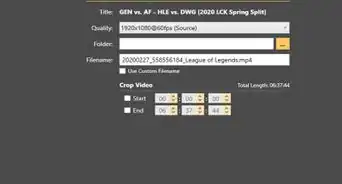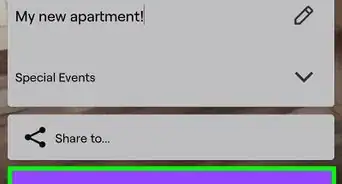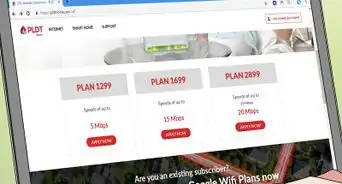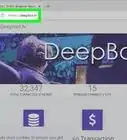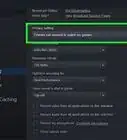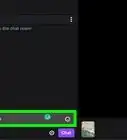This article was written by Josef Storzi and by wikiHow staff writer, Cory Stillman. Josef Storzi is an Apple and Mobile Phone Repair Specialist and the Owner of Imobile LA, a mobile phone repair company based in Los Angeles, California. Josef specializes in repairing screens, charging ports, batteries, water damage, speakers, and microphones on all mobile phone brands including Apple, Samsung, LG, Nokia, and Sony. He also specializes in tablet, laptop, and computer repairs as well as the pros and cons of recent mobile software updates.
This article has been viewed 7,703 times.
Roku offers countless apps/channels for your streaming pleasure, but Twitch is unfortunately not one of them. However, that doesn't mean you can't still enjoy your favorite Twitch streamers through your Roku Smart TV or streaming device. In fact, there are multiple uncertified Twitch channels that are still easily accessible and safe, with just a few extra steps required. This wikiHow article will teach you how to get Twitch on your Roku Smart TV or streaming device.
Steps
Get Twitch on Roku As Previous User
-
1Navigate to the Roku site on a web browser. Go to https://my.roku.com/. If you have previously owned Twitch on your Roku, you will still be able to access the official Twitch app, which is no longer available to the general public.
-
2Log in and visit the My Account page. Log in to your Roku account. You should then be brought to the My Account page where you can see all kinds of relevant info on your Roku account.Advertisement
-
3Click on "Add channel with a code." We need to add the official Twitch app with a code. Click Add channel with a code, which should be located under Manage account on the left side of the page.
-
4Type "twitchtv" and click "Add channel." The code for the official Twitch app is "twitchtv". Type it in the field and click Add channel. [1]
- Be sure to enter the code exactly as it is written.
-
5Click "OK" to proceed. Roku will offer a warning regarding the installation of uncertified apps. Click OK to move past it and get the Twitch app.
- While installing uncertified apps is generally safe, some still violate Roku's Terms & Conditions. If Roku deems you to have downloaded too many such apps, you may lose the right to add uncertified apps moving forward.
-
6Click "Yes, add channel." The Twitch app is officially yours. Because you have used the app in the past, it will likely look quite familiar when you load it on your Roku device.
Get Twitch on Roku As New User
-
1Navigate to the Roku site on a web browser. Go to https://my.roku.com/. If you never owned Twitch on your Roku, you can still access an unofficial app called "Twoku" which replicates the Twitch interface.
-
2Log in and visit the My Account page. Log in to your Roku account. You should then be brought to the My Account page where you can see all kinds of relevant info on your Roku account.
-
3Click on "Add channel with a code." We need to add the official Twitch app with a code. Click Add channel with a code, which should be located under Manage account on the left side of the page.
-
4Type "TWOKU" and click "Add channel." The code for the official Twitch app is "TWOKU". Type it in the field and click Add channel. [2]
- Be sure to enter the code exactly as it is written.
- Some users have reported that the Twoku app is no longer available for them using this code. If you experience an error, try entering code "C6ZVZD".
-
5Click "OK" to proceed. Roku will offer a warning regarding the installation of uncertified apps. Click OK to move past it and get the Twitch app.
- While installing uncertified apps is generally safe, some still violate Roku's Terms & Conditions. If Roku deems you to have downloaded too many such apps, you may lose the right to add uncertified apps moving forward.
-
6Click "Yes, add channel." The TWOKU app is officially yours. You may log in to your Twitch account and use the app as if it is Twitch.