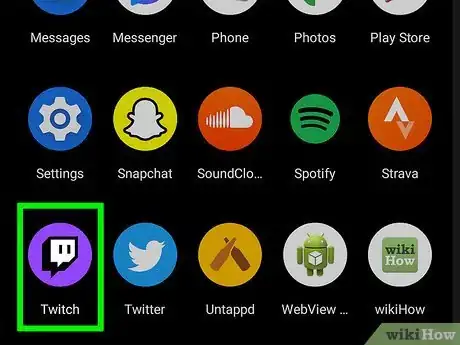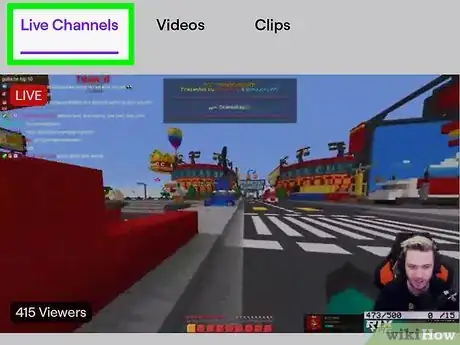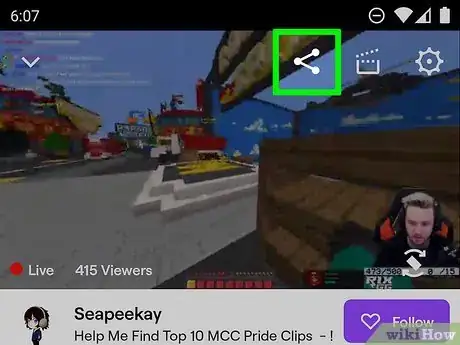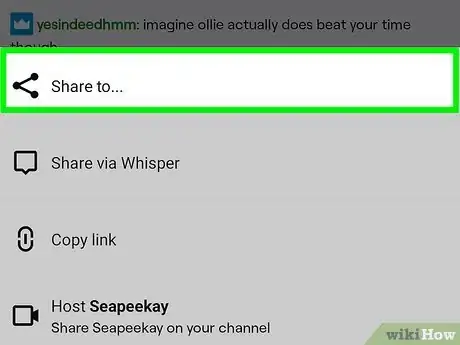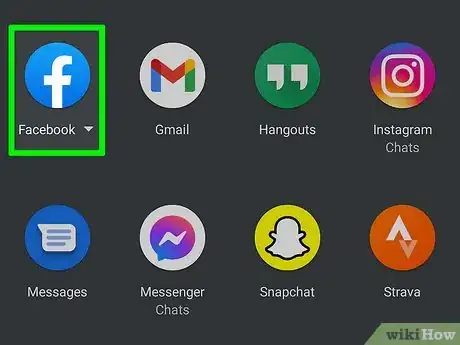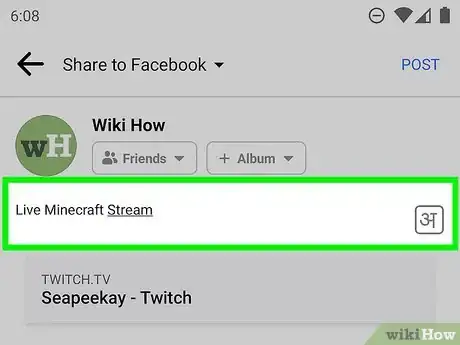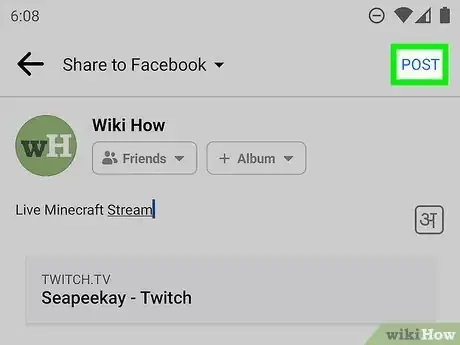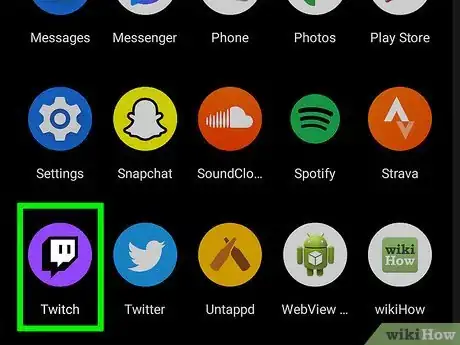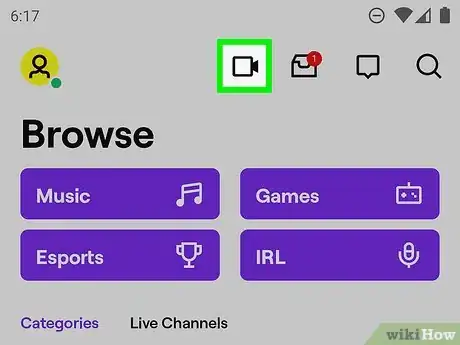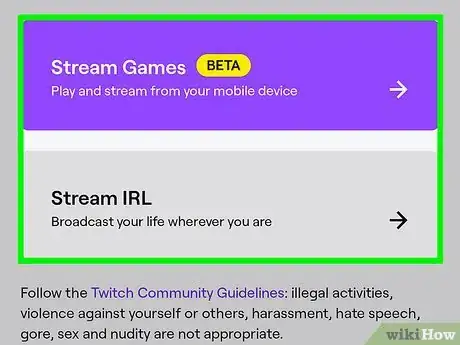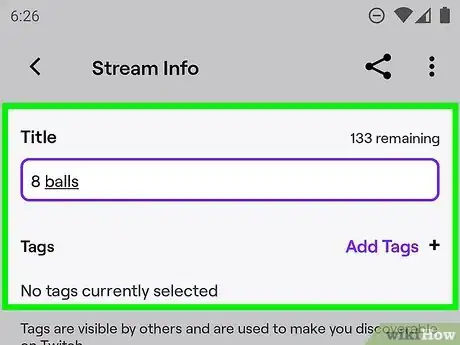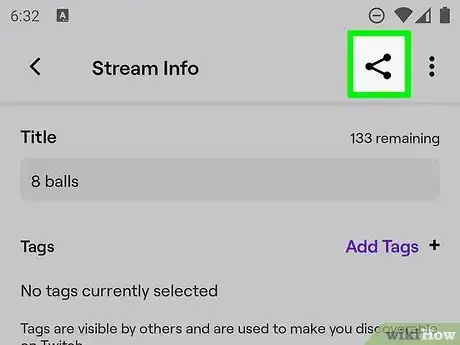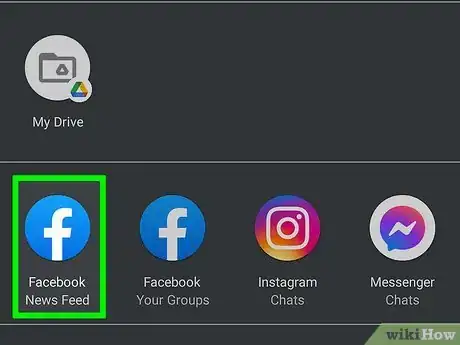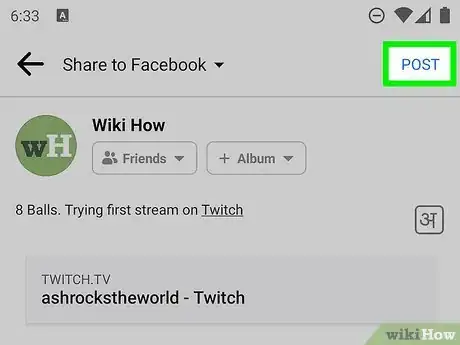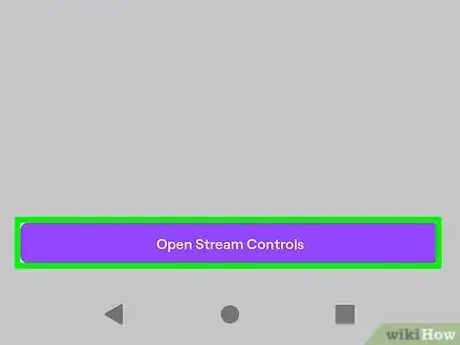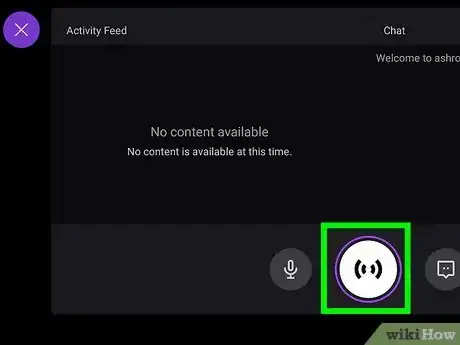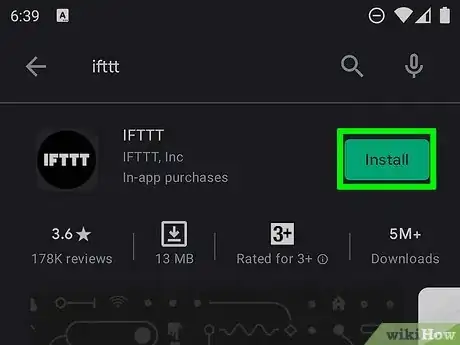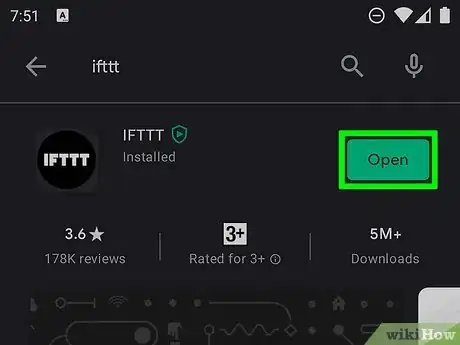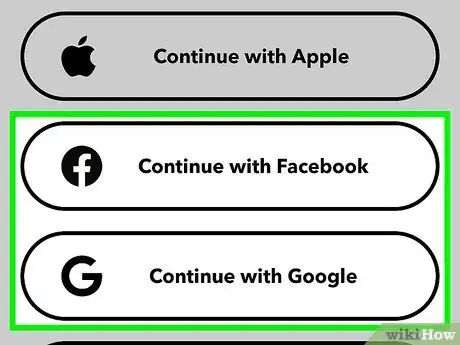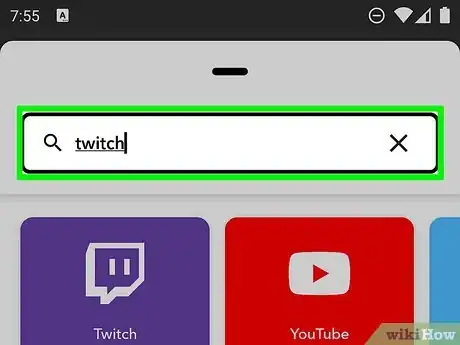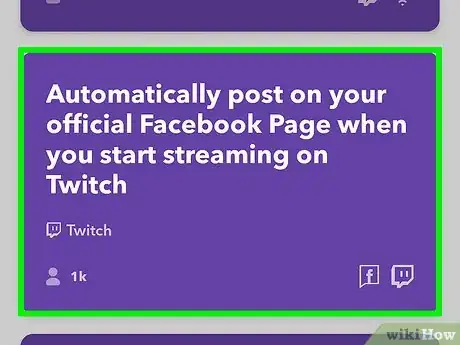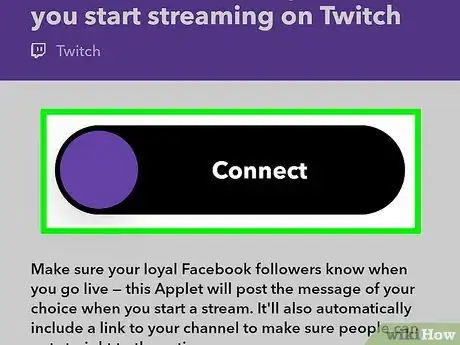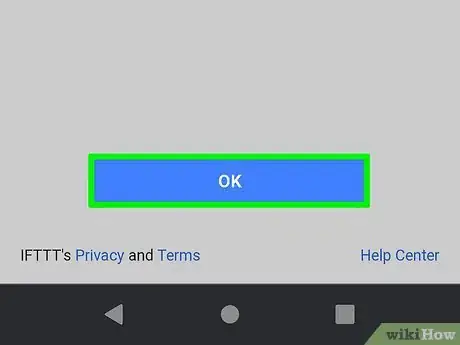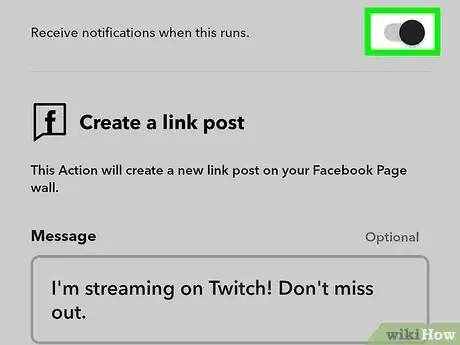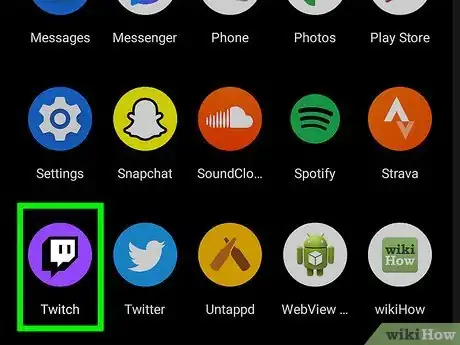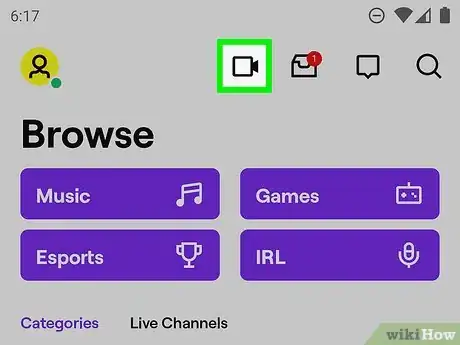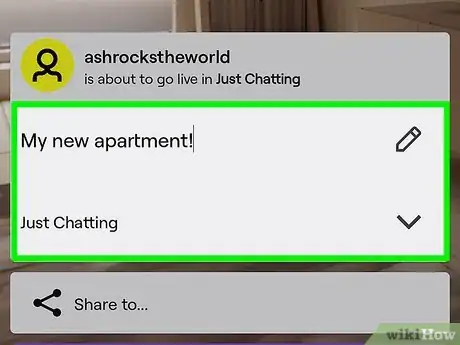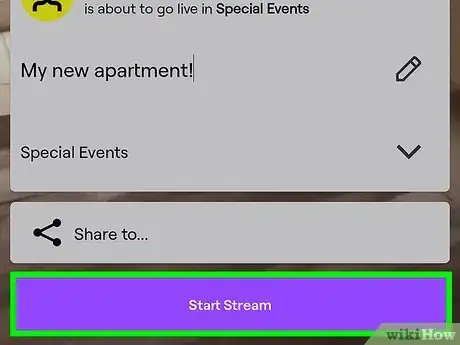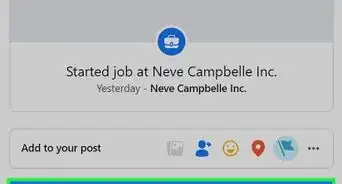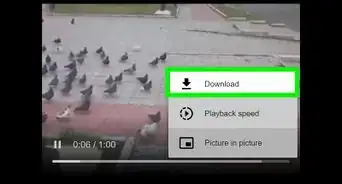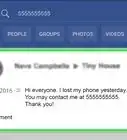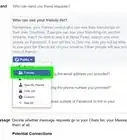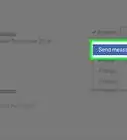This article was co-authored by wikiHow Staff. Our trained team of editors and researchers validate articles for accuracy and comprehensiveness. wikiHow's Content Management Team carefully monitors the work from our editorial staff to ensure that each article is backed by trusted research and meets our high quality standards.
This article has been viewed 81,370 times.
Learn more...
This wikiHow teaches you how to share any Twitch stream to a Facebook post when you're using an Android. Sharing someone else's stream from Twitch is simple, but things get a little tricky when you want to broadcast your own gameplay on an Android. Read on to learn how to let Facebook know when you're going live on Twitch, plus how to use a tool called IFTTT to automatically post your streaming link to your official Facebook Page without your intervention.
Steps
Sharing Someone Else's Stream on Facebook
-
1Open Twitch on your Android. It's the purple icon with a square chat bubble inside. You'll find in the app drawer if it's installed on your Android.
- Use this method to share anyone on Twitch's active stream with your Facebook friends.
- If you haven't installed Twitch, you can download it now for free from the Play Store.
-
2Tap the stream you want to share. If you haven't already started the stream, navigate to it now by searching (or by tapping Browse at the bottom of the screen to check out streams by category).Advertisement
-
3Tap the sharing icon. It's the upside-down bracket with an upward-pointing arrow at the top of the stream. If you don't see a row of icons, tap the screen once to make them appear. This will open a sharing menu.
-
4Tap Share to… on the menu. A list of sharing options will appear.
-
5Tap Facebook. This will open a new post in the Facebook app.
- If you'd prefer to share the stream with someone directly through Facebook Messenger, select Messenger instead.
-
6Create your post. The stream's link will appear below the typing area. You can type anything you want to appear along with the stream or leave the field blank.
-
7Tap POST. It's at the top-right corner of Facebook. The selected stream is now shared with your friends.
Sharing Your Own Stream on Facebook
-
1Open Twitch on your Android. It's the purple icon with a square chat bubble inside. You'll usually find it in the app drawer.
- As of late 2020, you can stream directly from Twitch without installing a third-party streaming app.
-
2Tap the camera icon. Video camera icon. This is at the top of the screen.[1] Your options for streaming live will appear.
-
3Choose whether to stream a game or IRL. If you choose to stream a game, you'll be able to share what's on your screen. If you'd rather stream your own video and/or audio from your Android's camera, select Stream IRL instead.
- If it's your first time streaming a game, you'll be asked if you want to overlay content—move the slider to the On position if you want to be able to see the chat and alerts while you're playing the game.
-
4Enter your stream's details. The options will vary depending on whether you're streaming IRL or a game.
- If you're streaming a game, enter a name for your stream into the top box. Select the game you want to play, and then follow the on-screen instructions until you get to the "Stream info" page. Then, enter a name for your stream, select a language, and choose a Go Live notification. You can fine-tune other settings by tapping three dots at the top-right corner.
- If you're streaming IRL, select a category and edit the name of the stream if desired.
-
5Tap Share or Share to. You'll see one of these options toward the bottom of the screen. This opens your Android's sharing menu.
-
6Tap Facebook. This creates a new Facebook post with a link to your stream attached.
-
7Enter your message and click POST. This shares a link to your Twitch channel in a new Facebook post.
-
8Tap Launch Game in Twitch (if streaming a game). If you are streaming IRL, skip this step. This will open the game you selected previously and take you to the stream manager.
-
9Tap Start Stream to start streaming. It'll be at the bottom of the screen on both IRL and game share screens. Once you tap this option, you'll be streaming to Twitch, and anyone who joins from your Facebook link will be able to view your stream live.
Automatically Sharing Your Stream on Facebook
-
1Install the IFTTT app on your Android. You can use IFTTT to automatically post a link to your Twitch stream on your official Facebook Page each time you start a stream.[2] Once you're all set up to stream, you'll need IFTTT, the app that will automatically post your streams to Facebook.
- Open the Play Store and search for ifttt.
- Tap IFTTT.
- Tap Install.
-
2Open IFTTT. You can tap Open if you're still in the Play Store, or tap the new blue, red, and black square icon on your app drawer.
-
3Sign in with a Google or Facebook account. Tap Continue with Google/Facebook and then follow the on-screen instructions to connect your account. Once you're signed in, you'll be brought to the main screen.
-
4Search for twitch. Tap the magnifying glass icon and type twitch into the search bar. This will pull up preview panes for different IFTTT applets that work with Twitch.
-
5Tap Automatically post on your official Facebook Page when you start streaming on Twitch. This is the applet that will automatically share a link to your stream on your Facebook Page.
-
6Tap Connect. Some details about the applet will appear.
-
7Tap OK. It's near the bottom of the page.
-
8Follow the on-screen instructions to sign in to Twitch and Facebook. You'll be prompted to sign into both Twitch and Facebook to link your account. You'll also have to give the applet permission to access your accounts. Once you're finished logging in, you'll be ready to stream.
- Once you sign in with Facebook and approve the app, you'll be prompted to select the Facebook Page you want to post to.
- You can only post automatically to an official Page, not a personal profile.
-
9Open Twitch on your Android. It's the purple icon with a square chat bubble inside. You'll usually find it in the app drawer.
-
10Tap the camera icon. Video camera icon. This is at the top of the screen. Your options for streaming live will appear.
-
11Enter your stream's details. The options will vary depending on whether you're streaming IRL or a game.
- If you choose to stream a game, you'll be able to share what's on your screen. If you'd rather stream your own video and/or audio from your Android's camera, select Stream IRL instead.
- If you're streaming a game, enter a name for your stream into the top box. Select the game you want to play, and then follow the on-screen instructions until you get to the "Stream info" page. Then, enter a name for your stream, choose your other preferences, and tap Launch Game to select the game you want to play.
- If you're streaming IRL, select a category and edit the name of the stream if desired.
-
12Tap Start Stream to start streaming. It'll be at the bottom of the screen on both IRL and game share screens. Once you tap this option, not only will you start streaming, but a link to your stream will automatically be shared to your Facebook Page, letting your followers know you've gone live.
References
About This Article
1. Open Twitch.
2. Tap a stream.
3. Tap the sharing icon.
4. Tap Share to...
5. Tap Facebook.
6. Create your post.
7. Tap POST.