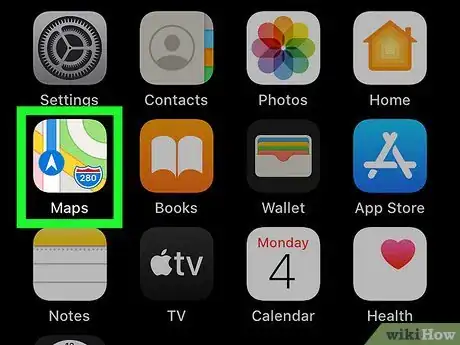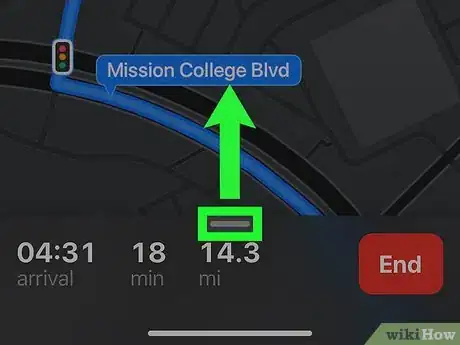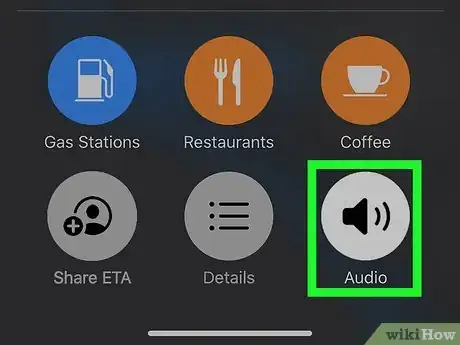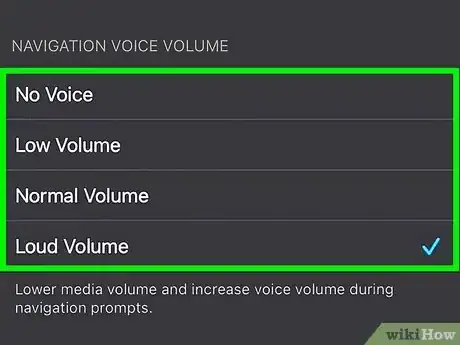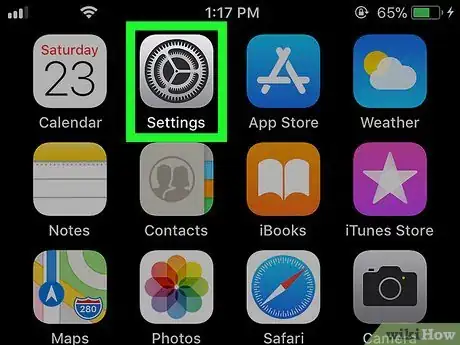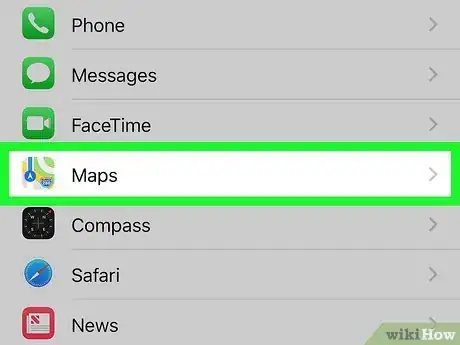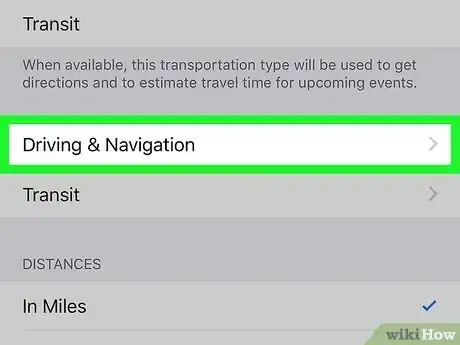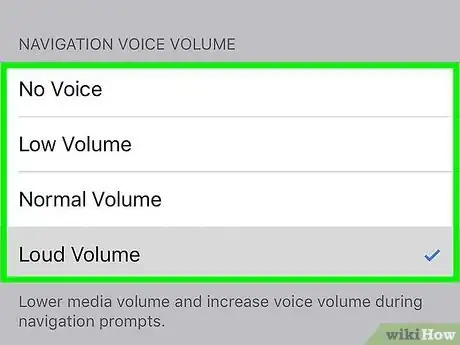This article was co-authored by wikiHow staff writer, Darlene Antonelli, MA. Darlene Antonelli is a Technology Writer and Editor for wikiHow. Darlene has experience teaching college courses, writing technology-related articles, and working hands-on in the technology field. She earned an MA in Writing from Rowan University in 2012 and wrote her thesis on online communities and the personalities curated in such communities.
This article has been viewed 36,965 times.
Learn more...
When you navigate to an address using Apple Maps, you'll usually hear a voice that gives you step-by-step directions. If you don't hear audible directions, it's usually because voice directions were disabled in your settings. To turn it back on, just tap the route, select "Audio," and then choose low, normal, or loud volume. As long as your iPhone isn't on silent, you'll then hear turn-by-turn directions as you drive, walk, or bike around town. We'll show you two different ways to turn on voice directions in the Apple Maps app on your iPhone.
Steps
Turning Audio On in Apple Maps
-
1Start navigating with Apple Maps. Open the app, which looks like a colorful street map, enter a destination, and start the tip.
-
2Tap the route card. It's at the bottom of your screen.Advertisement
-
3Tap Audio. It's the icon of a speaker in the bottom row.
-
4Tap Low Volume, Normal Volume, or Loud Volume. You can also turn off the voice directions by tapping No Voice.
- If you have trouble hearing the voice directions over your music, tap to toggle the switch next to "Pause Spoken Audio."
Changing the Audio in Settings
-
1Open Settings. This app icon looks like a gear that you can find on one of your Home screens or by searching.
- You have to do this before you start a drive in Apple Maps.
-
2Tap Maps. It's in the fifth grouping of menu options next to a colorful street map icon.
-
3Tap Driving & Navigation. You'll find this in the fourth grouping of menu options under the "Directions" header.
-
4Tap to choose an option. You can set your Apple Maps voice to "Low Volume," Normal Volume," "Loud Volume," or "No volume."
- If you have trouble hearing the voice directions over your music, tap to toggle the switch next to "Pause Spoken Audio."[1]
References
About This Article
1. Start navigating with Apple Maps.
2. Tap the route card.
3. Tap Audio.
4. Tap Low Volume, Normal Volume, or Loud Volume.