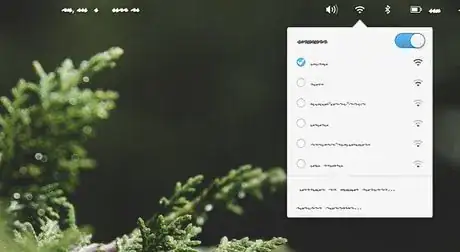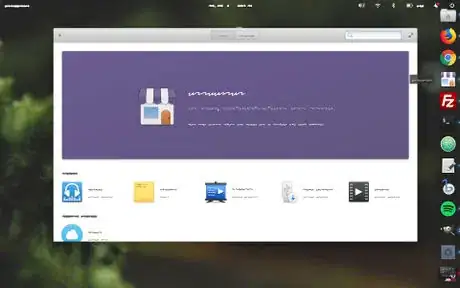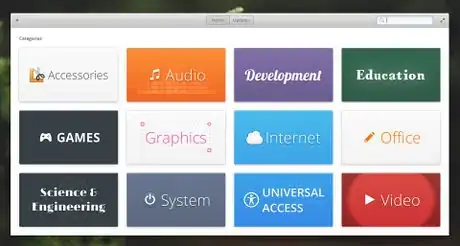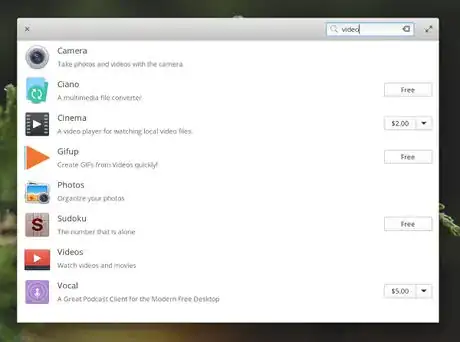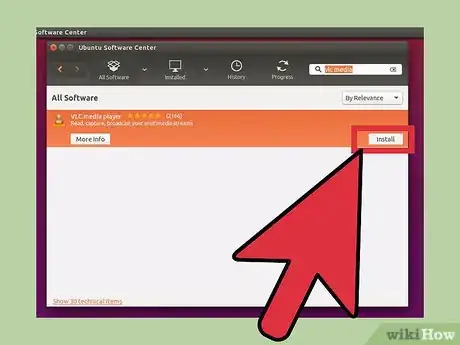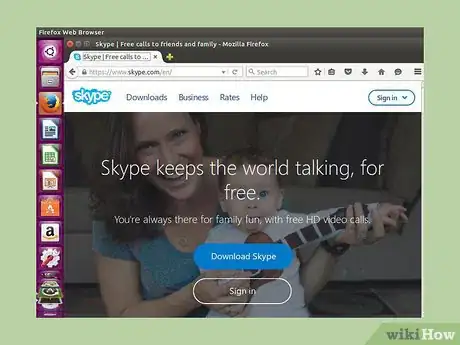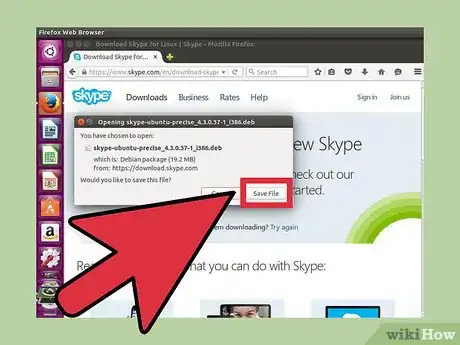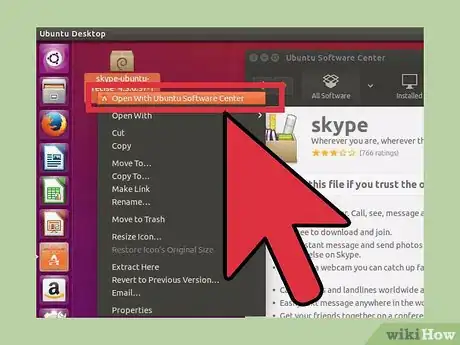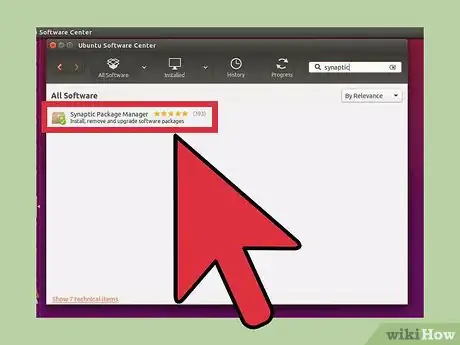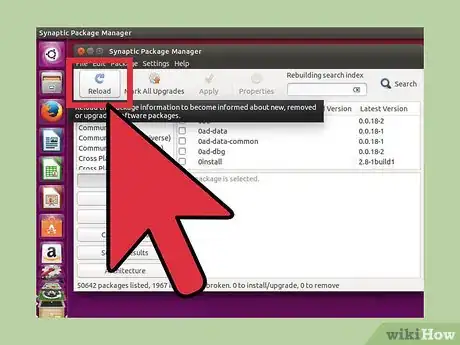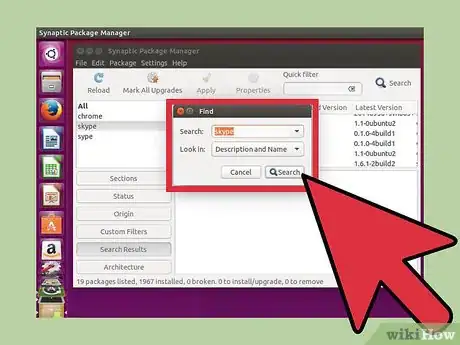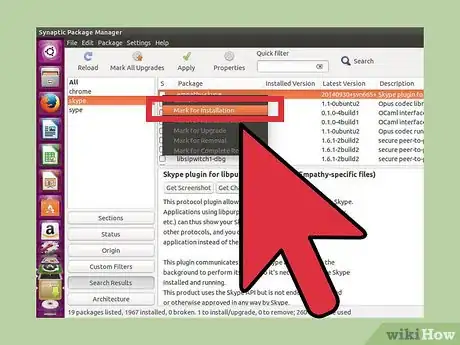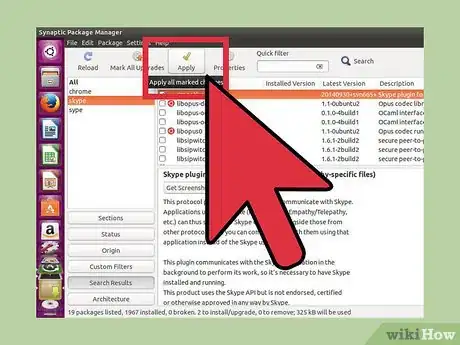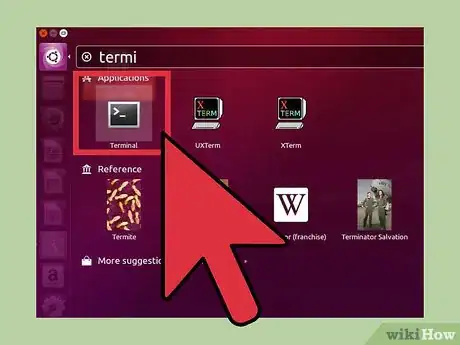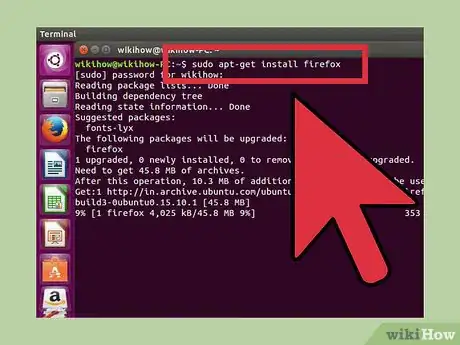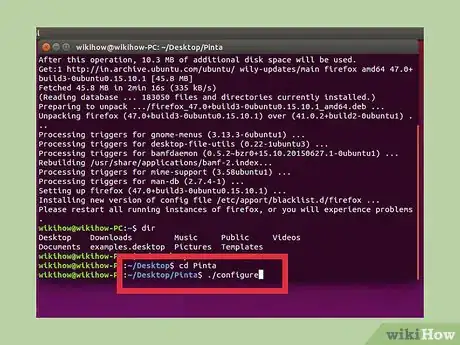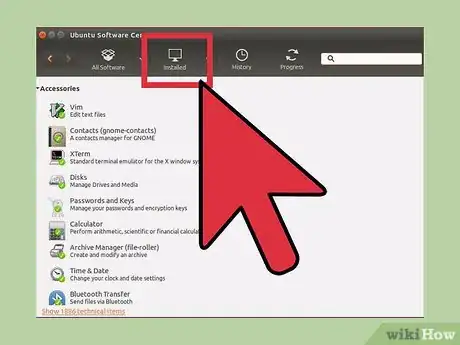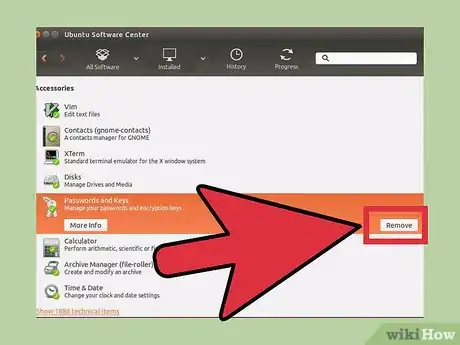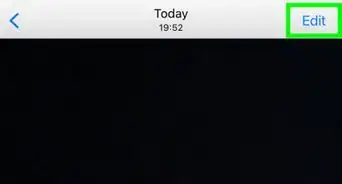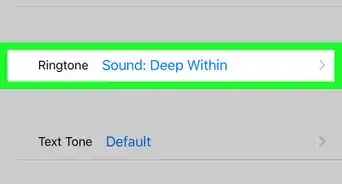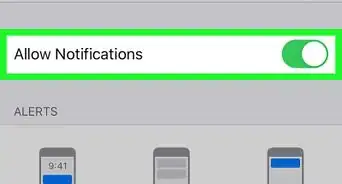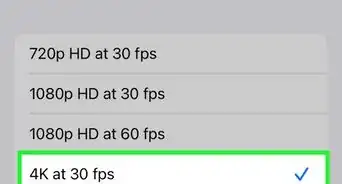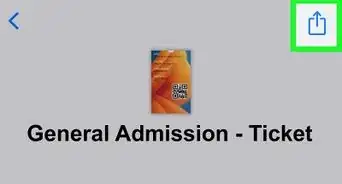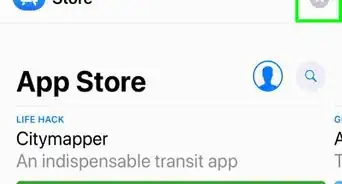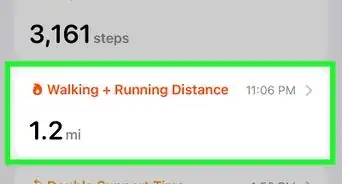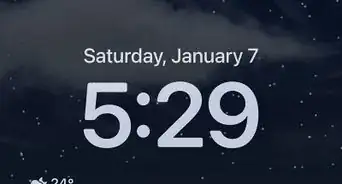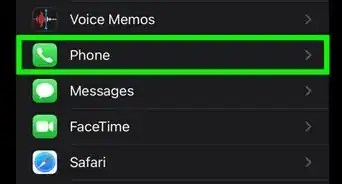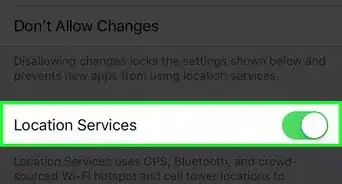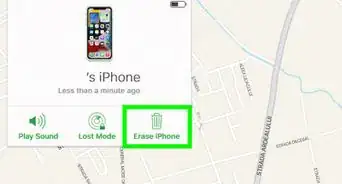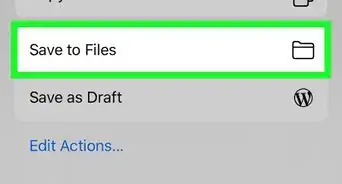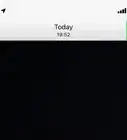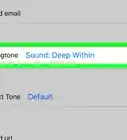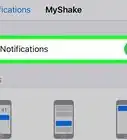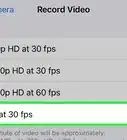wikiHow is a “wiki,” similar to Wikipedia, which means that many of our articles are co-written by multiple authors. To create this article, volunteer authors worked to edit and improve it over time.
This article has been viewed 99,834 times.
Learn more...
Installing software (which are sometimes called 'programs', but we'll call them 'apps') on Linux-based operating systems like Elementary OS can sometimes be confusing or difficult. There are actually several ways to do it. This article will describe the 5 ways this can be done.
Please note that Elementary OS is a Debian-based operating system, just like Ubuntu, Linux Mint, and Debian itself. This means that the instructions for installing apps on those operating systems will mostly work for Elementary OS as well.
Updated note The only thing ElementaryOS has in common with Ubuntu is its core system. The Ubuntu Software Center and Synaptic are NOT installed by default, making steps 1,2,3 and 6 invalid. The only current ways are to use the Elementary App Center, the terminal (using apt) or compiling from source. It is clear that the original author never used ElementaryOS, especially considering all the screenshots are of the Unity desktop on Ubuntu.
Steps
Using the Software Center
Use this method if you're new to Linux (if you're new to Elementary OS). Using the Software Center to install apps is the easiest (and most enjoyable) way. One of the big benefits it provides is that it's easy to browse new software, see screenshots and a description of the apps, and see users' comments on the apps. The problem with using the Software Center is that when you type the common name of an application (such as 'Apache'), the Software Center often won't show it. To see that application, you have to type in the full package name (such as 'apache2'). If this is a problem, see the other methods below.
-
1Connect to the internet. This will allow you to download and install any apps, unless you are using offline repositories.
-
2Open Software Center. If you have a shortcut to it in your dock, click on its icon there. In not, click on the 'Applications' launcher, and find and click on its icon there.Advertisement
-
3Become familiar with its interface. On the left side is a list of categories, which you can browse to find apps. For example, you could select Sound & Video to find and install a music player. Also on the start screen are all sorts of new, recommended and highly-rated apps that you should become familiar with and consider installing.
-
4Search for the app you want. Using the search bar in the top-right corner of Software Center, type in the common name of the app you're looking for. In the list of results that shows, you'll probably see many alternative apps that you might want to install instead of (or in addition to) the app you searched for.
-
5Install the app. When you've opened the app's information page, choose if you want any 'Optional add-ons from that section below the description. When you're ready to install, click the 'Install' button. You will be prompted for your administrator password; type it to begin installing the software.
By Downloading Packages
Use this method if you're new to Linux, but can't find the app you're looking for in the Software Center. Sometimes the developer of the app you want hasn't provided it to the operating system developers (to put into the official repositories), so you won't be able to find it anywhere but on the developer's website.
-
1Find the webpage with a download link. Using your web browser, find the website of the app you want to install, and the app download webpage (for Linux if relevant). Search for the download link that ends in '.deb'. If there are options for different computer architectures (for instance, '32-bit' and '64-bit'), make sure you choose the right one for your computer.
-
2Download the package. Click on the download link and wait for it to fully download.
-
3Open the package using Software Center or GDebi. Using your file browser, find the downloaded package file, right-click on it, and choose 'Open in Software Center'. Then you'll see the app information page. You can install it just like the previous method, but with 2 differences: you won't be able to choose any additional 'optional add-ons', and the app won't need to be downloaded before it gets installed (so it's a lot quicker to install).
Using a Package Manager App
Use this method if you want to learn more about how Linux packages (manages) apps, or if you want more control over what is and isn't installed on your computer. Package manager apps are great because they have most of the benefits of the Software Center and the command line, but without most of the downsides. Arguably the best feature of package managers is that they show you all the dependencies that your apps need. The most popular package management app for Debian-based operating systems like Elementary OS is Synaptic Package Manager, which these instructions will assume you're using.
-
1Install the package manager app. It can be installed using the Software Center using the method above.
-
2Open the package manager and update your repositories. You can update the repositories by clicking the 'Reload' button; you should do this regularly (such as once-a-week).
-
3Find the app's primary package. Type the app's name into the search field and press 'enter'.
-
4Mark the app's package for installation. Tick the checkbox on the left of the package that appears to match what you're looking for. Typically, a dialog box will appear named 'Mark additional required changes', and will list all the related (required) app packages that it will also need to be installed for the app to function; accept by selecting the 'Mark' button.
-
5Install the app and its dependencies. Select the 'Apply' button to install the app and its dependencies. A similar dialog box will appear to confirm that you want to make all the marked changes; select 'Apply' to go ahead.
Using the Terminal
Use this method if you're comfortable with advanced Linux techniques, and you want to install apps quickly, without any fuss.
-
1Open the terminal. Open Terminal by typing Ctrl+Alt+T or going in your Dashboard and searching for Terminal.
-
2Enter the install command. Enter the following command: “sudo apt-get install [name of the app]” (without quotation marks), then press enter. The terminal may find and display a few lines of information, including the how much needs to be downloaded, and ask you to accept ('Y') or decline ('n'). Type in 'y' and press enter to continue.
Managing Installed Software
The method you use for viewing the software you have installed on your computer will depend on the method you use to install the software. Apps like the Software Center and Synaptic Package Manager have their own interfaces for viewing, updating, and uninstalling apps, so this section will not cover those; it will assume you want to use the terminal to do this.
Community Q&A
-
QuestionHow to install SQL server in elementary OS?
 Alissa CharpentierCommunity AnswerText or contact your administrator about it or go to your schools website about it.
Alissa CharpentierCommunity AnswerText or contact your administrator about it or go to your schools website about it. -
QuestionOn initialising the installation of the elementary OS the monitor is inverted. How can it be corrected?
 Community AnswerCopy this text and paste it into the file and save it: #!/usr/bin/env sh xrandr -o normal Execute sudo chmod a+rx /opt/no-flip.sh Edit sudo nano /etc/lightdm/lightdm.conf . Add the lines: [SeatDefaults] display-setup-script=/opt/no-flip.sh Reboot . I used nano as my text editor, you can use any such editor as you like.
Community AnswerCopy this text and paste it into the file and save it: #!/usr/bin/env sh xrandr -o normal Execute sudo chmod a+rx /opt/no-flip.sh Edit sudo nano /etc/lightdm/lightdm.conf . Add the lines: [SeatDefaults] display-setup-script=/opt/no-flip.sh Reboot . I used nano as my text editor, you can use any such editor as you like.