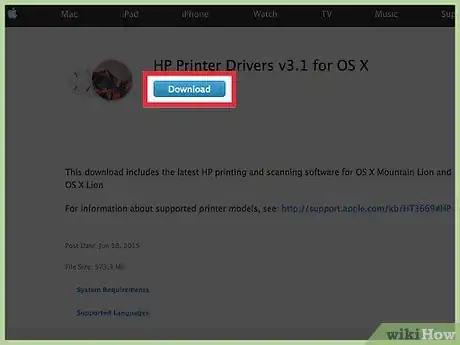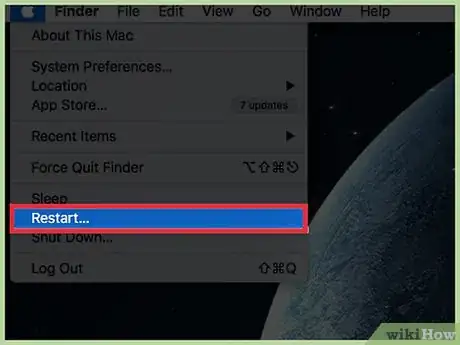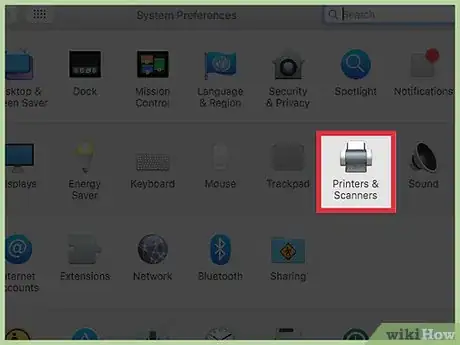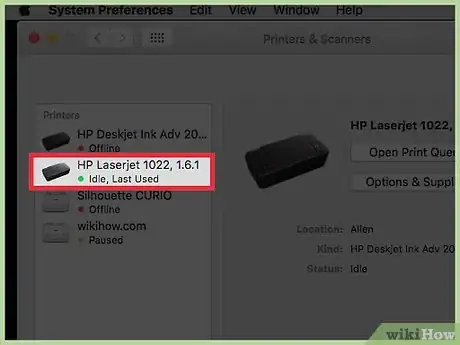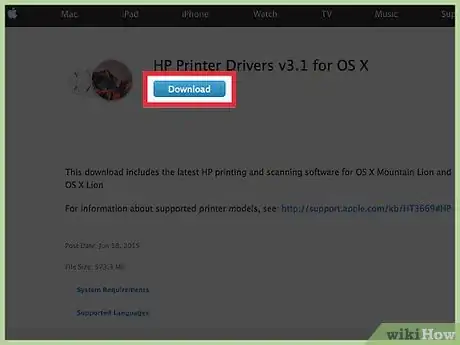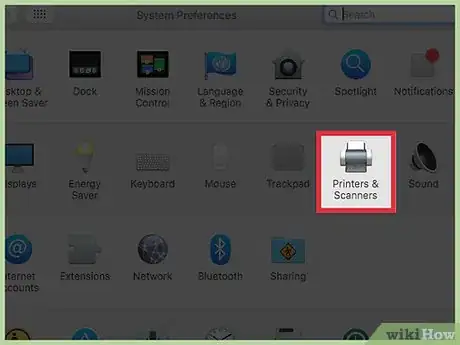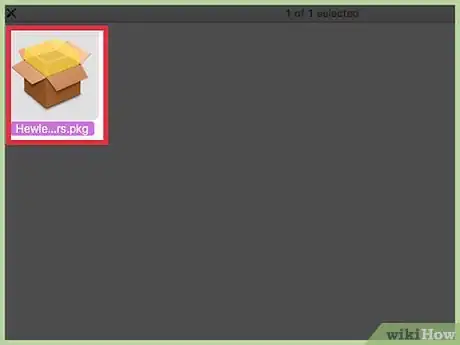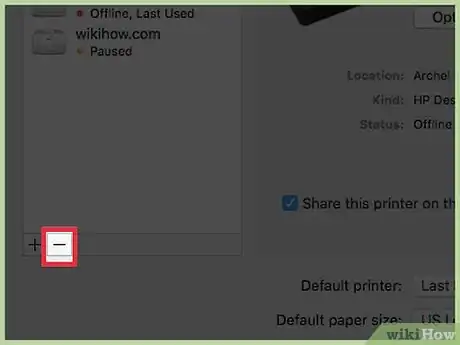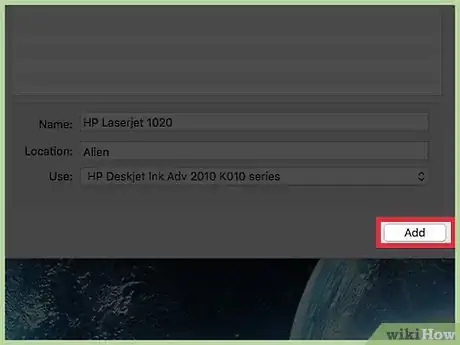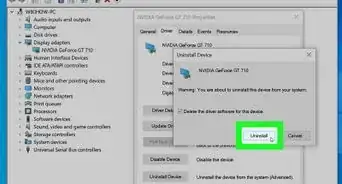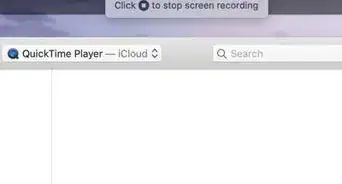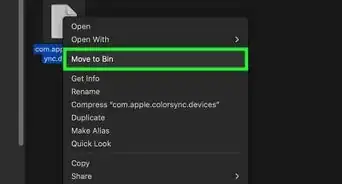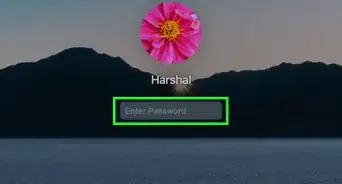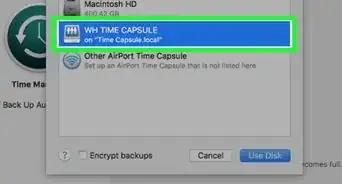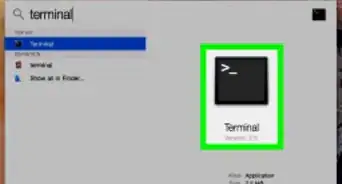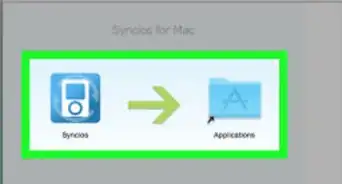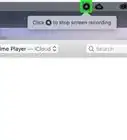X
wikiHow is a “wiki,” similar to Wikipedia, which means that many of our articles are co-written by multiple authors. To create this article, 25 people, some anonymous, worked to edit and improve it over time.
This article has been viewed 767,323 times.
Learn more...
Though HP doesn't explicitly have a set of Mac drivers for the Laserjet 1020, there is a workaround. To install drivers for HP Laserjet 1020 on a Mac OS X, follow these instructions.
Steps
Method 1
Method 1 of 2:
Mac OS X Snow Leopard, Lion and Mountain Lion (10.6, 10.7 and 10.8)
-
1Turn off and unplug the printer.
-
2Download and install the drivers. See external links below. Note that the file is very large and will take some time to download. (If you take the time to look at the supported printer models, you'll notice that HP Laserjet 1020 isn't among them. Don't worry about that just yet.)Advertisement
-
3Restart your Mac computer.
-
4Turn on and connect the printer.
-
5Go to System Preferences > Print and Fax.
-
6Press + to add printer.
-
7Open the driver list and select HP Laserjet 1022. Make sure not to select the Gutenberg version.
Advertisement
Method 2
Method 2 of 2:
Older Macs
-
1Turn off and unplug the printer.
-
2Download and install the latest HP Drivers. See external links below.
-
3Go to the Printer Setup Utility and choose HP Laserjet 1022 1.3.0.261.
-
4Download .
-
5Go to /Library/Receipts and delete any files for the HP 1020. Examples include "hp LaserJet 1020 Series.pkg."
-
6Go to the Printer Setup Utility and delete any files for the HP 1020.
-
7Run the DMG file. It is labeled as "hp Laserjet 1022 Series.pkg," but run it anyway.
-
8Turn on and connect the printer.
-
9Go to System Preferences > Print and Fax.
-
10Select HP LaserJet 1020. If the printer does not show up on the Printer Setup Utility, you may need to select Browser on the same dialog box and click on the HP1020 name there.
-
11Click add.
Advertisement
Community Q&A
-
QuestionThe installed drivers work when using a USB cable, but it does not work using WiFi. How do I fix this?
 CricketanswersCommunity AnswerThe driver would be USB powered, not WiFi.
CricketanswersCommunity AnswerThe driver would be USB powered, not WiFi.
Advertisement
References
About This Article
Advertisement