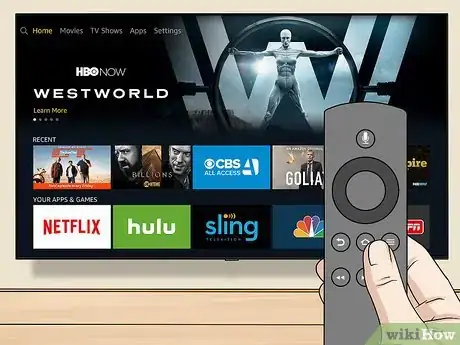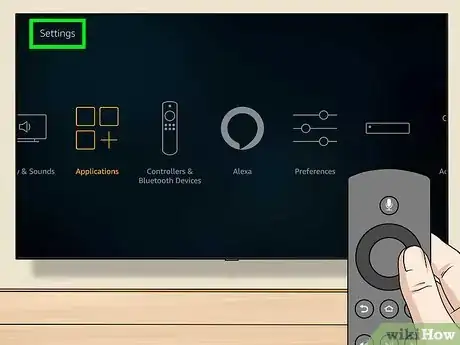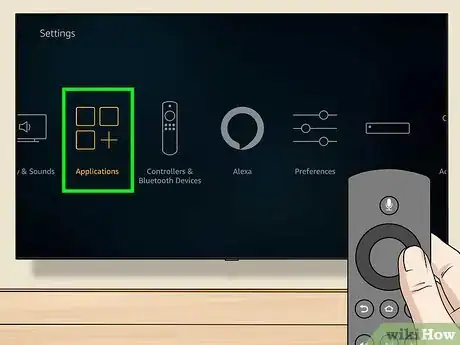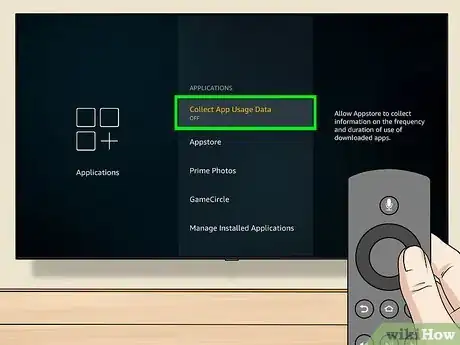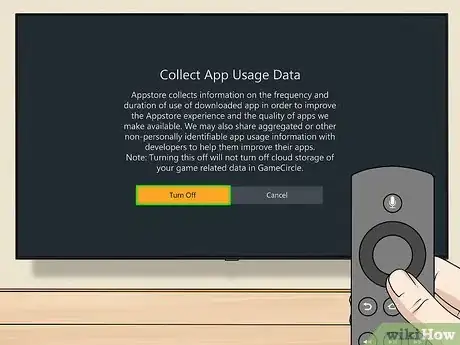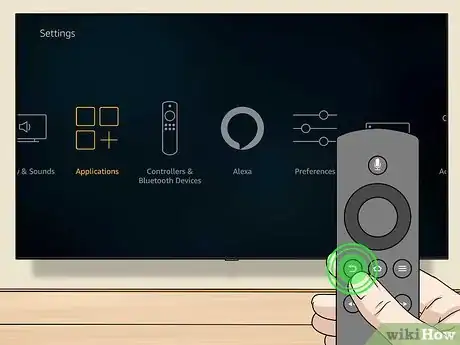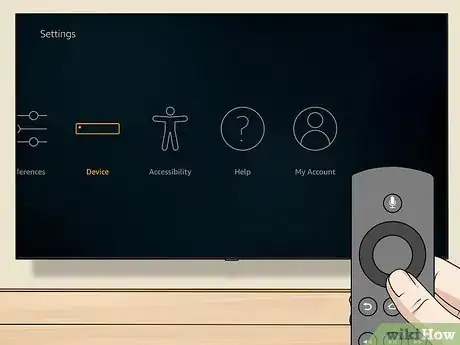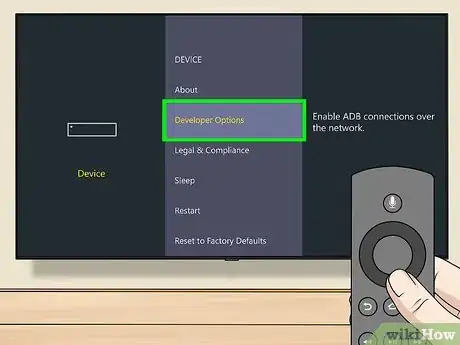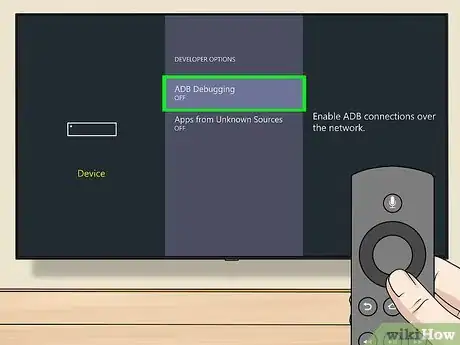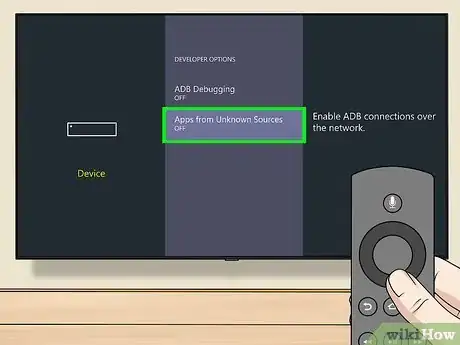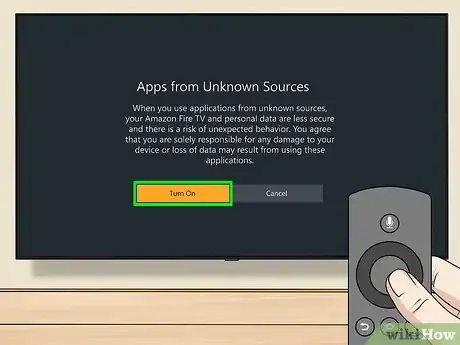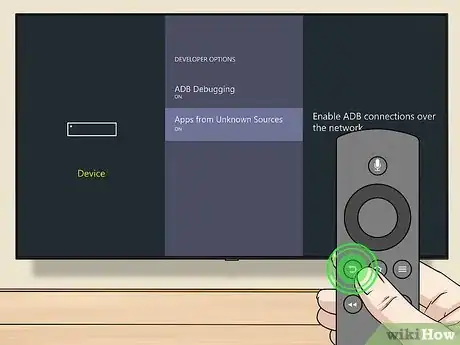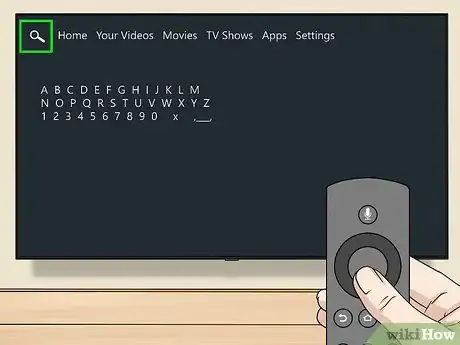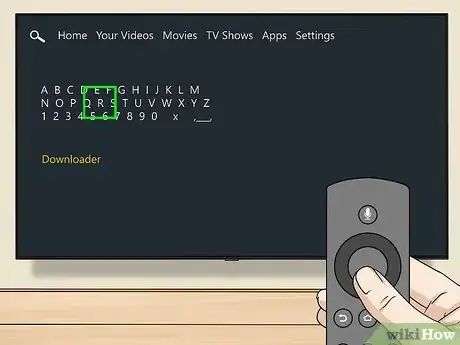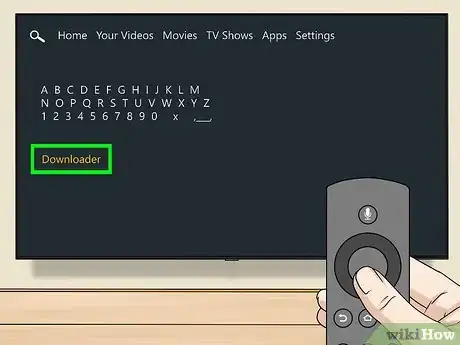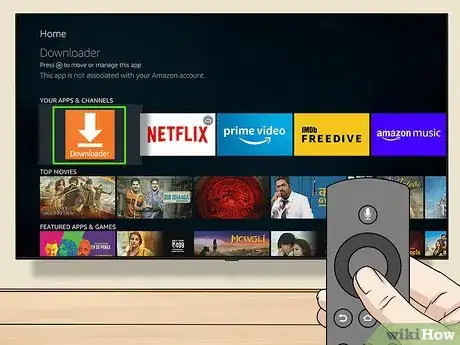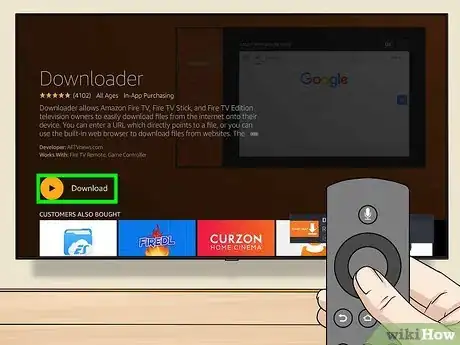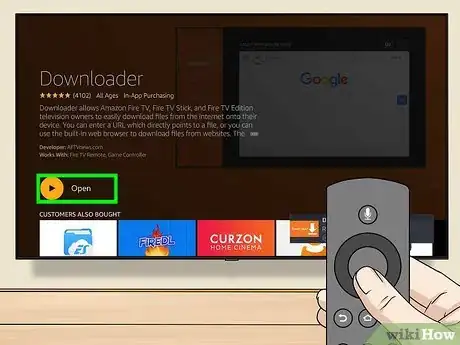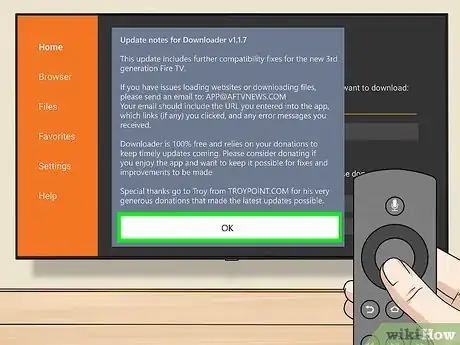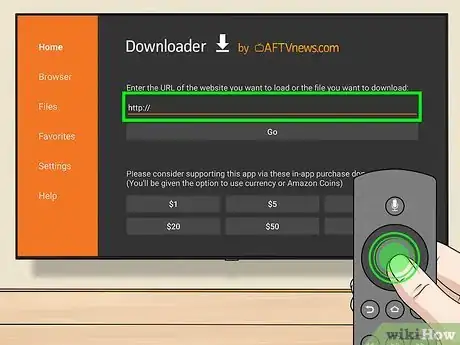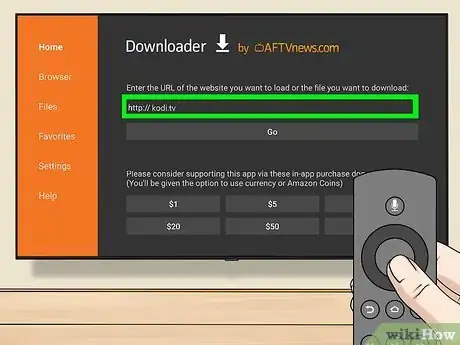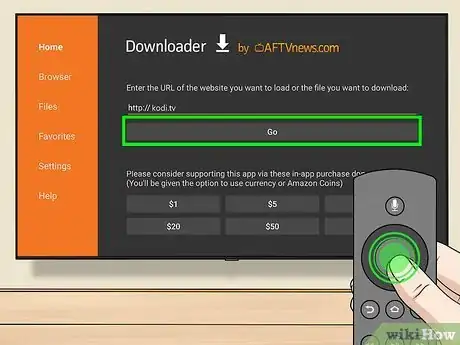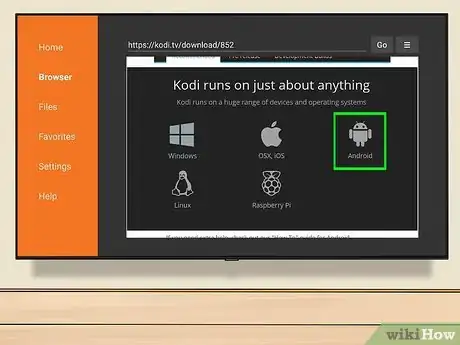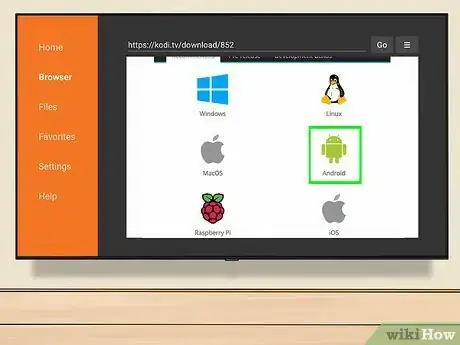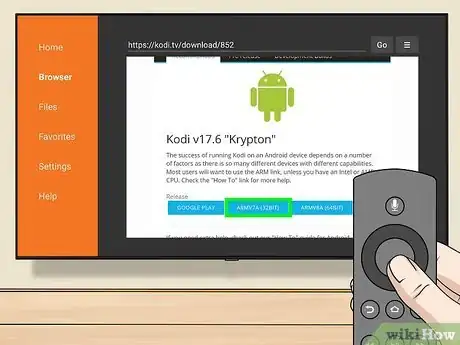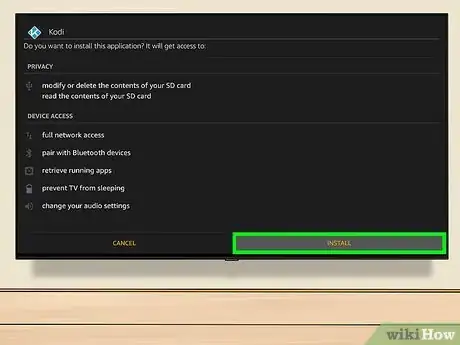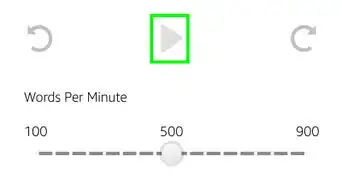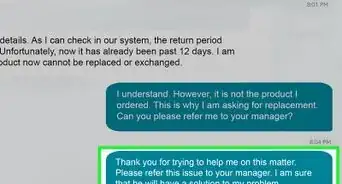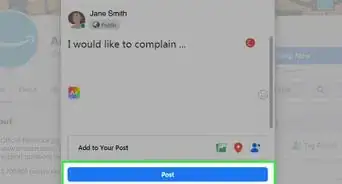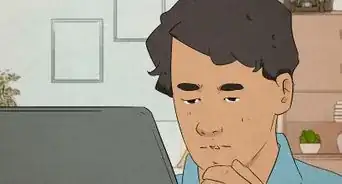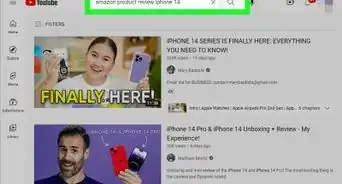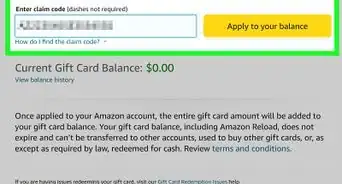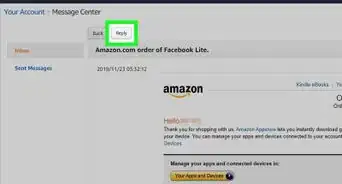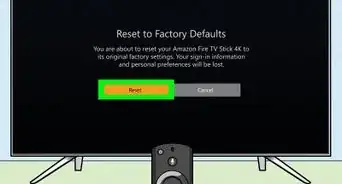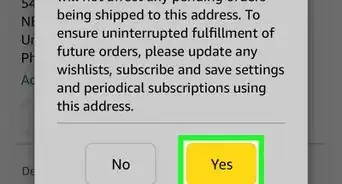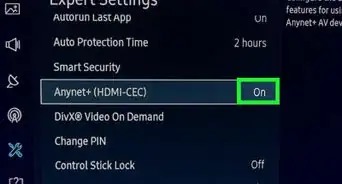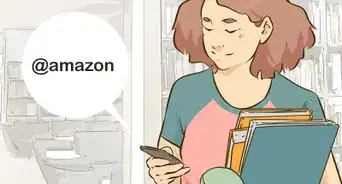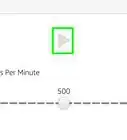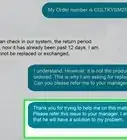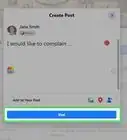This article was co-authored by wikiHow staff writer, Jack Lloyd. Jack Lloyd is a Technology Writer and Editor for wikiHow. He has over two years of experience writing and editing technology-related articles. He is technology enthusiast and an English teacher.
The wikiHow Tech Team also followed the article's instructions and verified that they work.
This article has been viewed 225,496 times.
Learn more...
This wikiHow teaches you how to install the Kodi media player app on your Amazon Fire Stick. Doing so will allow you to use the Kodi app on your Amazon Fire TV. In order to install Kodi on your Fire TV, you'll need to allow installation of apps from unknown sources, which can increase the risk of accidentally downloading a harmful or unsupported app.
Steps
Allowing Kodi on Your TV
-
1Turn on your Fire TV. This should load the Amazon Fire TV home screen.
-
2Scroll over to Settings and select it. It's five tabs to the right from the home screen. This will open the Settings menu.Advertisement
-
3Scroll over to Applications and select it. This will open the Applications menu.
-
4Select Collect App Usage Data. It's the top option in the Applications menu. A pop-up window will appear.
-
5Select Turn Off when prompted.
-
6Return to the Settings menu. Press the "Back" button to do so.
-
7Scroll over to Device and select it. The Device menu will open.
-
8Scroll down to Developer options and select it. It's near the top of the Device menu.
-
9Select ADB debugging. This will turn it on.
- If you see ON below this option, ADB debugging is already on.
-
10Scroll down and select Apps from Unknown Sources. Doing so will prompt a pop-up window.
- If you see ON below Apps from Unknown Sources, you don't need to turn it on.
-
11Select Turn On. This allows you to install non-Play Store apps, including Kodi.
-
12Return to the Amazon home screen. Press the "Back" button until you reach the home screen, or press the "Home" button if available.
Installing the Downloader App
-
1Open Search. Select the "Search" tab, which resembles a magnifying glass in the upper-left corner of the screen. A text box will appear.
-
2Type downloader into Search. As you type, you'll see a progressively shorter list of app suggestions below the on-screen keyboard.
-
3Select Downloader. It should be the only app suggestion below the keyboard. Doing so searches the app store for the Downloader app.
-
4Select the Downloader app. This is an orange box with the word "Downloader" and a giant arrow on it. Selecting this app will open its app page.
-
5Select Get it or Download. It's on the left side of the screen, just below the Downloader app description. This will begin downloading the Downloader app onto your Fire TV.
-
6Select Open. Once the Downloader app finishes downloading, this option will appear; select it to open the Downloader app, from which point you can download the Kodi app.
Installing Kodi
-
1Select OK if prompted. This will close the new features announcement.
-
2Select the URL box. Your cursor will automatically appear, so just press your remote's middle button to open the on-screen keyboard.
-
3Enter Kodi's download address. Type kodi.tv into the URL box, then select Go. This will take you to Kodi's webpage.
-
4Select OK when prompted. You can now interact with the webpage.
-
5Scroll down to the Android icon and select it. It resembles the Android figure.
-
6Scroll down and select Android. Again, this is the Android figure, though it's green this time. The Kodi for Android download page will open.
-
7Scroll down and select ARMV7A (32BIT). It's below the "Kodi v17.4 'Krypton'" heading. Kodi will begin downloading onto your Fire Stick.
- If you have the larger Amazon Fire TV box (rather than the Fire Stick), you'll select the 64BIT version.
-
8Select INSTALL. It's in the bottom-right corner of the screen. This will begin installing Kodi. The entire installation process should only take a few seconds, after which point you can open Kodi by selecting OPEN at the bottom of the screen.
- You can also press the ☰ button on your remote when prompted to open Kodi.
Community Q&A
-
QuestionWhere do I get the Amazon fire utility app from?
 Community AnswerIf you have an Android phone, you can get it at the Google Play store.
Community AnswerIf you have an Android phone, you can get it at the Google Play store. -
QuestionWhat do I do if everything seems to be working, but I have no movie list? Is data missing?
 Community AnswerMaybe the SD card or whatever you are putting the movies/TV shows on is corrupted. If it is, format the storage device, then put the videos back on. Also, you could scan the disk for errors. Or it could just be that the type of file isn't supported.
Community AnswerMaybe the SD card or whatever you are putting the movies/TV shows on is corrupted. If it is, format the storage device, then put the videos back on. Also, you could scan the disk for errors. Or it could just be that the type of file isn't supported. -
QuestionHow do I get movies after downloading Kodi?
 Community AnswerSearch for Kodi repos, find which ones are currently working, and follow the instructions.
Community AnswerSearch for Kodi repos, find which ones are currently working, and follow the instructions.
Warnings
- Be careful about downloading third-party apps once you've enabled the Apps from Unknown Sources option.⧼thumbs_response⧽