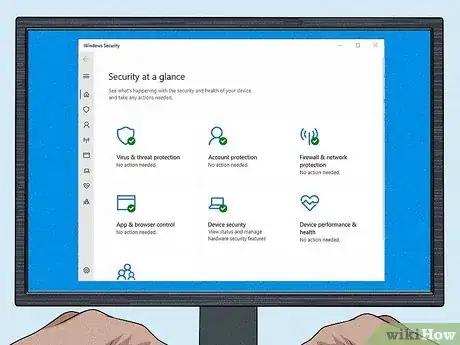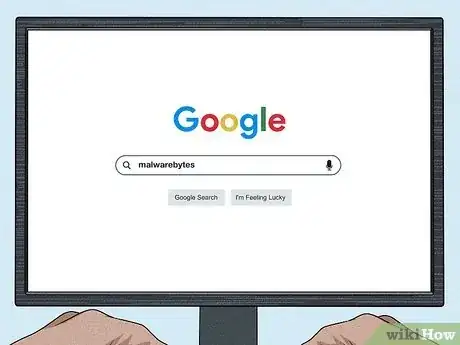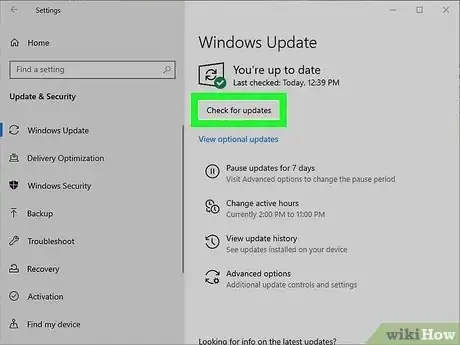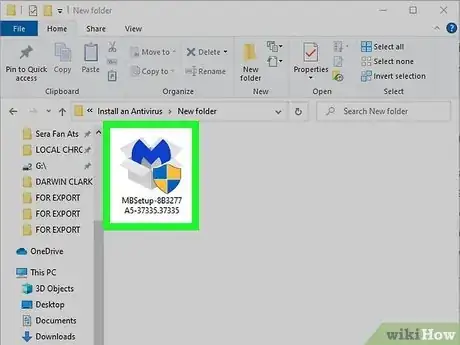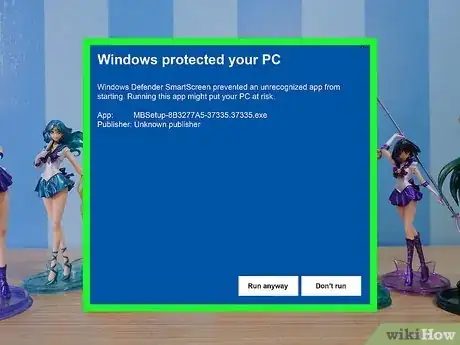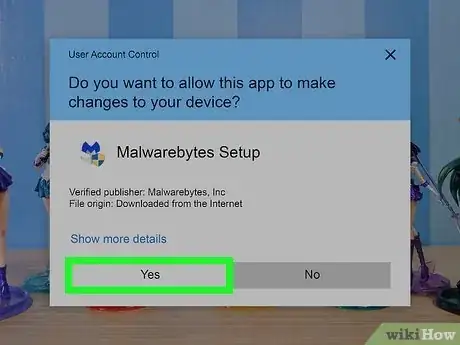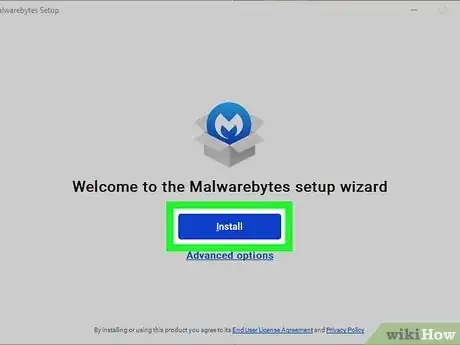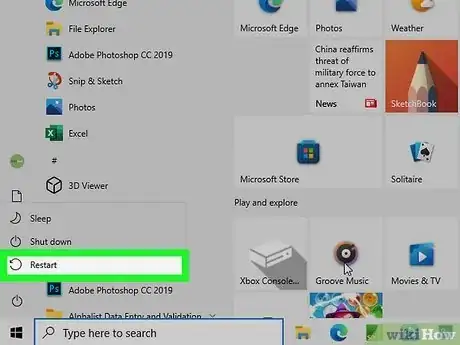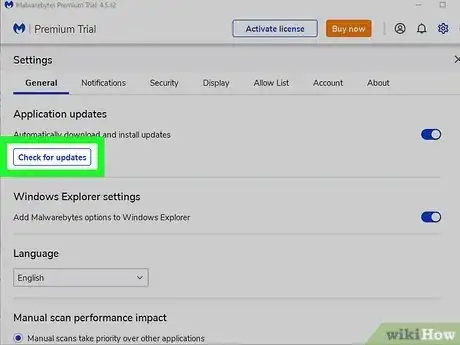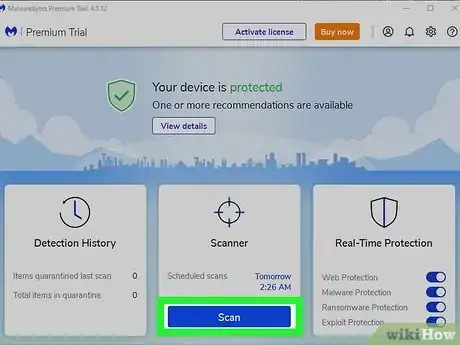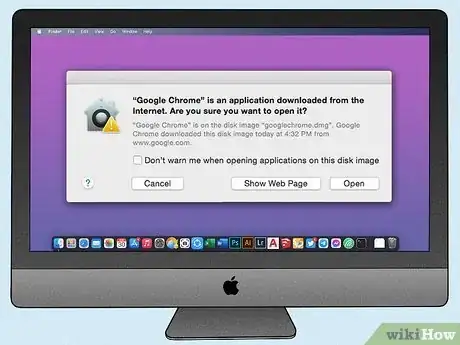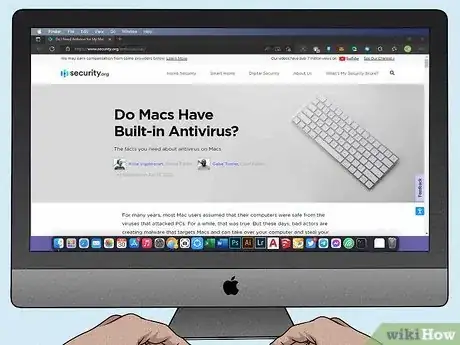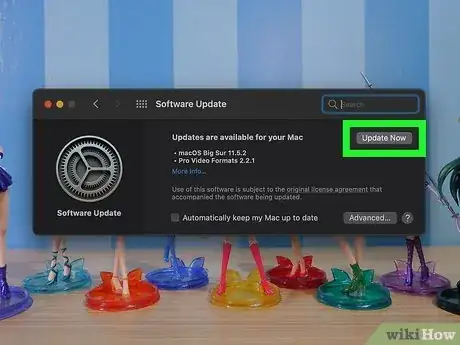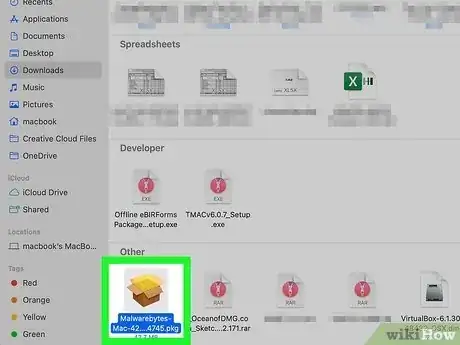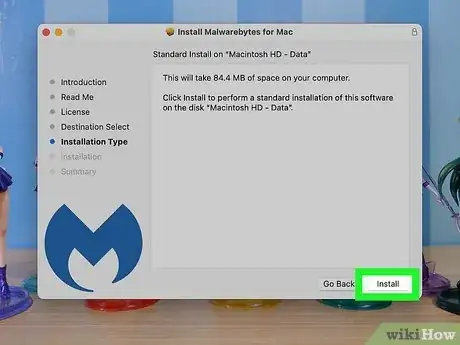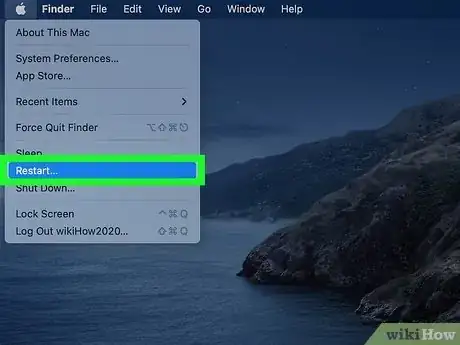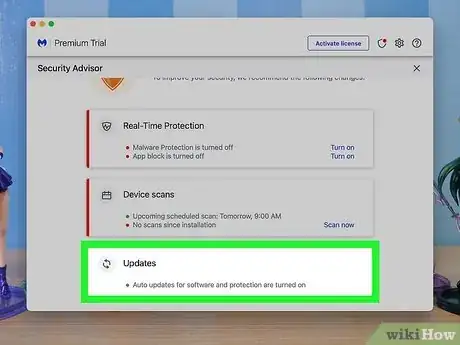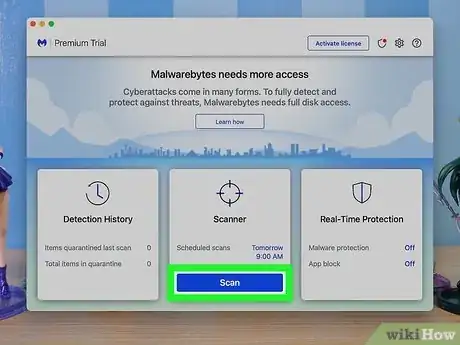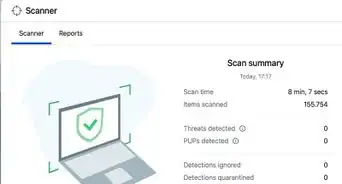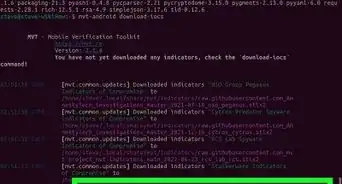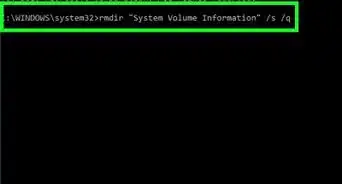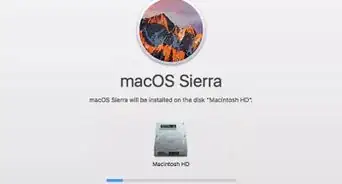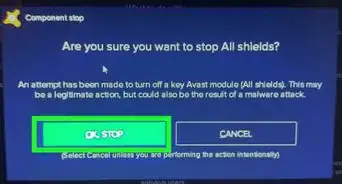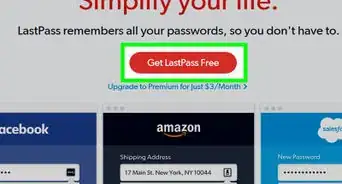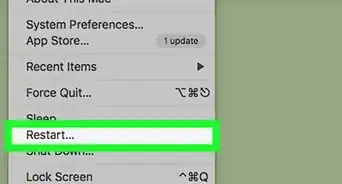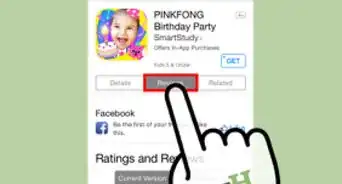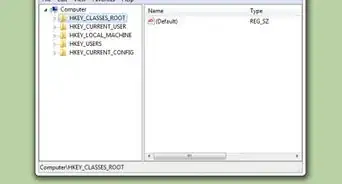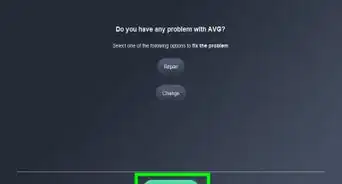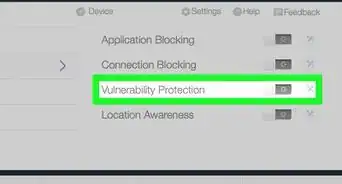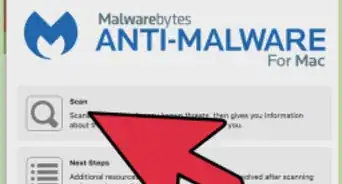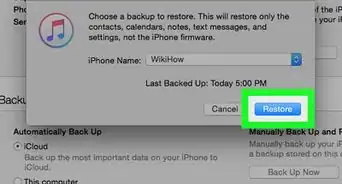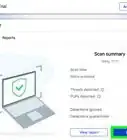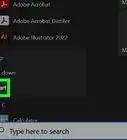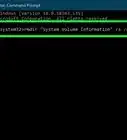This article was co-authored by Gonzalo Martinez and by wikiHow staff writer, Megaera Lorenz, PhD. Gonzalo Martinez is the President of CleverTech, a tech repair business in San Jose, California founded in 2014. CleverTech LLC specializes in repairing Apple products. CleverTech pursues environmental responsibility by recycling aluminum, display assemblies, and the micro components on motherboards to reuse for future repairs. On average, they save 2 lbs - 3 lbs more electronic waste daily than the average computer repair store.
There are 14 references cited in this article, which can be found at the bottom of the page.
This article has been viewed 183,640 times.
Most modern computers have strong antivirus protection built in, but malware can still sometimes slip through the cracks. If you want the peace of mind of extra security on your computer, install a third-party antivirus app. In this article, we’ll explain how to install antivirus on your Windows PC or your Mac.
Steps
Windows
-
1Take advantage of the built-in antivirus features in Windows. Windows 10 and 11 include a built-in security software bundle called Windows Security. This bundle includes Microsoft Defender Antivirus, which can protect your computer from most common viruses and malware. If you just need basic antivirus protection and don’t want to worry about researching and installing a third-party program, using Windows Defender is a good option.[1]
- When you install third-party antivirus software, Windows Defender Antivirus will automatically turn off so that they don’t interfere with each other. It will also turn back on automatically if you uninstall the third-party app.
- If you’re using an older version of Windows (such as Windows 8 or earlier) that is no longer supported by Microsoft, it’s a good idea to get third-party antivirus software. These operating systems are more vulnerable to viruses than the newer ones that are still getting security updates.
-
2Research your antivirus options before installing the software. While Windows has its own built-in antivirus, many computer security experts recommend using third-party antivirus apps for stronger or more up-to-date protection.[2] Before buying or downloading an antivirus app, look for reviews online to make sure it’s a legitimate app that offers all the features you want. Only download antivirus software from sources you trust.[3] Some popular antivirus apps for Windows include:
- Bitdefender
- Webroot
- McAfee
- Malwarebytes
Advertisement -
3Update your Windows operating system. Before installing new antivirus software on your Windows PC, it’s a good idea to make sure your system is up to date. This will help ensure that your antivirus runs the way it’s supposed to and that the latest security updates are in place. If you don’t already have automatic updates enabled:[4]
- In Windows 11, open the Start menu and select Settings, then Windows Update, and finally click Check for updates. Follow the prompts to complete the update.
- In Windows 10, open the Start menu, select Settings, then open Update & Security. From there, open Windows Updates and choose Check for updates.
- If you’re using Windows 8, new updates will no longer be available after January 10, 2023. In the meantime, to update manually, open Settings, select Change PC settings, then select Update and recovery, then Windows Update. Select Check now to check for and install any updates.
-
4Insert the install disk or open the downloaded installer file. Depending on whether you bought a physical copy of your antivirus or downloaded it online, you’ll need to either put in an install disk or open the .exe file that you downloaded.
- Typically, the installer will open automatically once you insert an install disk. If it doesn’t, open the disk and double-click the install or setup file, which will usually be called something like Install.exe or Setup.exe.[5]
- When you download antivirus software from the web, the installer or setup file will typically go into your Downloads folder unless you specify some other destination. Find the file and double-click on it to begin the installation process.[6]
-
5Select Run Anyway if Windows Defender prevents installation. Windows Defender is Microsoft’s built-in security software, which scans for viruses and certain other types of malware. In some cases, it may block you from installing third-party antivirus software. If this happens, click More info in the window that pops up, then select Run Anyway.[7]
-
6Allow the software to make changes to your computer. When you run the setup or install program, a window may pop up with a message that says something like, Do you want to allow this app to make changes to your PC? Click Yes to allow the installation to continue.[8]
-
7Follow the instructions in the installation wizard. Most antivirus software comes with an installation wizard that will guide you through the installation process. Follow any prompts that pop up to determine things like where you will install the app and which features you’d like to include.[9]
- Some antivirus software comes with other features and apps that you may or may not want to install on your computer, such as toolbars or browsers. Make sure to read carefully and uncheck the boxes next to any features you don’t want to install.
-
8Restart your computer if you are prompted to do so. When you’re done installing your antivirus, the installation wizard may ask you to restart your computer. Allow your computer to restart so that your new antivirus app can run properly.
-
9Download any updates for your antivirus software immediately. It’s important to keep your antivirus software up to date so that it can recognize the latest viruses and other security threats.[10] Before you run your antivirus for the first time, check for software updates and install them.
- Most antivirus apps allow you to download updates from within the app itself. However, you can also update your apps through the Microsoft Store. Go to the Start menu, select Microsoft Store, then go to Library and select Get updates.[11]
-
10Run a scan on your computer. Once your antivirus software is installed and up to date, run a scan to look for viruses and other problems on your computer.[12] With many antivirus programs, you can also schedule regular scans that will run automatically.
Mac
-
1Use Apple’s built-in antivirus features for basic protection. Like Windows, the latest Mac operating systems include pretty strong security features. For most users, the built-in antivirus scanner is probably enough. However, it’s not 100% effective. You might want to get third-party antivirus software if you need extra protection (for instance, if you download files or apps from unverified sources, or if you work with sensitive data on your computer).[13]
- One good way to protect your computer is to download third-party software from the App Store instead of from the web whenever possible. These apps are verified by Apple before they are made available in the store so you are less likely to accidentally download malware.[14]
- Restart your computer frequently, since Macs run anti-malware scans whenever they reboot. It’s also important to keep up with software updates so that the latest protections are in place.
-
2Read reviews before choosing your antivirus software. While Macs have pretty strong built-in security features, many computer safety experts still recommend supplementing them with third-party antivirus software.[15] Before you choose an antivirus for your Mac, do some research to find one that has all the features you want. Always read reviews to make sure an antivirus program is safe and legit before you install it.
- A few popular options for Mac include Bitdefender, Norton, Avast, and Trend Micro.
-
3Update your Mac operating system. Updating your OS will help ensure that you have all of the latest Apple security features in place. Your antivirus app is also more likely to run properly on an up-to-date operating system. To update to the latest version of your OS:[16]
- Open the Apple menu in the top left corner of your screen and select System Preferences.
- Click Software Update in the System Preferences window.
- Click Update Now to install the latest version of your current OS. Or, if you want to install a newer OS, select Upgrade Now instead.
-
4Insert the install disk or open the setup file. If you bought your antivirus software on a disk, insert it into the disk drive on your Mac. If you downloaded the install or setup file from the web, open a Finder window, then click Downloads in the menu pane on the left side of the window. Look for the install or setup file and double-click on it to start the installation process.[17]
- You can also install some antivirus software directly from the App Store. Find the antivirus you want to install and click Get (for free apps) or the button displaying the price of the app to start the installation process.
-
5Follow the prompts in the installation wizard. Once you start the installation process, you may need to read and agree to the software license agreement and set your installation preferences. You might also be prompted to enter your administrator username and password to allow the antivirus software to make changes on your Mac.[18]
- Some antivirus software comes bundled with optional extra features, such as browser toolbars. Read carefully and uncheck any boxes next to features you don’t want to install.
-
6Restart your computer if you’re prompted to do so. Sometimes you need to restart your Mac after installing new software. For this reason, the installation wizard may advise you to save and close your work before starting the installation process. Once you’ve finished installing the antivirus, select Yes or Restart if the installer prompts you to restart.
-
7Update your antivirus once it’s installed. If you installed the antivirus from a disk or a downloaded file, you’ll probably need to update it once the installation is done. This will ensure that your antivirus is protecting your computer from the latest security threats. Most antivirus software will let you update from within the software itself. However, if you downloaded it from the App Store, you can also check for updates there. To install updates from the App Store:[19]
- Open the App Store and click Updates in the menu pane on the left side of the window.
- If your antivirus app shows up in the list of apps with updates available, click Update next to it.
-
8Run a scan to check your Mac for viruses. Once you’ve installed your antivirus, run a scan to identify any possible threats on your computer. You can also set most antivirus apps to run regularly scheduled scans automatically.
Expert Q&A
Did you know you can get expert answers for this article?
Unlock expert answers by supporting wikiHow
-
QuestionDo Macs even get viruses?
 Gonzalo MartinezGonzalo Martinez is the President of CleverTech, a tech repair business in San Jose, California founded in 2014. CleverTech LLC specializes in repairing Apple products. CleverTech pursues environmental responsibility by recycling aluminum, display assemblies, and the micro components on motherboards to reuse for future repairs. On average, they save 2 lbs - 3 lbs more electronic waste daily than the average computer repair store.
Gonzalo MartinezGonzalo Martinez is the President of CleverTech, a tech repair business in San Jose, California founded in 2014. CleverTech LLC specializes in repairing Apple products. CleverTech pursues environmental responsibility by recycling aluminum, display assemblies, and the micro components on motherboards to reuse for future repairs. On average, they save 2 lbs - 3 lbs more electronic waste daily than the average computer repair store.
Computer & Phone Repair Specialist
-
QuestionWhat's the best antivirus program for Mac?
 Gonzalo MartinezGonzalo Martinez is the President of CleverTech, a tech repair business in San Jose, California founded in 2014. CleverTech LLC specializes in repairing Apple products. CleverTech pursues environmental responsibility by recycling aluminum, display assemblies, and the micro components on motherboards to reuse for future repairs. On average, they save 2 lbs - 3 lbs more electronic waste daily than the average computer repair store.
Gonzalo MartinezGonzalo Martinez is the President of CleverTech, a tech repair business in San Jose, California founded in 2014. CleverTech LLC specializes in repairing Apple products. CleverTech pursues environmental responsibility by recycling aluminum, display assemblies, and the micro components on motherboards to reuse for future repairs. On average, they save 2 lbs - 3 lbs more electronic waste daily than the average computer repair store.
Computer & Phone Repair Specialist
-
QuestionDo antiviruses do anything other than stop viruses?
 Gonzalo MartinezGonzalo Martinez is the President of CleverTech, a tech repair business in San Jose, California founded in 2014. CleverTech LLC specializes in repairing Apple products. CleverTech pursues environmental responsibility by recycling aluminum, display assemblies, and the micro components on motherboards to reuse for future repairs. On average, they save 2 lbs - 3 lbs more electronic waste daily than the average computer repair store.
Gonzalo MartinezGonzalo Martinez is the President of CleverTech, a tech repair business in San Jose, California founded in 2014. CleverTech LLC specializes in repairing Apple products. CleverTech pursues environmental responsibility by recycling aluminum, display assemblies, and the micro components on motherboards to reuse for future repairs. On average, they save 2 lbs - 3 lbs more electronic waste daily than the average computer repair store.
Computer & Phone Repair Specialist
References
- ↑ https://support.microsoft.com/en-us/windows/stay-protected-with-windows-security-2ae0363d-0ada-c064-8b56-6a39afb6a963
- ↑ https://www.pcmag.com/opinions/get-third-party-av-windows-defender-isnt-enough
- ↑ https://www.bemidjistate.edu/offices/its/knowledge-base/installing-anti-virus-on-your-personal-computer/
- ↑ https://support.microsoft.com/en-us/windows/windows-update-faq-8a903416-6f45-0718-f5c7-375e92dddeb2
- ↑ https://support.microsoft.com/en-us/windows/how-to-install-programs-from-a-disc-on-windows-10-0be5fdb0-cf89-2483-323a-a0f6b1bca9c1
- ↑ https://edu.gcfglobal.org/en/basic-computer-skills/installing-software-on-your-windows-pc/1/
- ↑ https://it.stonybrook.edu/help/kb/installing-symantec-antivirus
- ↑ https://it.stonybrook.edu/help/kb/installing-symantec-antivirus
- ↑ https://www.bemidjistate.edu/offices/its/knowledge-base/installing-anti-virus-on-your-personal-computer/
- ↑ https://www.bemidjistate.edu/offices/its/knowledge-base/installing-anti-virus-on-your-personal-computer/
- ↑ https://support.microsoft.com/en-us/account-billing/get-updates-for-apps-and-games-in-microsoft-store-a1fe19c0-532d-ec47-7035-d1c5a1dd464f
- ↑ https://www.bemidjistate.edu/offices/its/knowledge-base/installing-anti-virus-on-your-personal-computer/
- ↑ https://www.security.org/antivirus/mac/
- ↑ https://support.apple.com/guide/security/protecting-against-malware-sec469d47bd8/1/web/1
- ↑ https://www.security.org/antivirus/mac/
- ↑ https://support.apple.com/en-us/HT201541
- ↑ https://support.apple.com/guide/mac-help/install-and-uninstall-other-apps-mh35835/mac
- ↑ https://it.stonybrook.edu/help/kb/installing-symantec-antivirus-for-mac
- ↑ https://support.apple.com/en-us/HT202180
- ↑ https://www.bemidjistate.edu/offices/its/knowledge-base/installing-anti-virus-on-your-personal-computer/
About This Article
1. Reserch options on reliable websites.
2. Download the software.
3. Double-click the downloaded file.
4. Follow the on-screen instructions to install.
5. Update the application regularly.