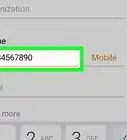This article was co-authored by wikiHow staff writer, Nicole Levine, MFA. Nicole Levine is a Technology Writer and Editor for wikiHow. She has more than 20 years of experience creating technical documentation and leading support teams at major web hosting and software companies. Nicole also holds an MFA in Creative Writing from Portland State University and teaches composition, fiction-writing, and zine-making at various institutions.
The wikiHow Tech Team also followed the article's instructions and verified that they work.
This article has been viewed 46,373 times.
Learn more...
This wikiHow teaches you how to stop apps that are running in the background on a Samsung Galaxy. Though it’s easy to close apps, there’s no way to prevent them from restarting unless you uninstall or disable them.
Steps
Closing Apps
-
1Press the Recent Apps button. It’s the icon with two L-shaped lines at the bottom-right corner of the home screen. This displays a list of apps that are running on your Galaxy.
- This method will help you close apps that are currently running. These apps will restart once you open them.
-
2Swipe up or down to the app you want to close.Advertisement
-
3Tap X on the app to close it. It’s at the top-right corner of the app.
- To close all running apps at once, Tap Close All at the bottom of the screen.
Uninstalling or Disabling Problem Apps
-
1Open your Settings. It’s the icon the app drawer. You can check your settings to find which apps hog RAM as they run in the background.[1] Once you know which apps are problematic, you can uninstall or disable them so they no longer run in the background.
-
2Scroll down and tap About device. It’s near the bottom of the menu.
-
3Tap Software info.
-
4Tap Build number 7 times. After the 7th tap, you’ll see a message informing you that you’re now a developer.
- If you aren’t returned to the Settings menu, tap the back button to return now.
-
5Scroll down and tap Developer options. This menu is new.
-
6Tap Running services. This may be called Process statistics on some software versions. Now you’ll see a list of running apps and their processes and services.
- You’ll only see apps that are currently running by default. To see cached apps, tap Show Cached Processes.
-
7Find the RAM usage for each running app. Each app in the list has the current RAM usage to the right of its name (in MB). It may be possible to regain better performance on your Galaxy by removing apps that use too much RAM.
- If an app you don't use much is using as much or more RAM as other apps, you might want to remove it.
- Tap an app to view further RAM information, such as how much is being used by by other processes.
-
8Tap the back button until you return to the Settings menu. Now that you know which apps use too much RAM, you can uninstall them.
- Stock Samsung apps cannot be uninstalled, but you may be able to disable them.
-
9Scroll down and tap Applications.
-
10Tap Application manager. A list of apps will appear.
-
11Tap the app you want to remove. This opens the app’s info screen.
-
12Tap Uninstall. You may have to tap it again to confirm that you really want to remove the app. The app is no longer on your Galaxy.
- If you don’t see Uninstall, tap Disable instead. This will stop the running process and prevent it from restarting.
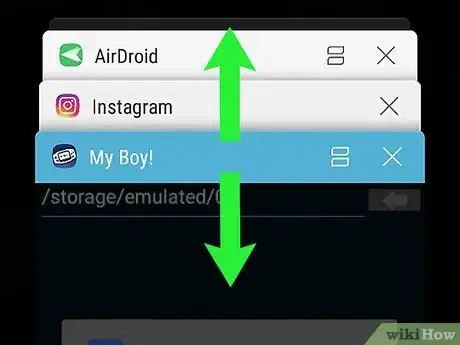
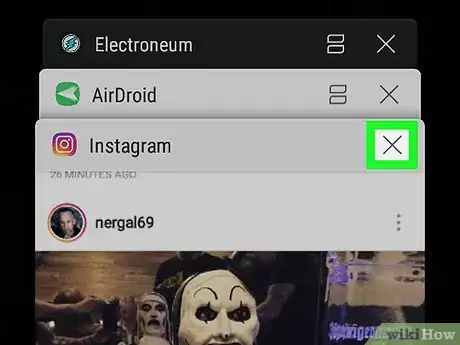
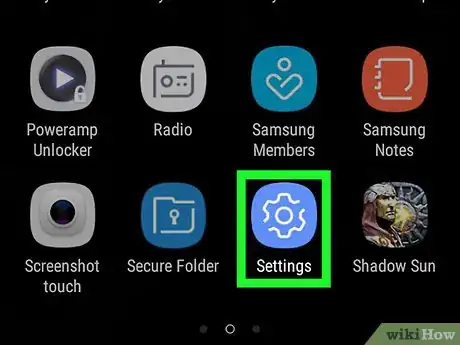

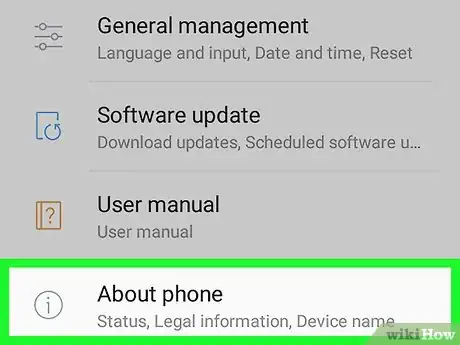
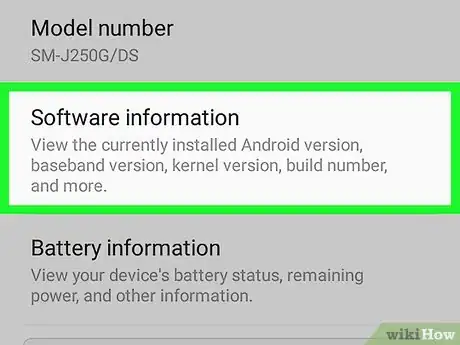
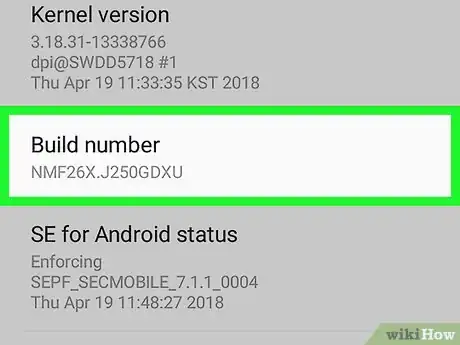
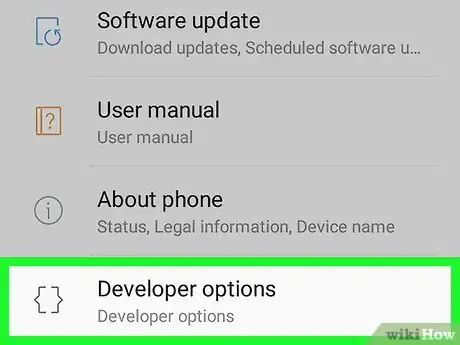
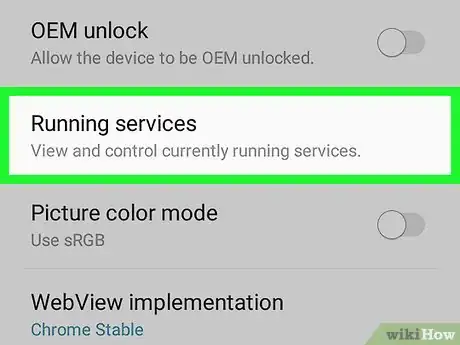
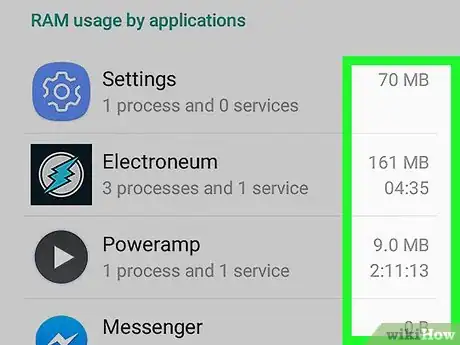
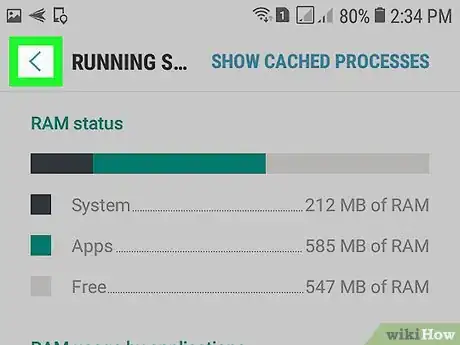
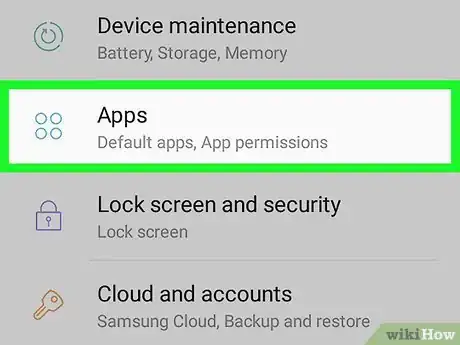
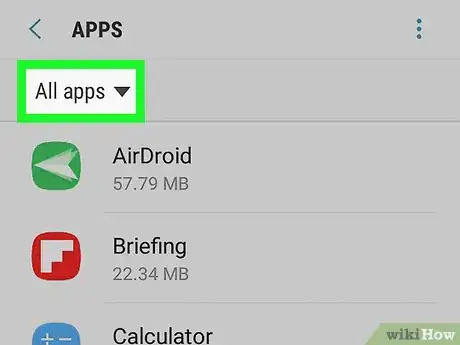
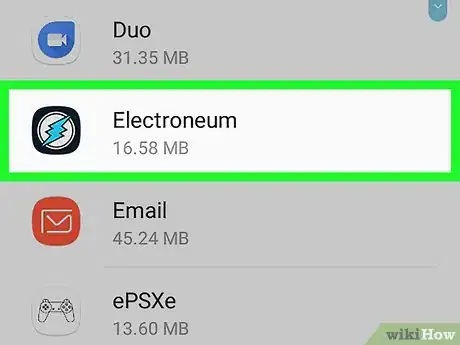
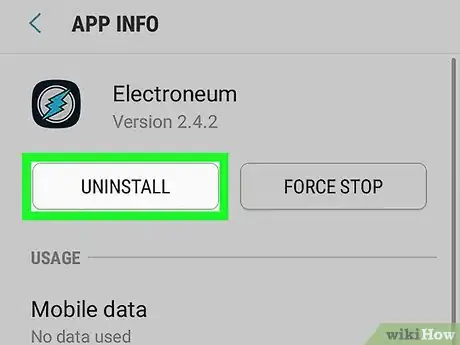
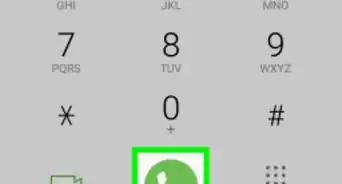
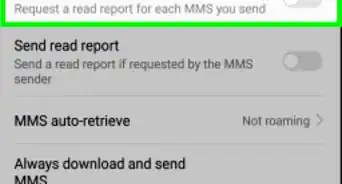
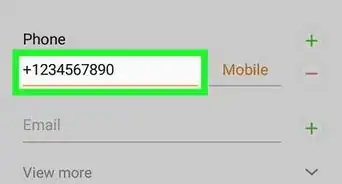

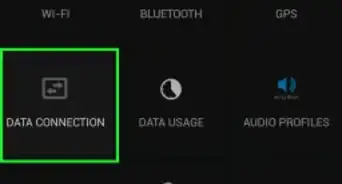

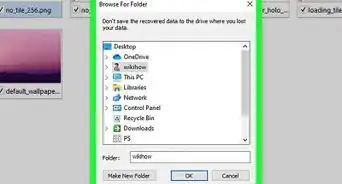
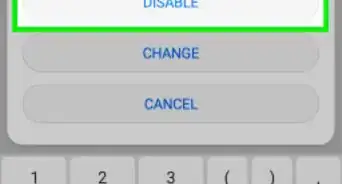
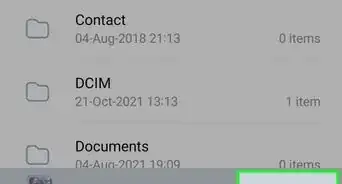

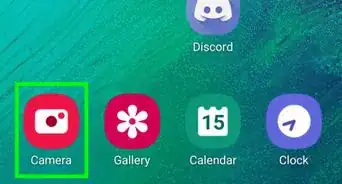

-on-Samsung-Galaxy-Step-17.webp)