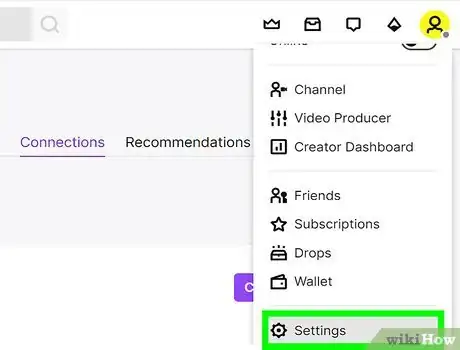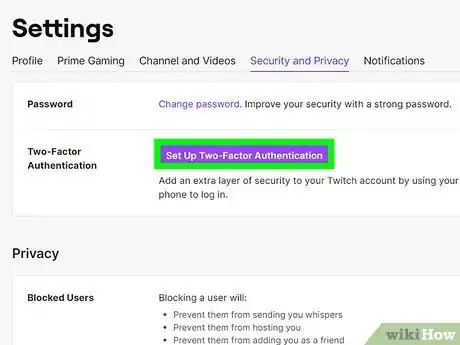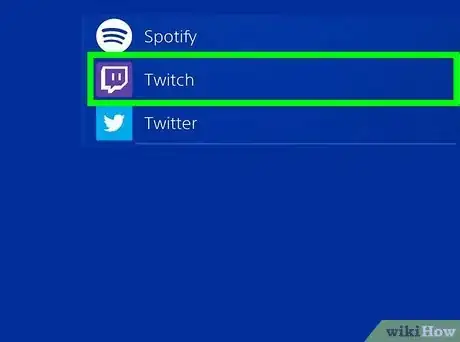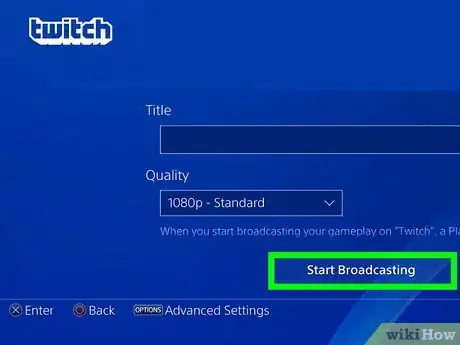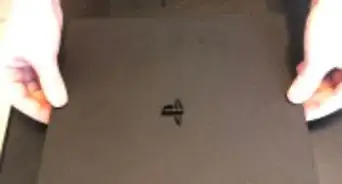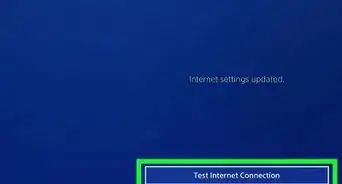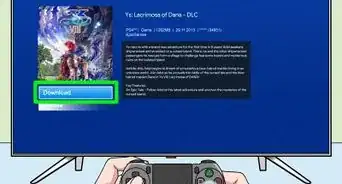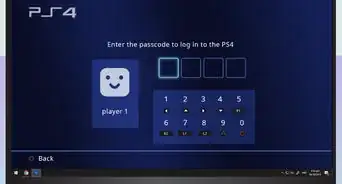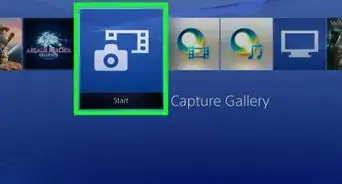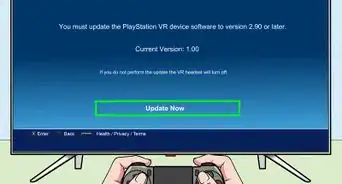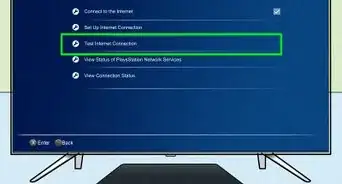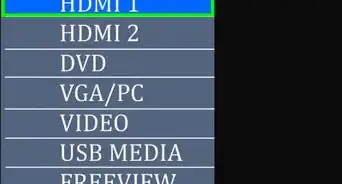This article was co-authored by wikiHow staff writer, Darlene Antonelli, MA. Darlene Antonelli is a Technology Writer and Editor for wikiHow. Darlene has experience teaching college courses, writing technology-related articles, and working hands-on in the technology field. She earned an MA in Writing from Rowan University in 2012 and wrote her thesis on online communities and the personalities curated in such communities.
This article has been viewed 13,573 times.
Learn more...
Do you want to stream a game you're playing with your audience? This wikiHow will teach you how to Live Stream your PS4 on Twitch. First, you'll need a Twitch account, then set up Two-Factor Authentication, and finally broadcast your gameplay.
Steps
-
1Set up a Twitch account (if you don't have one) and link it to your PlayStation. Open the Settings menu by navigating up from the Home screen.
- You'll find Link with Other Services in the Account Management menu.
- Log into your Twitch account or create one.
-
2Set up Two-Factor Authentication on Twitch. Go to https://link.twitch.tv/mySecurity, log in if prompted, then click Set Up Two-Factor Authentication.
- Click Enable 2FA, enter a phone number that you trust (one that you'll be able to reliably get the security codes that are sent in a text message), click Continue and then enter the 7-digit verification code sent from Twitch to your phone for verification purposes.
- Use an authenticator app on your mobile phone (like Authy or Google Authenticator) to scan the QR code displayed on your screen, then enter the code displayed on the screen once the QR code scan has completed.
- After these steps, you should get an email from Twitch that your account is 2FA enabled.[1]
Advertisement -
3Press the "SHARE" button on your controller. It's to the left of the Touchpad and will bring up a list of sharing options, including sharing a screenshot or the music playing in the background.
-
4Select Broadcast Gameplay and choose Twitch. You'll be able to adjust some settings, like the microphone, PS Camera, and comment display, before continuing.
- To change these settings while you're live, press the Options button on your controller.[2]
-
5Select Start Broadcast. When you're done broadcasting, press the Share button on your remote again and select Stop Broadcasting.
References
About This Article
1. Set up a Twitch account (if you don't have one) and link it to your PlayStation.
2. Set up Two-Factor Authentication on Twitch.
3. Press the "SHARE" button on your controller.
4. Select Twitch, change the settings, and select Start Broadcasting.