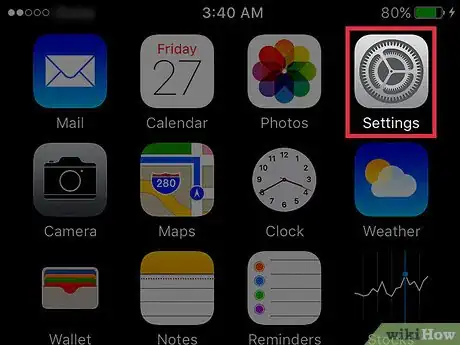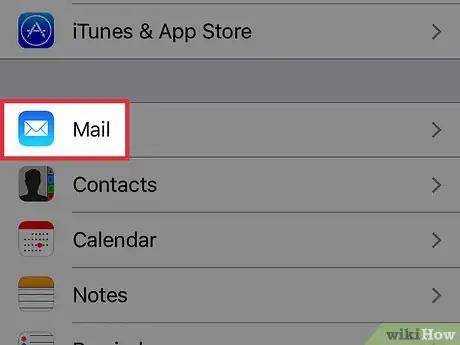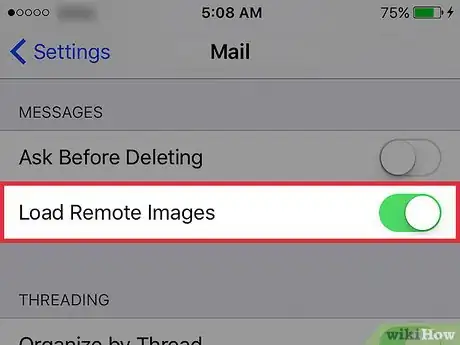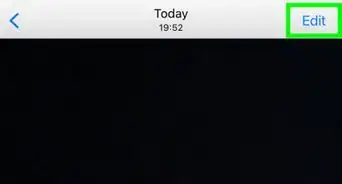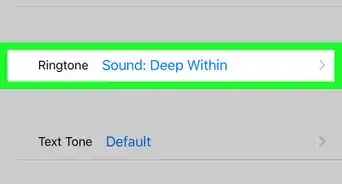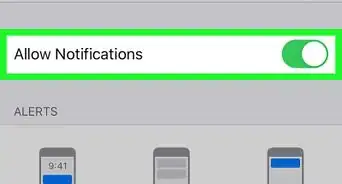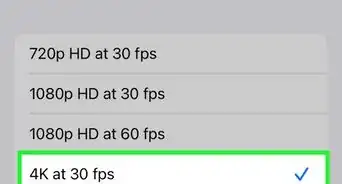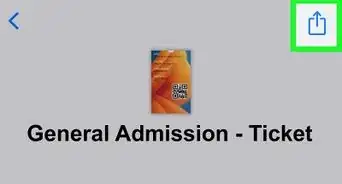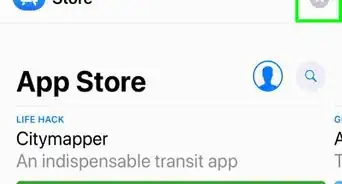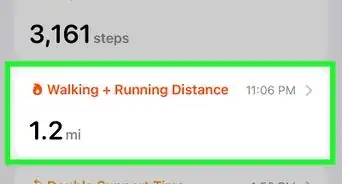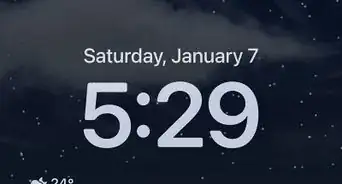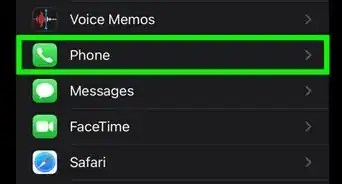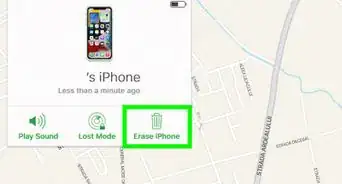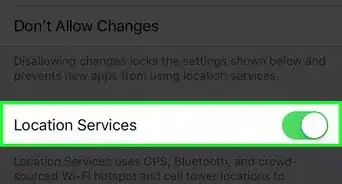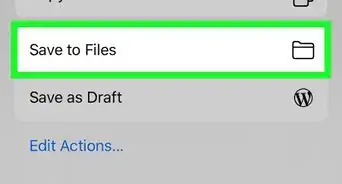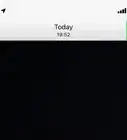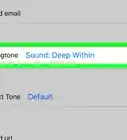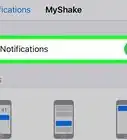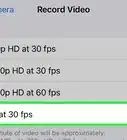X
This article was co-authored by wikiHow staff writer, Nicole Levine, MFA. Nicole Levine is a Technology Writer and Editor for wikiHow. She has more than 20 years of experience creating technical documentation and leading support teams at major web hosting and software companies. Nicole also holds an MFA in Creative Writing from Portland State University and teaches composition, fiction-writing, and zine-making at various institutions.
This article has been viewed 48,589 times.
Learn more...
This wikiHow teaches you how to make the images and special formatting in emails load automatically on your iPhone.
Steps
-
1Open your iPhone’s Settings. It’s the app with a gray cog icon on one of your home screens. Check the Utilities folder if you don’t see it.
- If you only want to load images from one particular email message, just open that message in the Mail app and tap Load All Images.[1]
- By default, the iPhone is set up to automatically load images in email. You won’t have to do this if you haven’t disabled that feature.
-
2Scroll down and tap Mail. It’s in the fifth group of settings.Advertisement
-
3Slide the “Load Remote Images” switch to the On position. This ensures that messages in the Mail app will appear as the sender intended, complete with embedded pictures, fonts, and other special formatting.
- Automatically-loading images can use a lot of data. If you don’t have an unlimited data plan, consider turning off cellular data for the Mail app.
- If you’re on a slow internet connection, large images may take several moments to appear.
Advertisement
Warnings
- People sometimes include images in email to track when (or if) recipients open the message. If you allow images to load automatically, use caution when opening messages from senders you don’t trust.[2]⧼thumbs_response⧽
Advertisement
References
About This Article
Article SummaryX
1. Open your Settings.
2. Tap Mail.
3. Slide the “Load Remote Images” switch to the On position.
Did this summary help you?
Advertisement