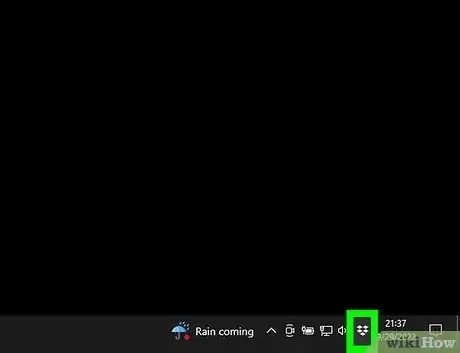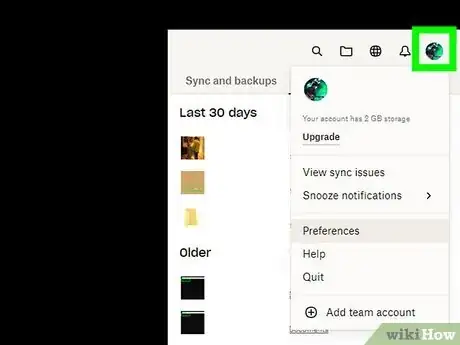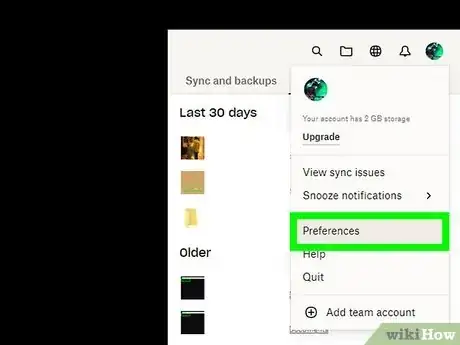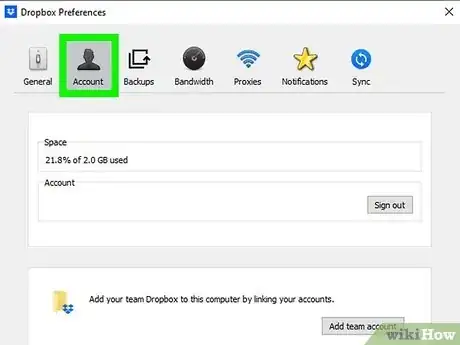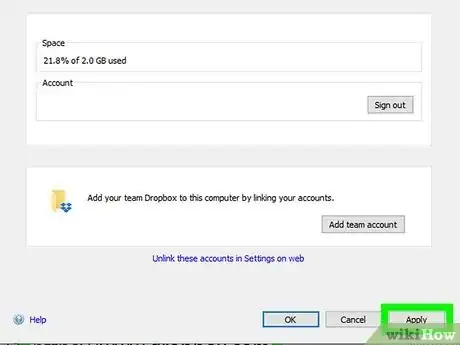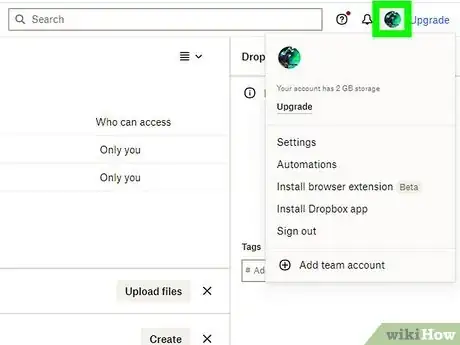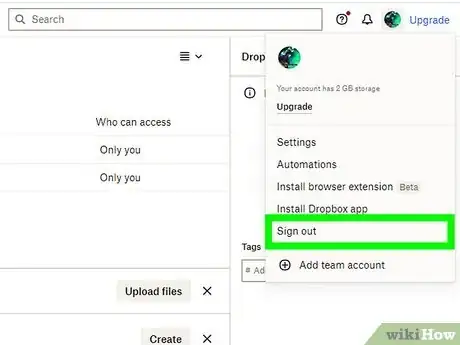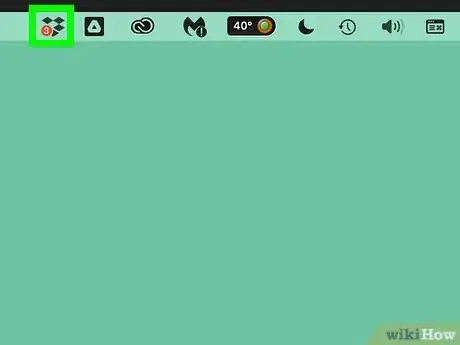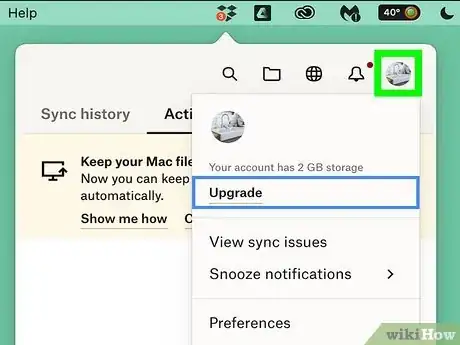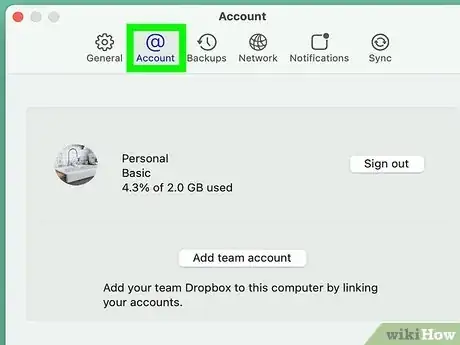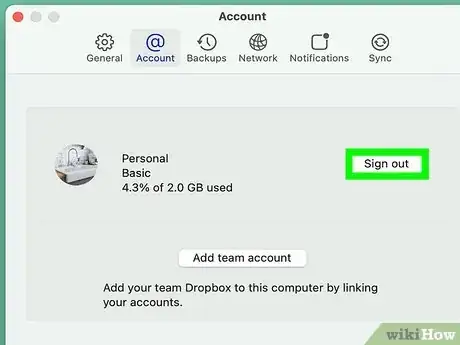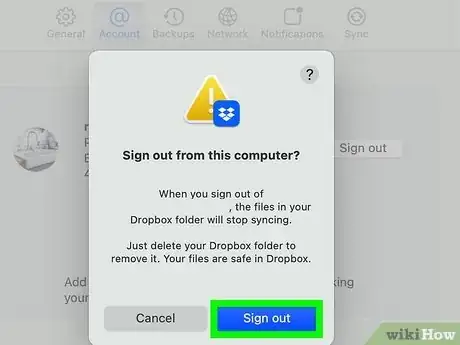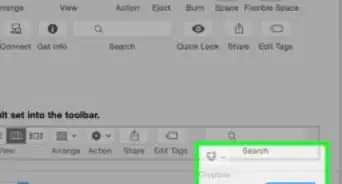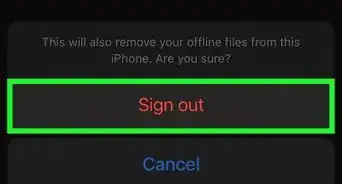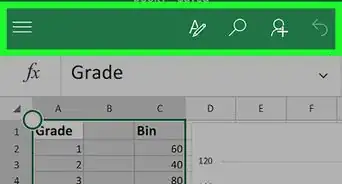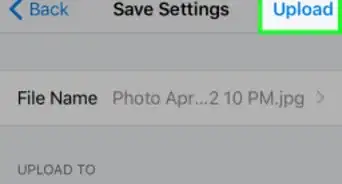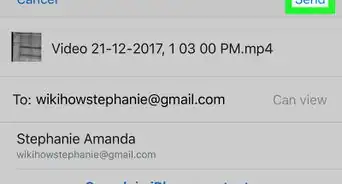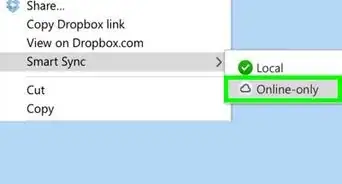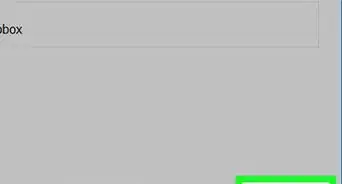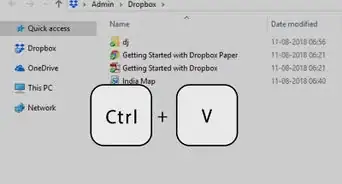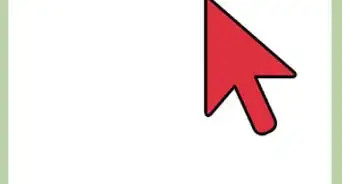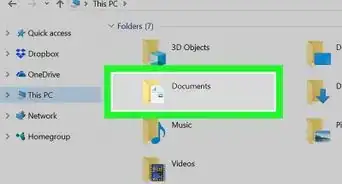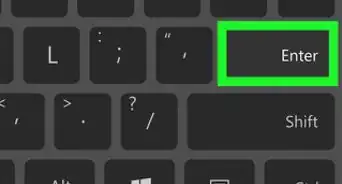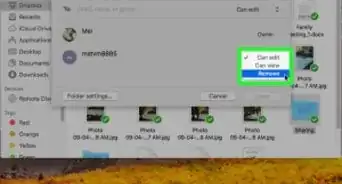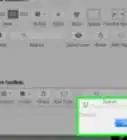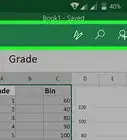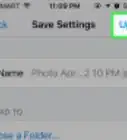This article was co-authored by wikiHow staff writer, Rain Kengly. Rain Kengly is a wikiHow Technology Writer. As a storytelling enthusiast with a penchant for technology, they hope to create long-lasting connections with readers from all around the globe. Rain graduated from San Francisco State University with a BA in Cinema.
The wikiHow Tech Team also followed the article's instructions and verified that they work.
This article has been viewed 103,270 times.
Learn more...
Do you need to log out of Dropbox on your PC or Mac? You can easily sign out of Dropbox by using the website, or by going into the desktop client's Account Preferences. Logging out of Dropbox on your device will stop all syncing immediately. This wikiHow will teach you how to log out of the Dropbox website and desktop app for Windows or macOS.
Things You Should Know
- Click "Account", then "Preferences". Select the "Account" tab, then "Sign out".
- When you log out of Dropbox on your device, you will stop all syncing immediately.
- To resync your device, you will need to login to your Dropbox account again.
Steps
Using macOS
-
1Click the Dropbox icon on the menu bar. The icon will look like an open box. [1]
- You must already have the Dropbox desk client installed.
- A new window will open.
-
2In the top right corner, click "Account". This will be indicated by a circular icon with your initials or a profile picture depending on your settings.
- A drop-down menu will open.
Advertisement -
3Click Preferences. This will open a new window with your Dropbox Preferences.
-
4Click Account. This will be between General and Backups.
-
5Click Sign out. You'll be able to see the email and name associated with your Dropbox account.
-
6Click Apply to apply your changes. This will be in the bottom right corner of the window.
- If you made your Dropbox files available offline, you'll still have those files on your computer.
- If you made your Dropbox files online only, you will need to re-link your account to access those files again.
Using Windows
-
1Click the Dropbox icon in the system tray. It’s usually near the bottom-right corner of the screen in the same vicinity as the clock. Look for the blue and white open box icon.[2]
- If you don’t see the icon, click the upward-pointing arrow to expand additional icons.
- A new window will open.
-
2In the top right corner, click "Account". This will be a circular icon with your initials or a profile picture depending on your settings.
- A drop-down menu will open.
-
3Click Preferences. This will open a new window with your Dropbox Preferences.
-
4Click Account. This will have an icon of a person, between General and Backups.
-
5Click Sign out. You'll be able to see your email along with the name associated with the Dropbox account.
-
6Click Apply to apply your changes. This can be found at the bottom right corner.
- Your Dropbox files will stop syncing to this device immediately. To access the files again, you'll need to re-link this device.
- If desired, you can cancel your Dropbox account.
Using the Dropbox Website
-
1Navigate to the Dropbox website in a web browser. You should see the contents of your Dropbox on the screen.
- You can use any browser, such as Safari for Mac, Microsoft Edge for Windows, Google Chrome, or Mozilla Firefox.
-
2Click "Account" in the top right corner. Depending on your settings, this will be a circular icon with your initials or a profile picture.
- This will open a drop-down menu with more options.
-
3Click Sign out. This will be on the very bottom, above Add team account.
- You will be logged out of Dropbox.
- If desired, you can cancel your Dropbox account