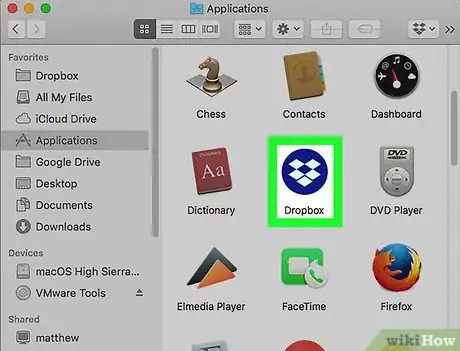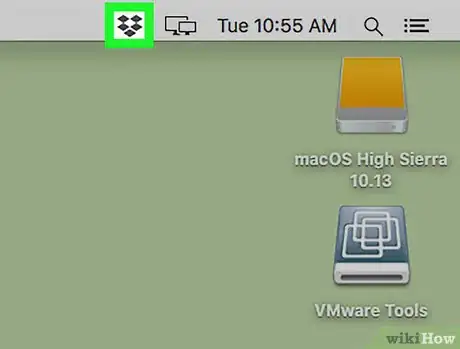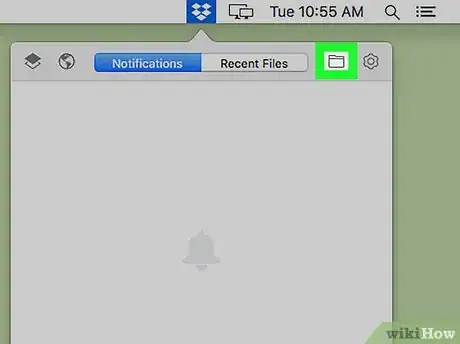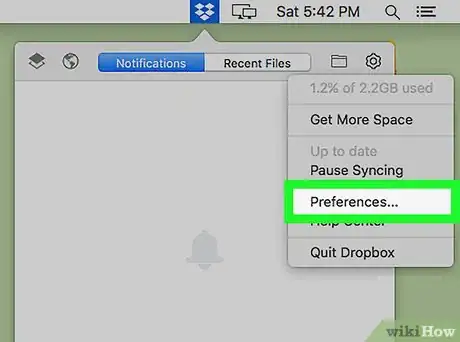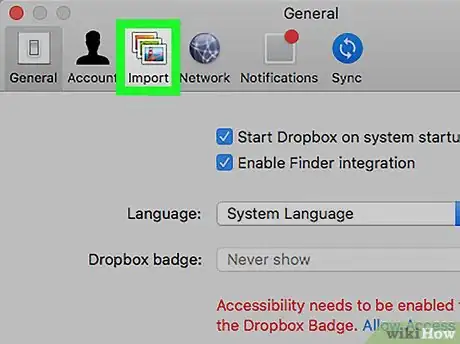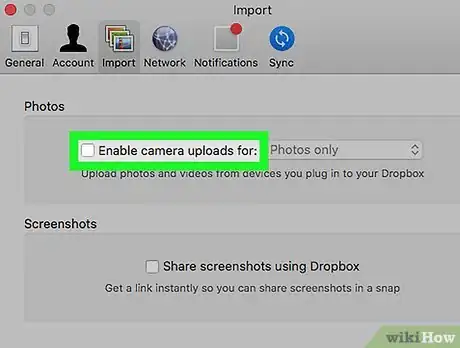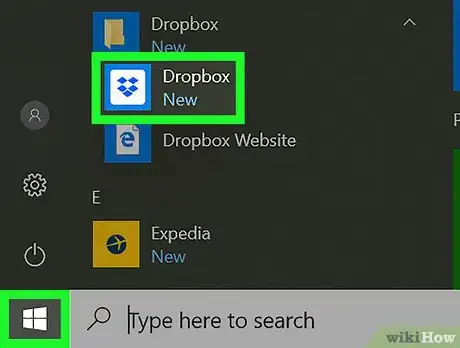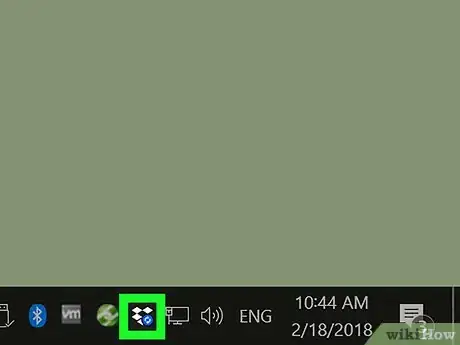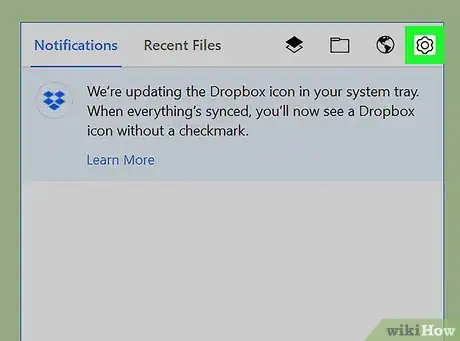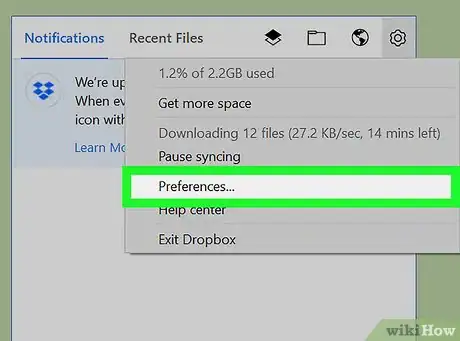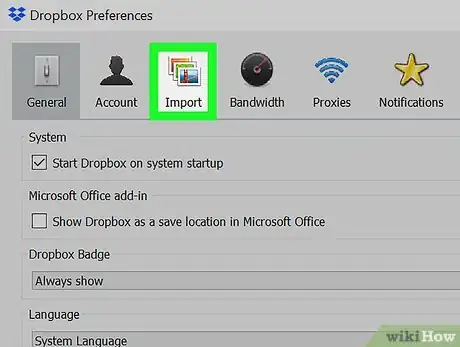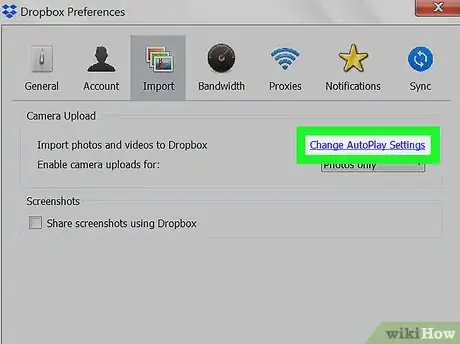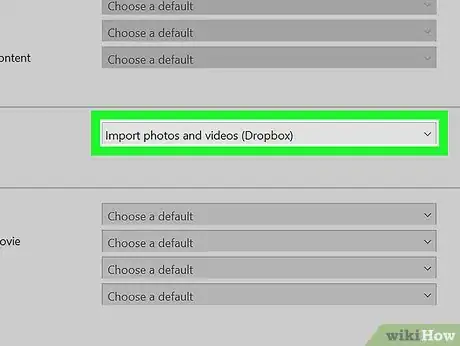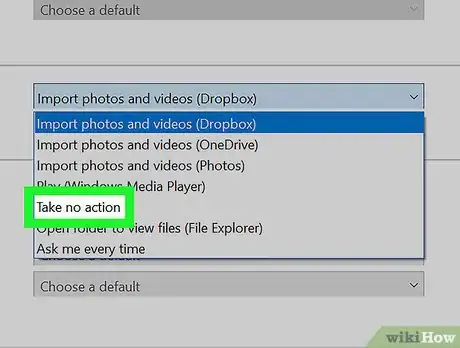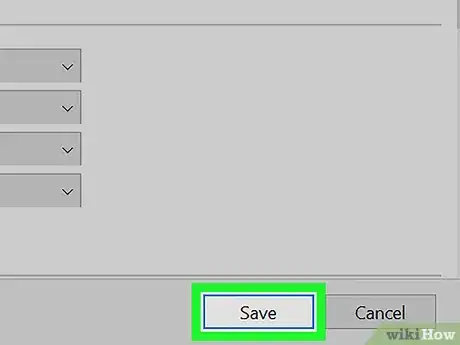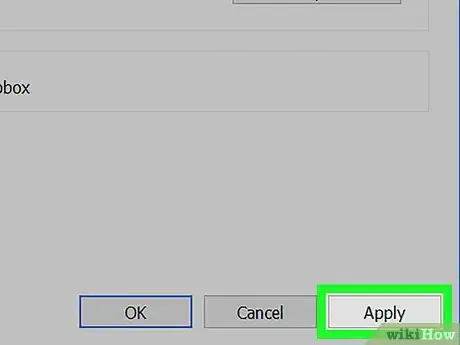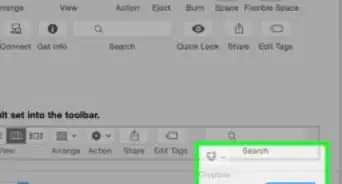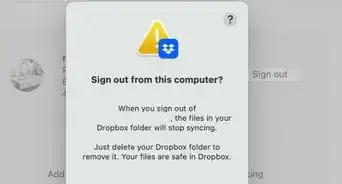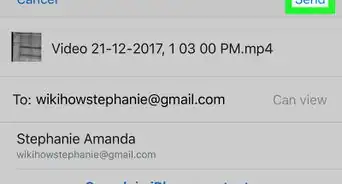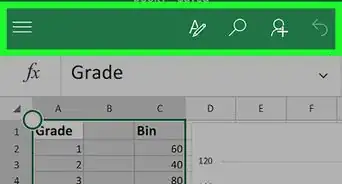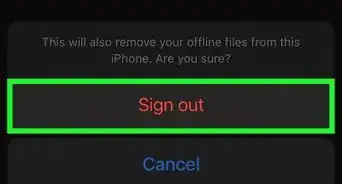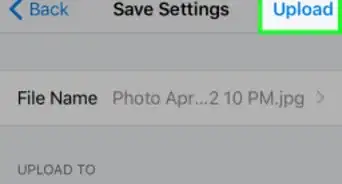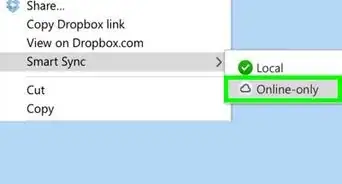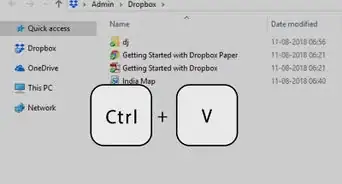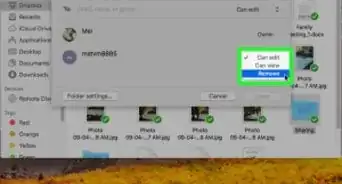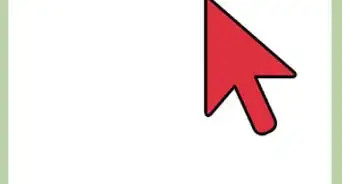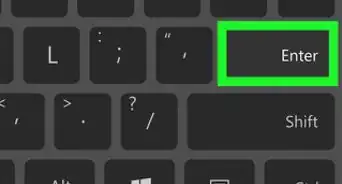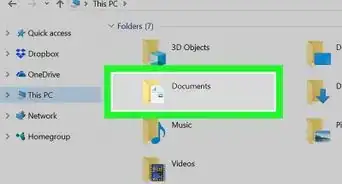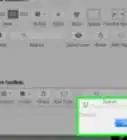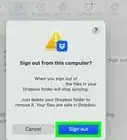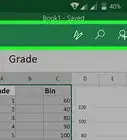X
This article was co-authored by wikiHow Staff. Our trained team of editors and researchers validate articles for accuracy and comprehensiveness. wikiHow's Content Management Team carefully monitors the work from our editorial staff to ensure that each article is backed by trusted research and meets our high quality standards.
The wikiHow Tech Team also followed the article's instructions and verified that they work.
This article has been viewed 37,192 times.
Learn more...
This wikiHow teaches you how to stop automatically uploading all the new photos and videos on your connected devices to your Dropbox, using a computer.
Steps
Method 1
Method 1 of 2:
Using Mac
-
1Open the Dropbox app on your computer. Find and click Dropbox in your Applications folder to open it. You will see a Dropbox icon on your menu bar in the upper-right corner of your screen.
-
2Click the Dropbox icon on your menu bar. It's located next to the clock and battery icons in the upper-right corner of your screen. A pop-up window will open.Advertisement
-
3Click the gear icon. This button is located in the upper-right corner of the pop-up window. It will open your options on a drop-down menu.
-
4Click Preferences on the menu. This will open your Dropbox settings in a new window.
-
5Click the Import tab. It's at the top of the settings window.
-
6Uncheck the Enable camera uploads box. You can find it under the Photos heading. When this box is unchecked, your photos and videos on your connected devices will no longer be automatically uploaded to your Dropbox.
Advertisement
Method 2
Method 2 of 2:
Using Windows
-
1Open the Dropbox app on your computer. Find and click Dropbox on your Start menu to open it. You will see a Dropbox icon on your taskbar's notification area in the lower-right corner of your screen.
-
2Click the Dropbox icon on your taskbar. You can find it next to the clock and battery icons in the lower-right corner of your screen. A pop-up window will open.
-
3Click the gear icon. This button is located in the upper-right corner of the pop-up window. It will open your options on a drop-down menu.
-
4Click Preferences on the menu. This will open your Dropbox settings in a new window.
-
5Click the Import tab. It's at the top of the settings window.
-
6Click Change autoplay settings. You can find it under the Camera Uploads heading. A new window will pop up.
-
7Click the selection box under Camera Storage.
-
8Click Take no action. When this option is selected, your photos and videos on your connected devices will no longer be automatically uploaded to your Dropbox.
-
9Click the Save button. This will save your new settings, and close the autoplay window.
-
10Click the Apply button. This will apply your new settings to your account.
Advertisement
About This Article
Advertisement