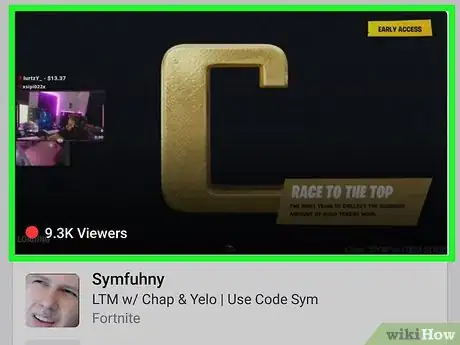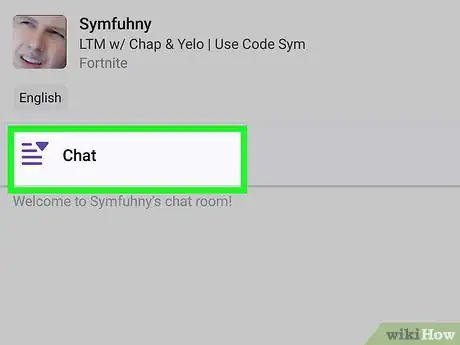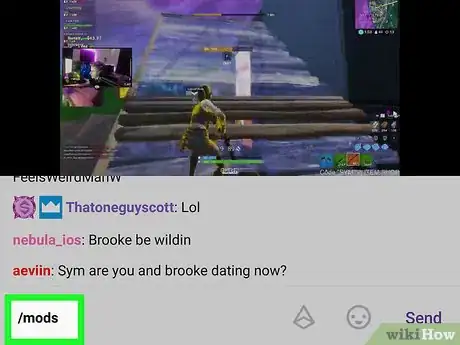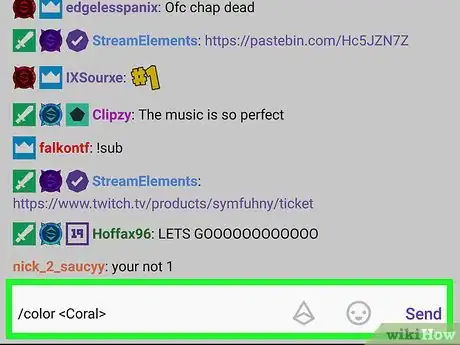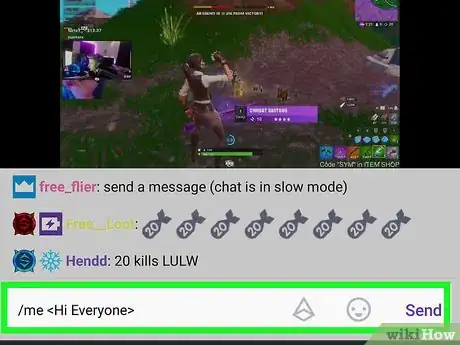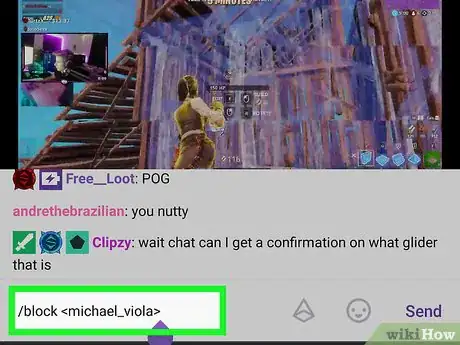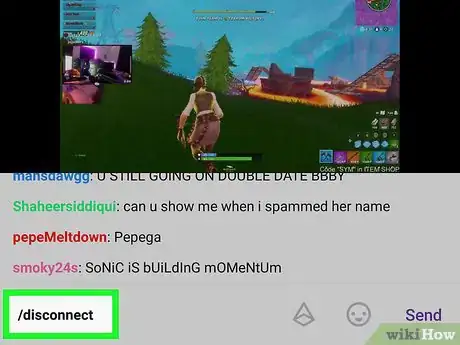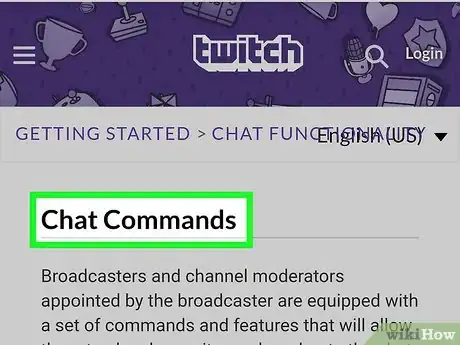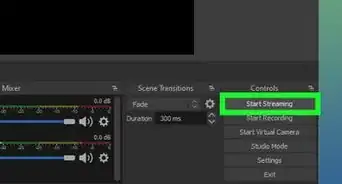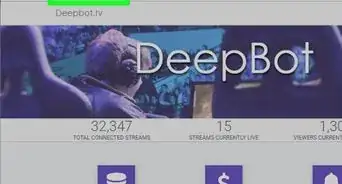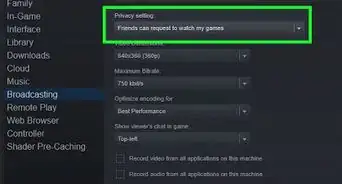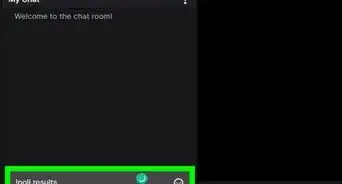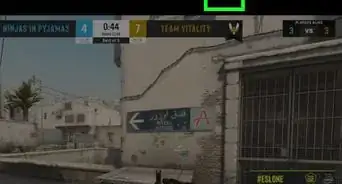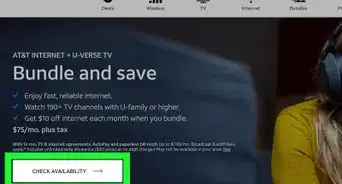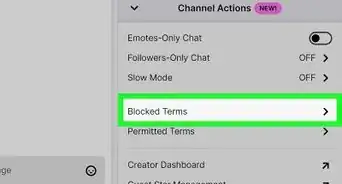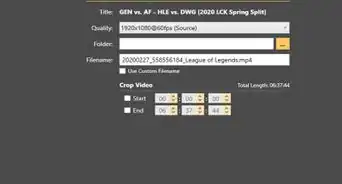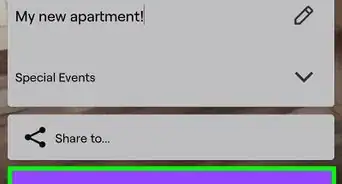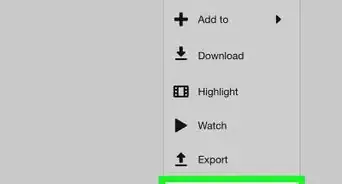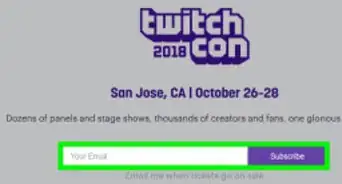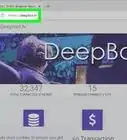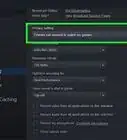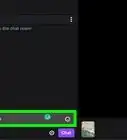This article was co-authored by wikiHow Staff. Our trained team of editors and researchers validate articles for accuracy and comprehensiveness. wikiHow's Content Management Team carefully monitors the work from our editorial staff to ensure that each article is backed by trusted research and meets our high quality standards.
The wikiHow Tech Team also followed the article's instructions and verified that they work.
This article has been viewed 10,520 times.
Learn more...
This wikiHow teaches you how to use Twitch's chat commands in any live stream channel, using Android. The chat commands allow you to quickly perform admin tasks, such as viewing the mod list, changing your name color, sending a colored message, and blocking users.
Steps
-
1Open the Twitch app on your Android. The Twitch icon looks like a white speech bubble and a " `` " icon in a purple square. You can find it on your Apps menu.
- If you're not automatically signed in, tap the Log in button at the bottom, and sign in to your account.
-
2Tap any live stream channel. You can use chat commands in any stream you will open.
- Tapping will open the live stream on a new page.
- You can find the Stream Chat box below the video, in the bottom half of your screen.
Advertisement -
3Tap the chat message box. The message box reads "Say something in <broadcaster>'s chat" at the bottom of your screen. You can enter your commands here.
-
4Enter /mods to see the channel moderators. This command will bring a list of all the moderators in this stream.
- To see the VIP users specific to this channel, type /VIP.
-
5Tap Send on the right. This is a purple button on the right-hand side of the chat message box. It will send the message, and run your command.
-
6Enter /color <colorname> to change the color of your name. This command will allow you to instantly set your username to a different color in the stream chat.
- Replace <colorname> with the color you want to use.
- You can choose between Blue, Coral, DodgerBlue, SpringGreen, YellowGreen, Green, OrangeRed, Red, GoldenRod, HotPink, CadetBlue, SeaGreen, Chocolate, BlueViolet, and Firebrick.
- If you have Twitch Turbo, you can use a Hex value instead of a color name.
- Tap Send to run the command.
-
7Enter /me <text> to send a colored message. This command will color your message text based on the color of your username.
- Replace <text> with your chat message.
- Tap Send to run the command.
-
8Enter /block <name> to block a user in the chat. This command will allow you to silence any user, and block all their messages from your Stream Chat.
- Replace <name> with the name of the user you want to block.
- If you want to unblock a user, enter /unblock <name>.
- Tap Send to run the command.
-
9Enter /disconnect to disconnect from the chat. This command will simply disconnect you from the live chat on the stream page.
- If you want to reconnect, just refresh the page.
- Tap Send to run the command.
-
10Check out the advanced commands on Twitch Help. You can find a list of all the broadcaster, editor, and moderator commands on the official Twitch support website.
- To see the command list, type or paste https://help.twitch.tv/s/article/chat-commands into your browser's address bar, and press ↵ Enter or ⏎ Return on your keyboard.
About This Article
1. Open the Twitch app.
2. Tap a channel.
3. Tap the message box at the bottom.
4. Enter "/mods" and press Send to see the mod list.
5. Enter "/color " to change your name's color.
6. Enter "/me " to color your message.
7. Enter "/block " to block a user.
8. Enter "/disconnect" to disconnect.
9. Check out all the commands on Twitch Help.