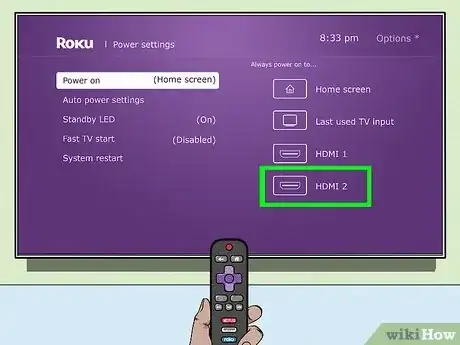This article was co-authored by wikiHow staff writer, Nicole Levine, MFA. Nicole Levine is a Technology Writer and Editor for wikiHow. She has more than 20 years of experience creating technical documentation and leading support teams at major web hosting and software companies. Nicole also holds an MFA in Creative Writing from Portland State University and teaches composition, fiction-writing, and zine-making at various institutions.
This article has been viewed 18,728 times.
Learn more...
Want to mirror apps or videos from your iPhone's screen to a Roku TV but can't use Wi-Fi? All you'll need is a Lightning to HDMI adapter, which is both affordable and easy to use. This wikiHow article will teach you the easiest way to connect your iPhone to your Roku without using Wi-Fi.
Steps
-
1Get a Lightning to HDMI adapter. If you can't use Wi-Fi to mirror your screen with AirPlay, such as when you're at a hotel or anywhere that your phone and the TV aren't on the same network, use a Lightning to HDMI adapter to connect your iPhone to the TV.[1] One option is Apple's Lightning Digital AV Adapter, but you don't have to buy Apple's brand.
- If you're using another brand of TV with a Roku player or streaming stick attached, you can connect the iPhone to another HDMI port on the TV to mirror the screen directly to the TV.
- You can mirror your iPhone's screen to your Roku with a cable even if your Roku TV doesn't support AirPlay 2.
- While most modern iPhones support peer-to-peer AirPlay (a technology that allows you to use AirPlay over Bluetooth rather than Wi-Fi), it will only work if the TV is an Apple TV, not a Roku.
-
2Connect the Lightning end of the adapter to your iPhone's charging port. This is the same port you use to charge and sync your iPhone.Advertisement
-
3Connect the HDMI end of the adapter to an available HDMI port on your TV. Make note of the number that appears near the HDMI port, as you'll need to switch to that port to see your iPhone's screen on your TV.
-
4Press the Home button on your Roku TV remote control. This takes you to the Roku home screen.
- If you're using another brand of TV: Press the INPUT or SOURCE button on your remote control, and then select the HDMI port to which you connected your iPhone—you should now see your iPhone's screen on your TV.
-
5Select the HDMI port on your home screen. For example, if you plugged your iPhone into HDMI 2, select HDMI 2. Once you select the input, you will see your iPhone mirrored to your Roku TV.
- If you don’t see the correct port on the Home screen, follow these steps:
- Select Settings in the left panel of the Home screen.
- Select TV inputs. If you don't see this option and area also using a Roku Streambar, you're probably in your Streambar settings and not your TV settings.[2] Try pressing the Home button on your TV remote (not the Streambar remote) then choose Settings from there.
- Select your HDMI input under "Inputs not used."
- Select Set up input. This adds a new tile for the HDMI input to the top of your Home screen.
- If you don’t see the correct port on the Home screen, follow these steps:
References
About This Article
1. Get a Lightning to HDMI adapter.
2. Connect the Lightning end to your iPhone.
3. Connect the HDMI end to your Roku TV.
4. Switch to the HDMI input on your Roku TV.