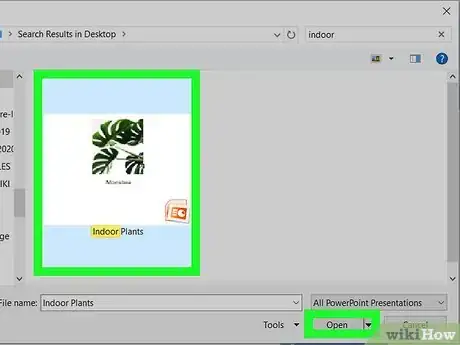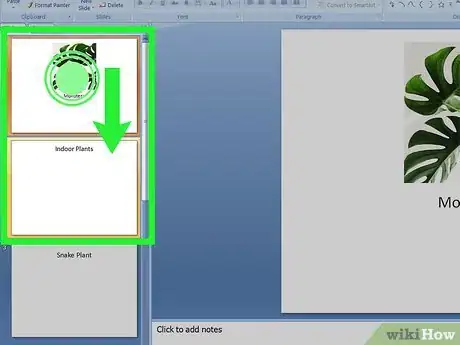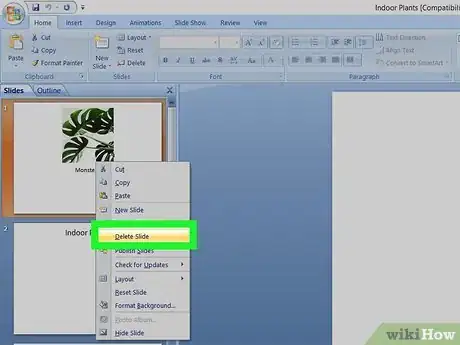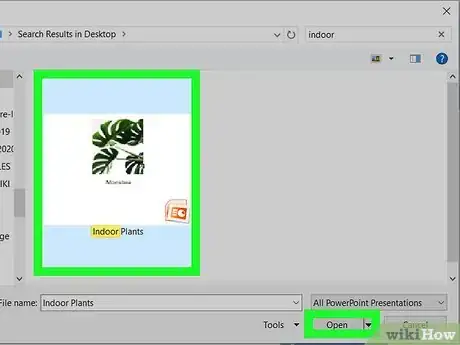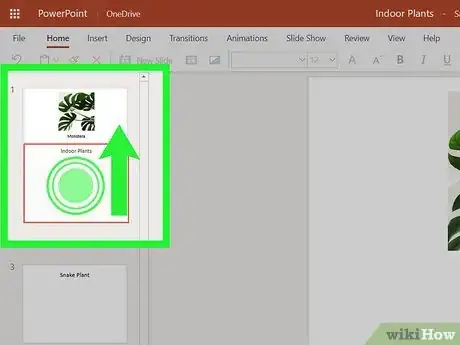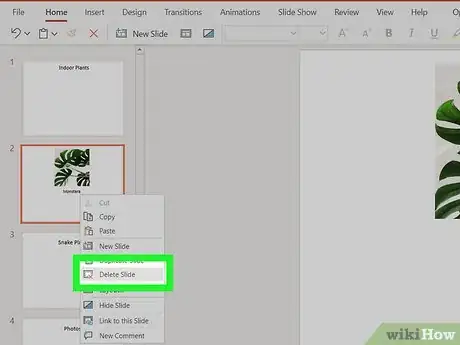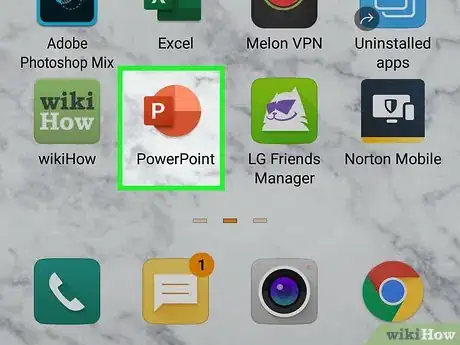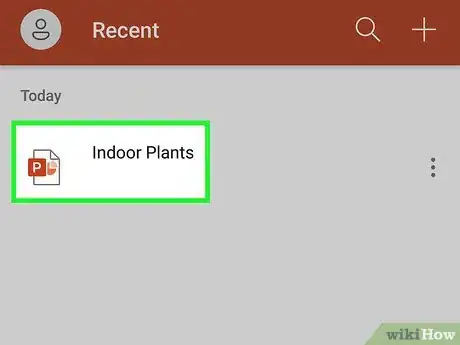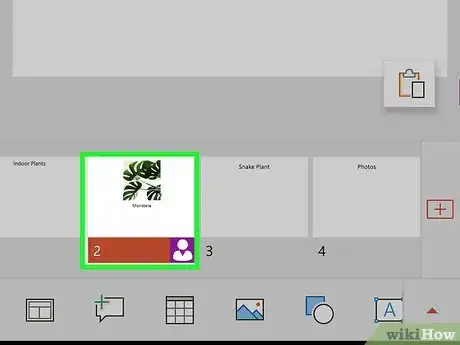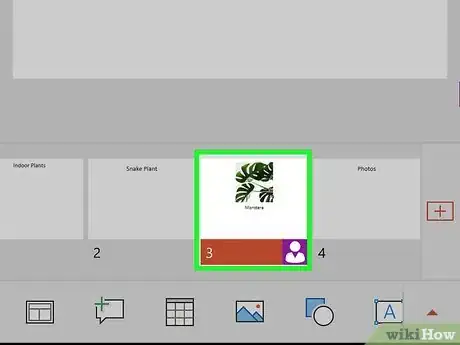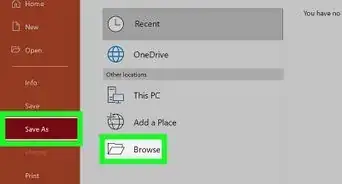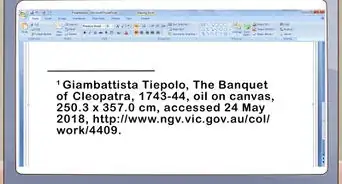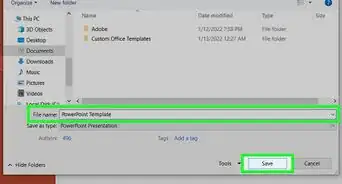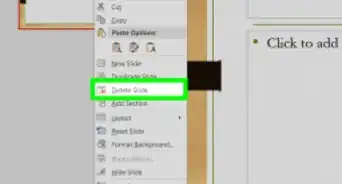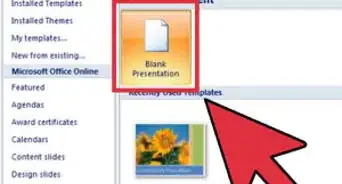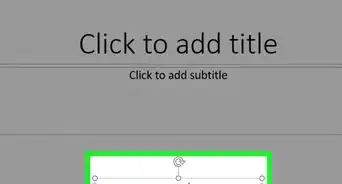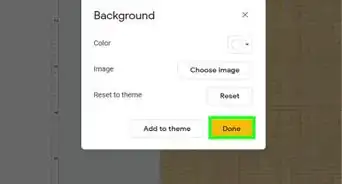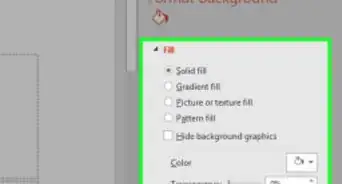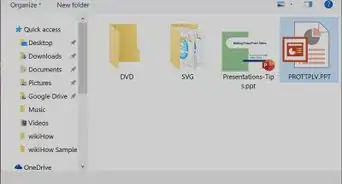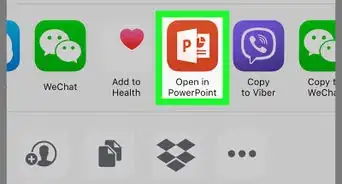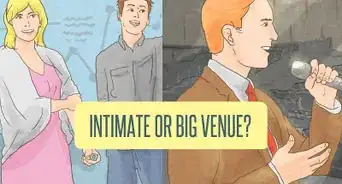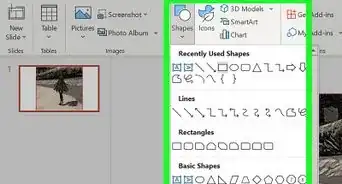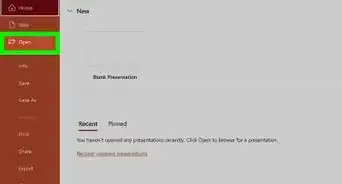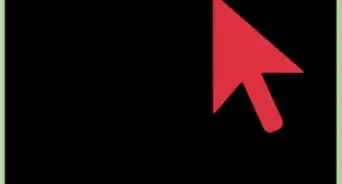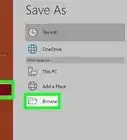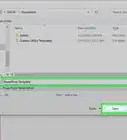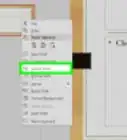This article was co-authored by wikiHow staff writer, Darlene Antonelli, MA. Darlene Antonelli is a Technology Writer and Editor for wikiHow. Darlene has experience teaching college courses, writing technology-related articles, and working hands-on in the technology field. She earned an MA in Writing from Rowan University in 2012 and wrote her thesis on online communities and the personalities curated in such communities.
This article has been viewed 11,037 times.
Learn more...
What if you've created slides and then realized they go better in a different order? This wikiHow will show you how to move slides in PowerPoint using the Microsoft PowerPoint desktop application, the mobile app, and PowerPoint Online.
Steps
Using the Desktop Application
-
1Open your PowerPoint project. You’ll find PowerPoint in the Microsoft Office section of your Start menu (Windows) or in your Applications folder (macOS). To open the project, click File > Open, then browse to and select the file.
- You can also open your project by right-clicking the file and selecting Open With > PowerPoint.
- If you'd like to use the free web version of PowerPoint, log in with your Microsoft account at https://office.live.com/start/PowerPoint.aspx?omkt=en-GB.
-
2Drag and drop the slides on the left side of the page. You should see a pane on the left that displays the order of the slides. To move a slide from the first position, for example, to the 5th position, just drag and drop that slide from its current position to where you want it to be.Advertisement
-
3Press and hold Ctrl (Windows) or ⌘ Cmd (Mac) if you want to select multiple slides. They will move in a group and not individually, however.
- You can also right-click the slide and click Delete to delete the slide from your presentation.[1]
Using PowerPoint Online in a Browser
-
1Open your PowerPoint project at https://office.live.com/start/PowerPoint.aspx?omkt=en-GB. You can use any web browser to access the site. You'll need to log in with your Microsoft account to access your document.
-
2Drag and drop the slides on the left side of the page. You should see a pane on the left that displays the order of the slides. To move a slide from the first position, for example, to the 5th position, just drag and drop that slide from its current position to where you want it to be.
-
3Press and hold Ctrl (Windows) or ⌘ Cmd (Mac) if you want to select multiple slides. They will move in a group and not individually, however.
- You can also right-click the slide and click Delete to delete the slide from your presentation.[2]
Using the Mobile App
-
1Open PowerPoint on your phone or tablet. The mobile app icon looks like red/orange "P" that you'll find on one of your home screens, in the app drawer, or by searching.
-
2Open your PowerPoint project. You can open the presentation for editing by tapping its name in the "Recents" section.
-
3Tap and hold on the thumbnail of the slide you want to move. It'll change size a little to indicate that it is selected.
-
4Drag the slide to the desired location. When you lift your finger from the screen, the slide will be at its new position.[3]
- You cannot select multiple slides at a time.
References
- ↑ https://support.office.com/en-us/article/add-rearrange-duplicate-and-delete-slides-in-powerpoint-e35a232d-3fd0-4ee1-abee-d7d4d6da92fc#OfficeVersion=macOS
- ↑ https://support.office.com/en-us/article/add-rearrange-duplicate-and-delete-slides-in-powerpoint-e35a232d-3fd0-4ee1-abee-d7d4d6da92fc#OfficeVersion=macOS
- ↑ https://support.office.com/en-us/article/delete-a-slide-on-your-mobile-device-f649500d-e252-47ae-86a4-fc1c3e9a93b8
About This Article
1. Open your PowerPoint project.
2. Drag and drop the slides on the left side of the page.
3. Press and hold Ctrl (Windows) or Cmd (Mac) if you want to select multiple slides.