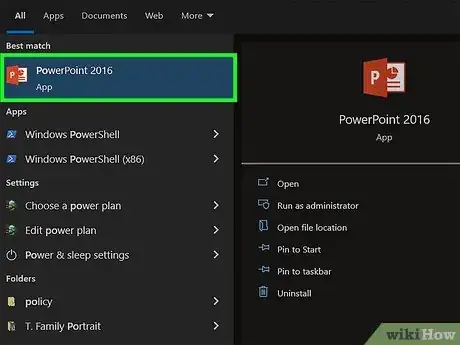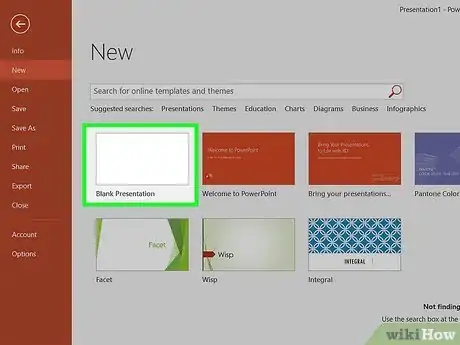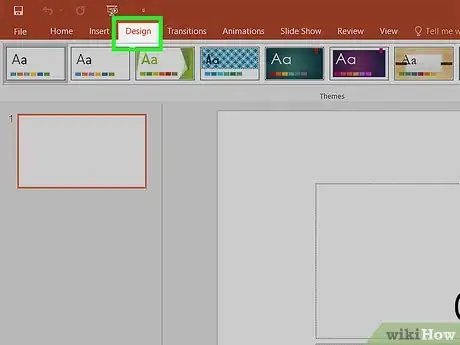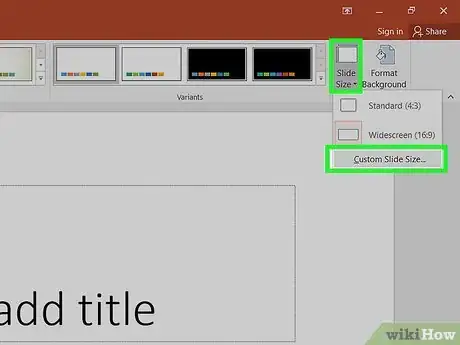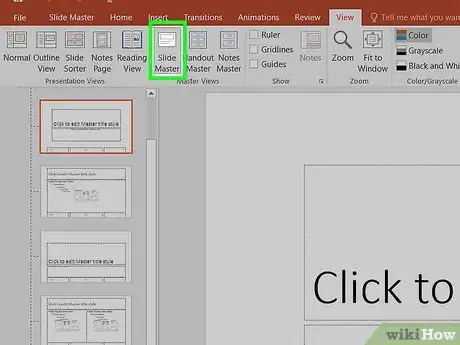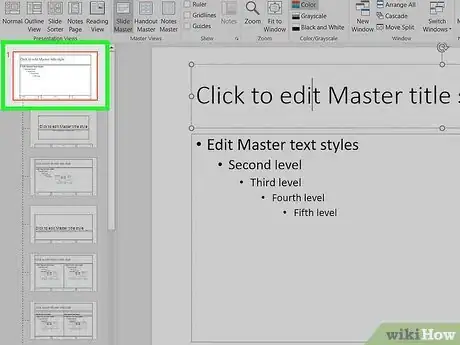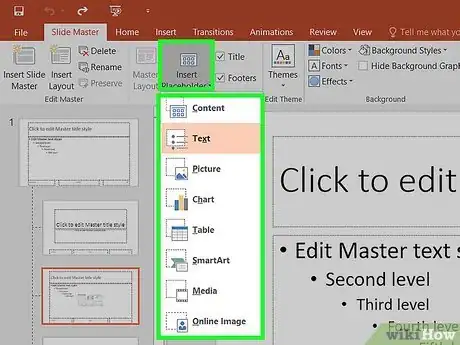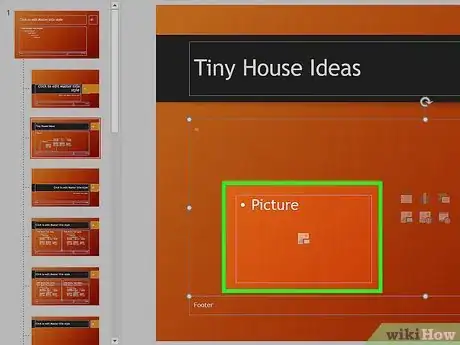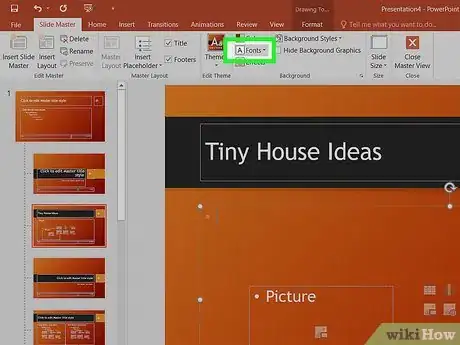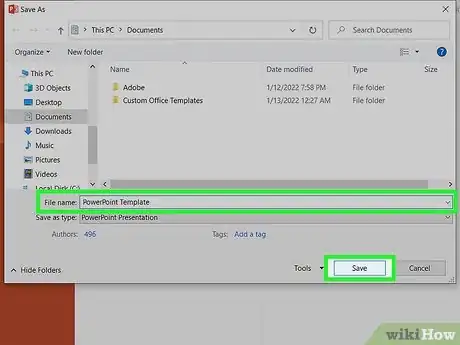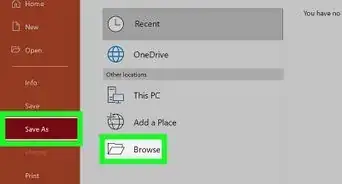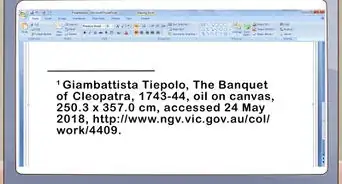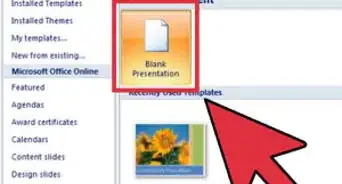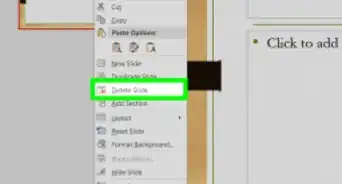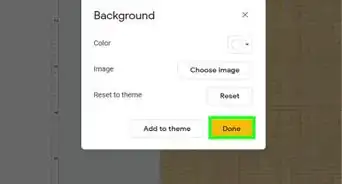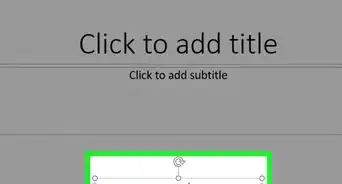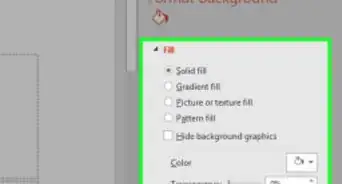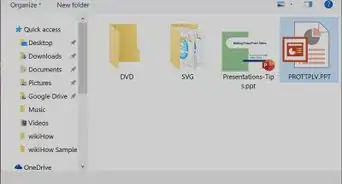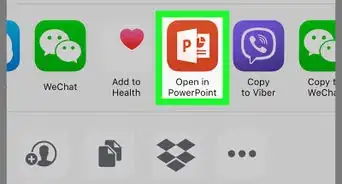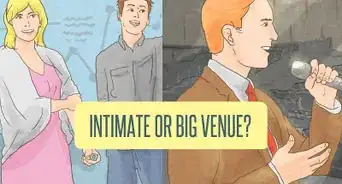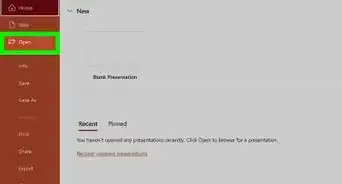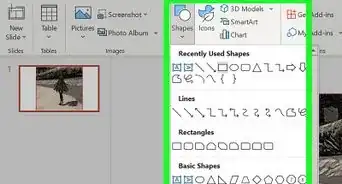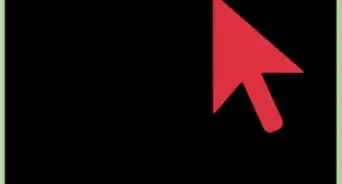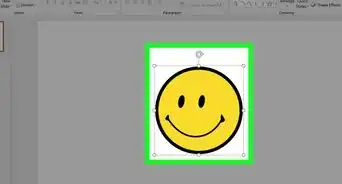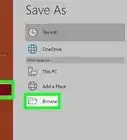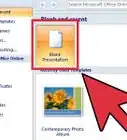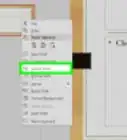This article was co-authored by wikiHow staff writer, Darlene Antonelli, MA. Darlene Antonelli is a Technology Writer and Editor for wikiHow. Darlene has experience teaching college courses, writing technology-related articles, and working hands-on in the technology field. She earned an MA in Writing from Rowan University in 2012 and wrote her thesis on online communities and the personalities curated in such communities.
The wikiHow Tech Team also followed the article's instructions and verified that they work.
This article has been viewed 551,186 times.
Learn more...
If you want to maintain consistency throughout your organization's PowerPoint presentations, a template is what you'll want to use. This wikiHow teaches you how to create a custom PowerPoint template in Microsoft PowerPoint. You can do this on both Windows and Mac versions of PowerPoint.
Things You Should Know
- You can create a custom PowerPoint template to use again and again.
- Customize your PowerPoint as much as you'd like using Slide Master.
- Save your template by setting the file type as "PowerPoint Presentation".
Steps
-
1Open PowerPoint. Double-click the PowerPoint app icon, which resembles a white "P" on an orange background. This will open the PowerPoint home page.
-
2Click Blank Presentation. You can either select here or go to File > New > Blank Presentation.
- On Mac, simply opening PowerPoint might open a new presentation depending on your settings. If it does, skip this step.
Advertisement -
3Click the Design tab. It's in the editing ribbon above your PowerPoint with File and Home.
-
4Click Slide Size, Custom Slide Size, and then choose the page orientation and dimensions. This will set the overall look of the PowerPoint.
-
5Click the View tab. This tab is in the editing ribbon at the top of the PowerPoint window. Clicking it opens a toolbar below.
- On Mac, this option is on the top menu bar.[1]
-
6Click Slide Master. You'll find this option near the left side of the toolbar in the "Master Views" section. Doing so will open the Slide Master tab on the left side of the PowerPoint window.
- On Mac, first click Master, then click Slide Master.
-
7Select a slide format to edit. Click one of the slide templates in the left-hand column of options. There will be one slide for each type of slide that you can use (e.g., a title slide, a basic content slide, etc.).
- Once you select a slide, you can pick a theme from the "Themes" drop-down that's located above the slide master panel. You can also apply backgrounds by clicking Background styles. You can also click Format Background... in the drop-down menu to customize color options like base color, gradient, and brightness.
-
8Click Insert Placeholder. It's on the left side of the Slide Master tab and will give you options that you can add to your slides for later use. A drop-down menu will appear with the following options:
- Content - Inserts a written content outline. On a Mac, you have a "Vertical" option for Content as well.
- Text - Inserts a text box. On a Mac, you have a "Vertical" option for Text as well.
- Picture - Inserts a section for a picture.
- Chart - Inserts a section for a chart.
- Table - Inserts a section for a table.
- Smart Art - Inserts a section for smart art items.
- Media - Inserts a section for a video.
- Online Image - Inserts a section from which you can add an online image.
-
9Drag and drop a placeholder to a slide. Once you've decided which placeholder you want, like a picture box, drag it from the drop-down to a slide. Continue to adjust where it is on the slide by dragging and dropping it as much as needed; to resize the placeholder, you can drag the corner of one of its borders.
- You may have to perform additional steps before the item is added to your template. For example, clicking Online Image will prompt you to search for an image and click Insert.
-
10Select a template font. Click Fonts in the "Background" section, then click a font in the drop-down menu.
-
11Save your template. If you have an existing PowerPoint that you want to save as a template, you'll want to follow these steps. This process differs between the Windows and Mac versions of PowerPoint:
- Windows: Click File > Save As, select a location and enter a name for your template. Click the Save as type drop-down box, click PowerPoint Template, and then click Save.[2]
- Mac: Click File > Save as Template, enter a file name, and click Save.
Community Q&A
-
QuestionBefore creating a power point, do I have to gather and save all the information I want to use in it?
 Community AnswerYou don't have to, but you'll be more organized and the process of creating the powerpoint will go more smoothly if you do.
Community AnswerYou don't have to, but you'll be more organized and the process of creating the powerpoint will go more smoothly if you do. -
QuestionHow do I apply a new template to an existing PowerPoint without copy and pasting?
 Community AnswerOpen the file and click "insert." Click the "new slide" button. You can change the theme of the slide by clicking "office theme."
Community AnswerOpen the file and click "insert." Click the "new slide" button. You can change the theme of the slide by clicking "office theme." -
QuestionHow can I record my voice over a PowerPoint?
 Arrenius KarunakaranCommunity AnswerOpen a file and click "Insert." Then click on "Audio" in the "Media" options, where you can choose "Record Audio."
Arrenius KarunakaranCommunity AnswerOpen a file and click "Insert." Then click on "Audio" in the "Media" options, where you can choose "Record Audio."
References
About This Article
1. Open PowerPoint.
2. Click Blank Presentation.
3. Click the Design tab.
4. Click Slide Size, Custom Slide Size, and then choose the page orientation and dimensions.
5. Click the View tab.
6. Click Slide Master.
7. Select a slide format to edit.
8. Click Insert Placeholder.
9. Drag and drop a placeholder to a slide.
10. Select a template font.
11. Save your template.