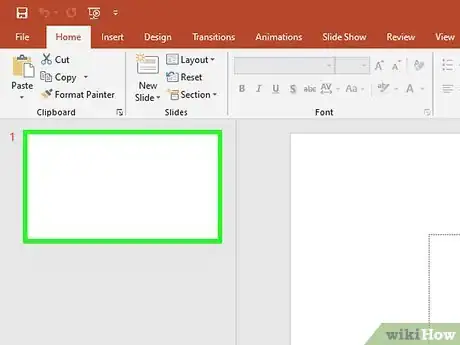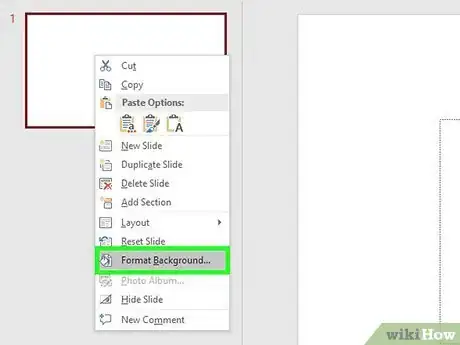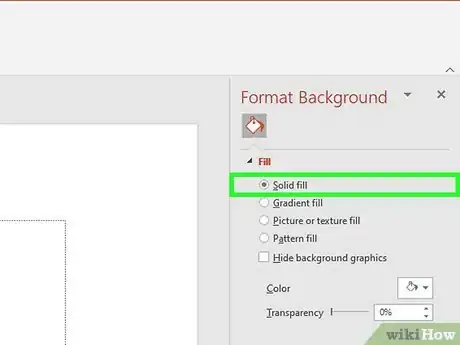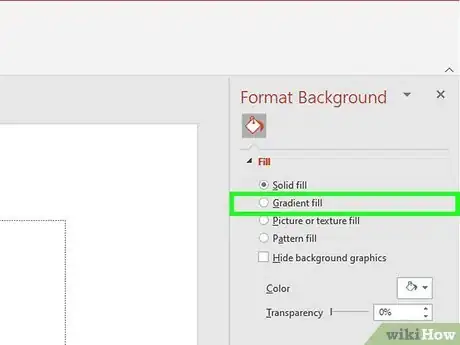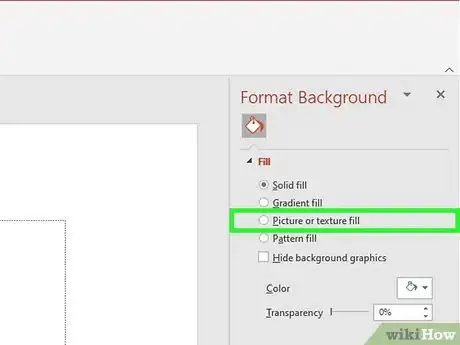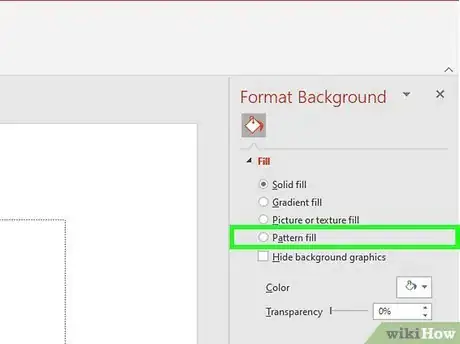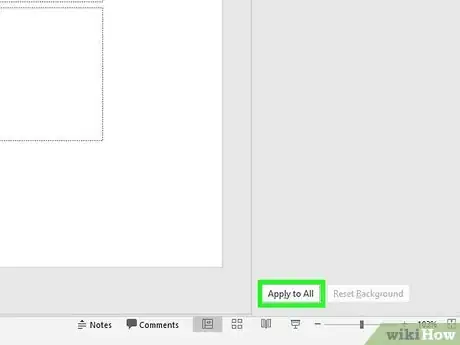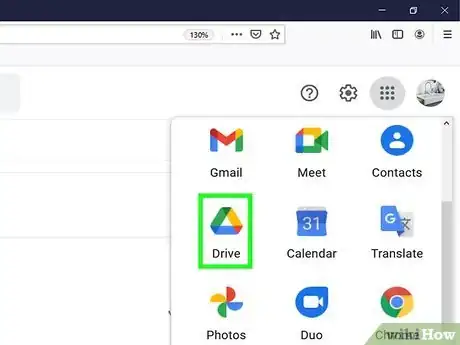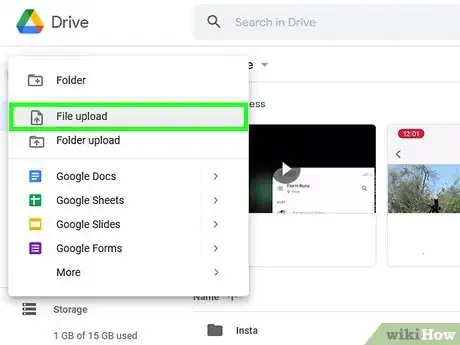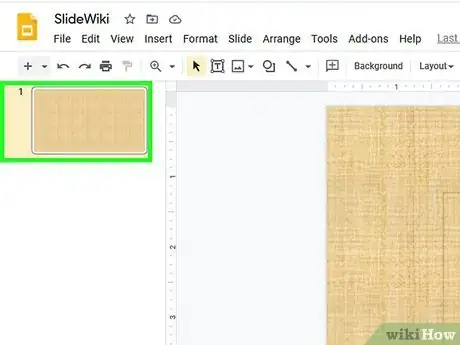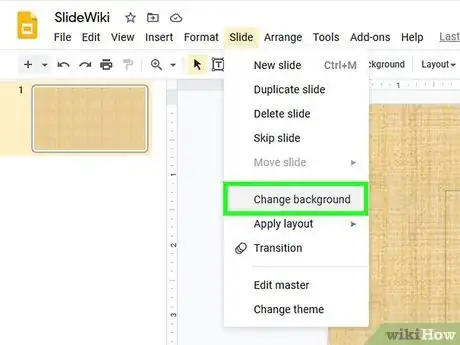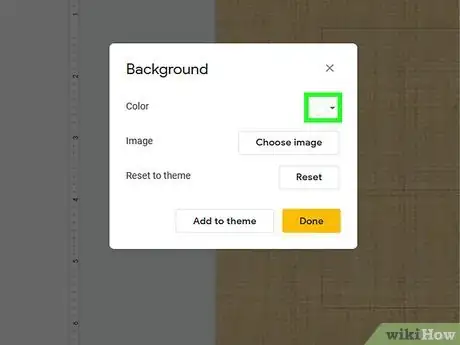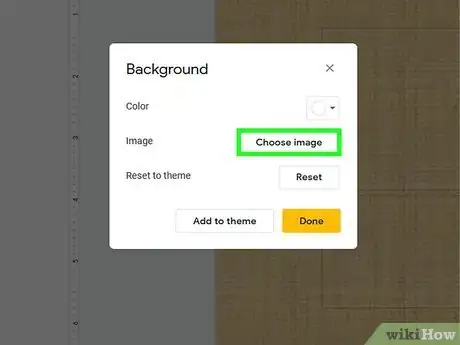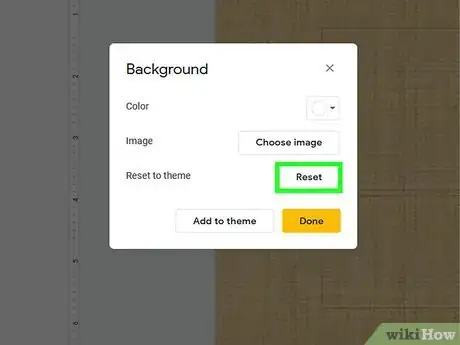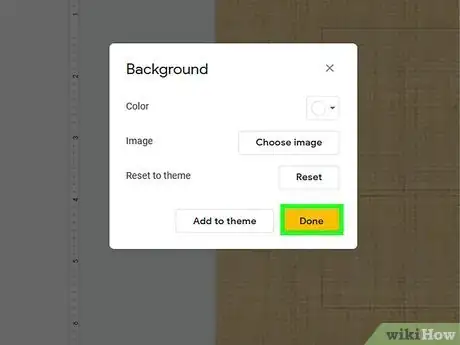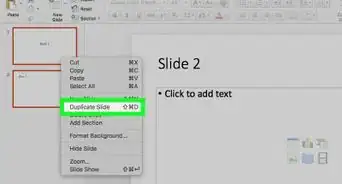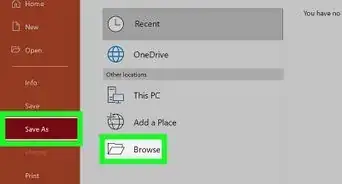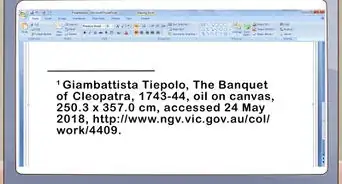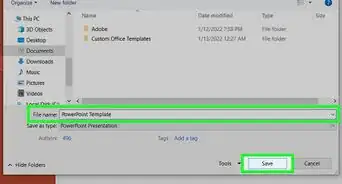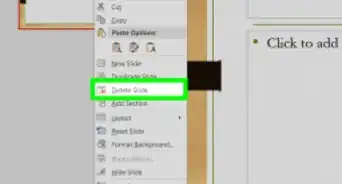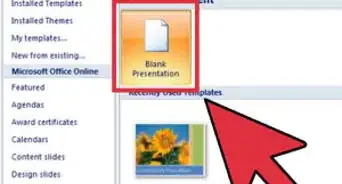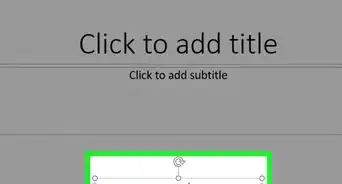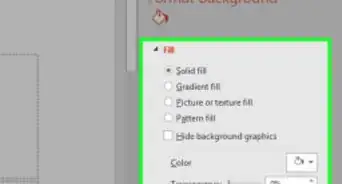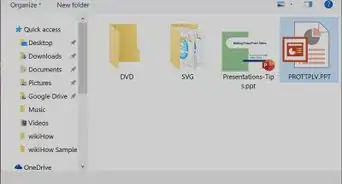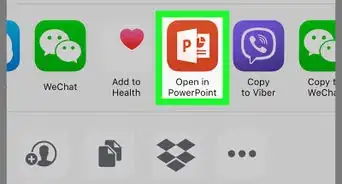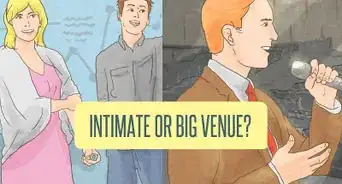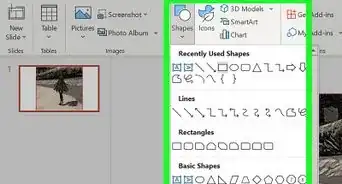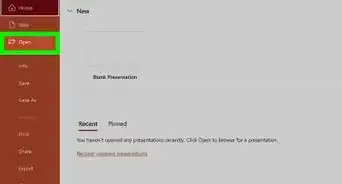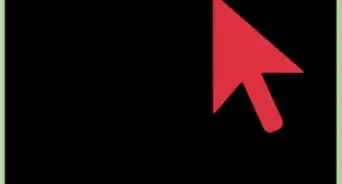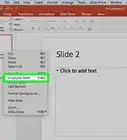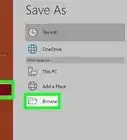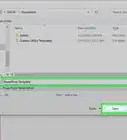This article was co-authored by wikiHow staff writer, Nicole Levine, MFA. Nicole Levine is a Technology Writer and Editor for wikiHow. She has more than 20 years of experience creating technical documentation and leading support teams at major web hosting and software companies. Nicole also holds an MFA in Creative Writing from Portland State University and teaches composition, fiction-writing, and zine-making at various institutions.
This article has been viewed 410,540 times.
Learn more...
By customizing the slides in your PowerPoint presentation, you can add a unique look that reflects your personal style. Microsoft PowerPoint contains built-in tools which allow you to customize the backgrounds of your slides with vibrant colors, patterns, photos and gradients. Or, if you’re on the go (or don’t have access to PowerPoint), you can upload your presentation to Google Slides and select a new background color or photo with ease.
Steps
Using PowerPoint
-
1Display the slide you want to customize.[1] Select a slide to modify by clicking on its thumbnail on the left side of the screen. If you want to change the background for all of the slides in the presentation, you’ll be able to do that shortly.
-
2View background fill options.[2] Right-click on the current slide background (Ctrl+click on a Mac) and select “Format Background.” Select “Fill” from the left panel to view your options.Advertisement
-
3Create a solid background. To make the background a single color, choose Solid fill. Click the “Color” button to select a color from the palette.
-
4Fill your background with a colored gradient. Select Gradient fill to effectively make one (or more) color(s) fade into another. Select one of the preset gradients from the menu or design your own. Use the Direction menu to view different gradient pattern options, and the “Gradient stops” slider to adjust where each color begins and ends.
-
5Make the background an image or texture. Select Picture or texture fill to use any personal photo as your slide background.
- Click “File” to select the location of your custom image. Or, if you prefer, choose one of the preset textures from the list.
- You can move the Transparency slider to adjust how opaque the image or texture will appear. If you choose a “busy” image or pattern, you may want to raise the transparency so the text on your slide remains easy to read.
-
6Fill the background with a preset pattern. If you have PowerPoint 2013 or later, you can select the Pattern fill option to choose from a list of simple preset patterns. Modify the colors in these patterns with the “Foreground” and “Background” menus beneath the pattern palette.
-
7Apply the changes. If you decide you don’t like any of the background options, click the “Reset Background” button to return to the previous background. Otherwise:
- If you only want the new background to appear on the current slide, click “Close” to save the changes.
- If you would like every slide in your presentation to have the new background, click “Apply to All.”
Using Google Slides
-
1Open Google Drive. You’ll need to have a Gmail/Google account to use this option. Point your web browser to drive.google.com and click “Go to Google Drive.” Enter your Gmail username and password when prompted. Once your account has been authenticated, your Google Drive account will appear.
-
2Upload your PowerPoint presentation.[3] Click the “New” button on the top left corner of the screen, then select “File Upload.” Navigate to your PowerPoint presentation and click “Open.”
- Once the upload completes, a confirmation will appear at the bottom of the screen. Double-click the name of your PowerPoint file in that box to launch it in the viewer.
- When the preview of your presentation appears, click “Open with” and select “Google Slides.” It may take a few moments for all of the slide data to appear.
-
3Select a slide to modify. Click a slide on the left side of the screen to change its background. If you want to change the background for all slides, you’ll be able to in a few moments.
-
4View slide background options. Open the “Slide” menu at the top of the screen and select “Change background.” You’ll see a previews of your selections as you browse through options.
-
5Choose a single color as the background. If you want the background of your slide to be a single solid color, click the box next to “Color” and select one from the palette. If you want the background to be transparent, click “Transparent” above the color palette.
-
6Use an image as the background. To make your background an image, click “Image.”
- If your desired background image is on your computer, click “Upload,” then click “Choose an image to upload.” Navigate to the image location and click “Open,” then “Select.”
- To use an image from your Google account, click “Google Drive” and navigate to the location of your desired background image. You can search for the image name in the search box if you’re not sure where it’s located. Once you find it, double-click it to save the selection.
-
7Click “Reset Theme” to undo your changes. If you decide you don’t like your background selection, click “Reset Theme.”
-
8Save your background. To apply your new background choice to the slide you’ve selected, click “Done.” If you want to apply this background to every slide in your presentation, first click “Add to theme,” then “Done.”
Community Q&A
-
QuestionWhy can't I get rid of the black background on my slides regardless of changing it as instructed?
 Community AnswerTry right-clicking on the slide background, then select "Format Background." If the "Hide Background Graphics" option is checked, any photos, patterns or textures you try to add to the background will not appear. Remove the check to be sure your background changes take effect.
Community AnswerTry right-clicking on the slide background, then select "Format Background." If the "Hide Background Graphics" option is checked, any photos, patterns or textures you try to add to the background will not appear. Remove the check to be sure your background changes take effect. -
QuestionHow can I change the color of my text? Also, is there an easier way to change all of my slides?
 Community AnswerTo change the color of your text, simply highlight the text and click on the "A" that should be on the tool bar. Select the desired color, and it should switch. To change the background of all of your slides, go ahead and change your background, then select the "apply to all" option to change all of your slides.
Community AnswerTo change the color of your text, simply highlight the text and click on the "A" that should be on the tool bar. Select the desired color, and it should switch. To change the background of all of your slides, go ahead and change your background, then select the "apply to all" option to change all of your slides.
References
- ↑ https://support.office.com/en-us/article/Insert-or-delete-a-background-picture-or-color-c3bf2ff6-7b08-4e32-b468-799ad3ef996f#bm1
- ↑ http://guides.lib.umich.edu/c.php?g=283149&p=1886370
- ↑ https://docs.google.com/document/d/1Rxw4DRvWizdHh21CIOrE8sCdV92bQ2GetHFMAp0grC4/edit
- ↑ https://support.office.com/en-us/article/Apply-a-built-in-theme-to-a-slide-master-1e67f3ec-8838-4884-93ac-796b2bf0f035?ui=en-US&rs=en-US&ad=US
About This Article
To change the background on one or more PowerPoint slides, start by selecting the slides you want to change in the left panel. To select multiple slides, just hold down the Control key on a PC or the Command key on a Mac as you click each slide. Next, click the ""Design"" tab and select ""Format Background"" in the ""Customize"" section of the toolbar. The Format Background panel will open to the ""Fill"" tab, which gives you several options for changing the background. Choose a ""Solid fill"" to make the background a single color, or ""Gradient Fill"" to customize a gradient blend of two or more colors. If you'd rather use a pattern as the background, select ""Pattern fill"" to choose a design and color scheme. If you want to use an image as the background, select ""Picture or texture fill."" You can either select a background texture from the ""Texture"" menu or click ""Insert"" to choose an image from your computer, OneDrive, or Bing Image Search. Once you've decided on a background image, you can adjust the alignment and transparency on the Fill tab. You can also edit the image using the other tabs at the top of the Format Background panel—click the pentagon-shaped icon to apply different texture effects to your image, or the photo tab to customize the image's sharpness, brightness, contrast, and color balance. Once you're happy with your background, click ""Apply to All"" to change the background of the selected slides.