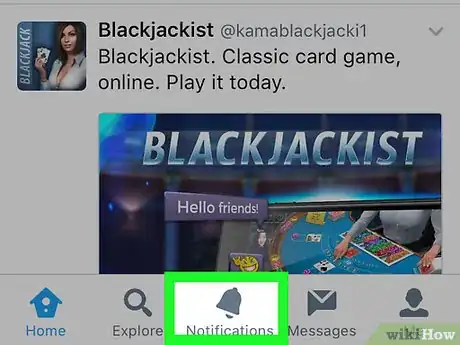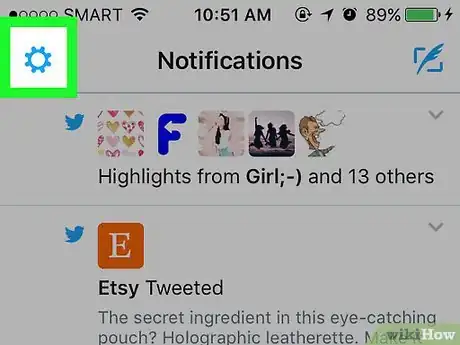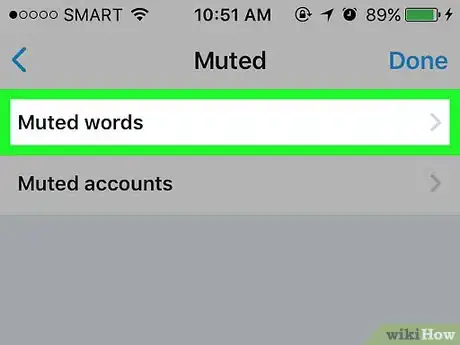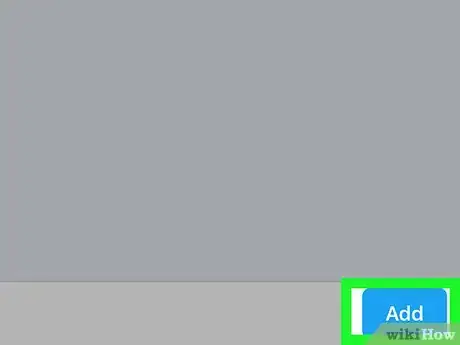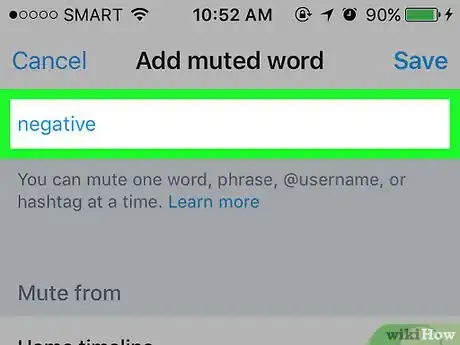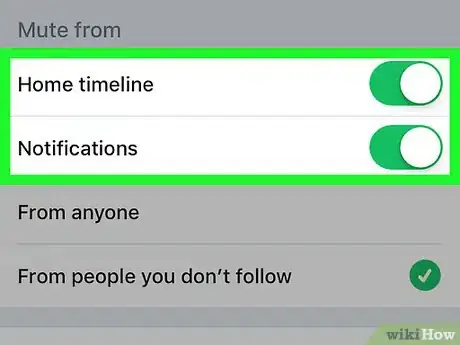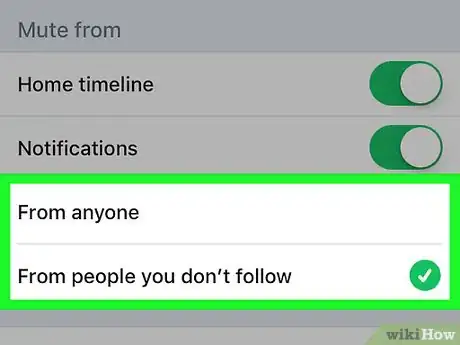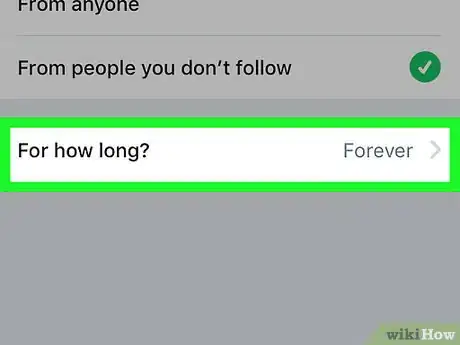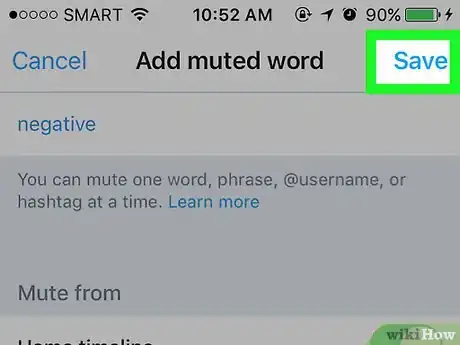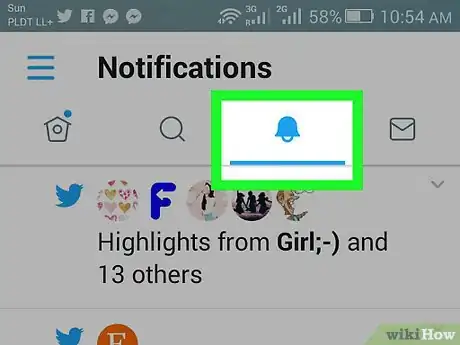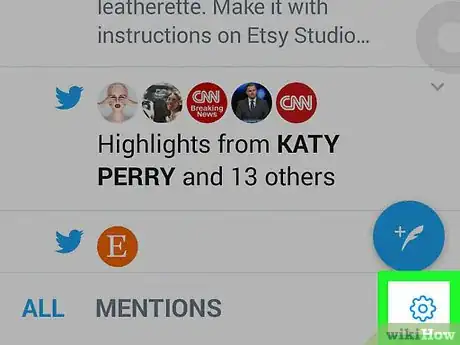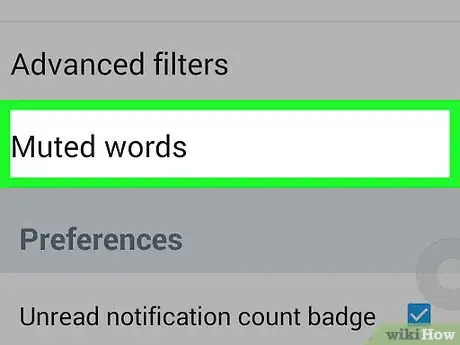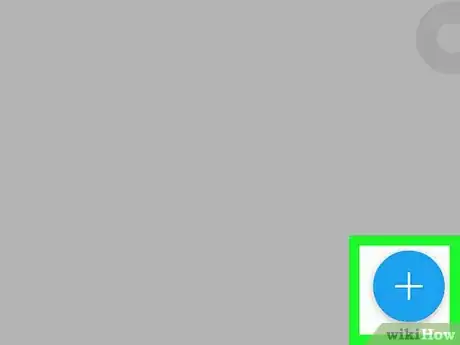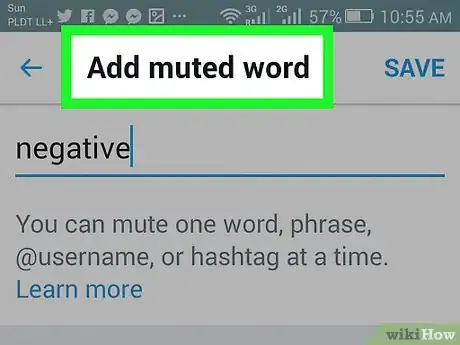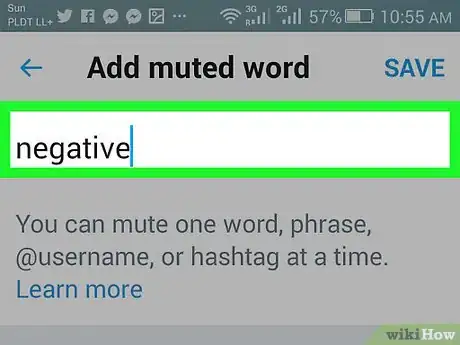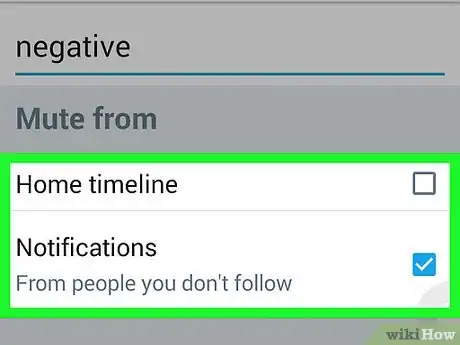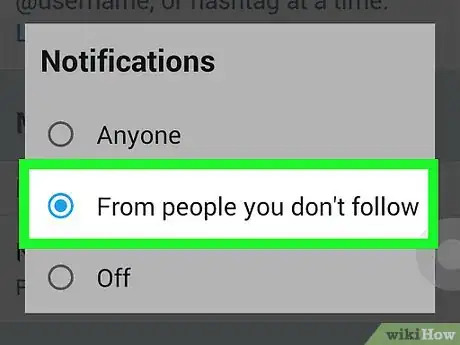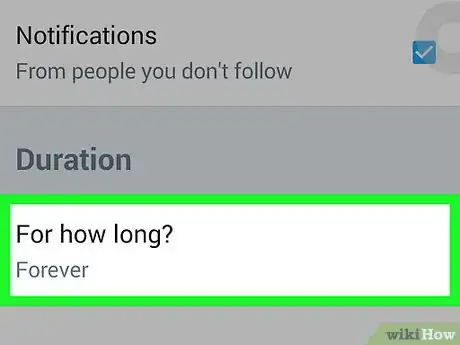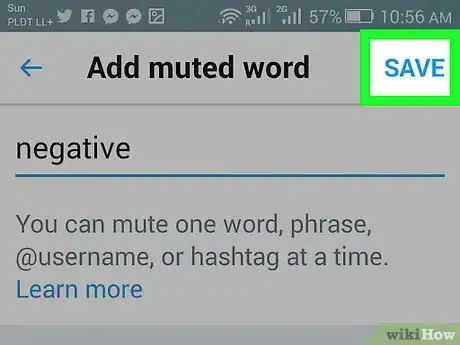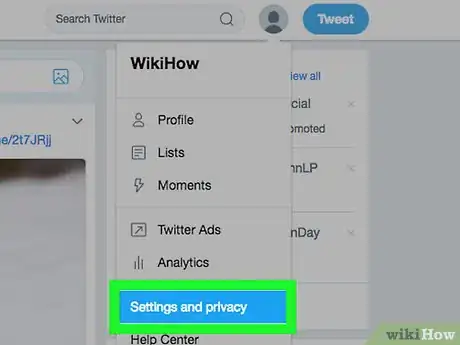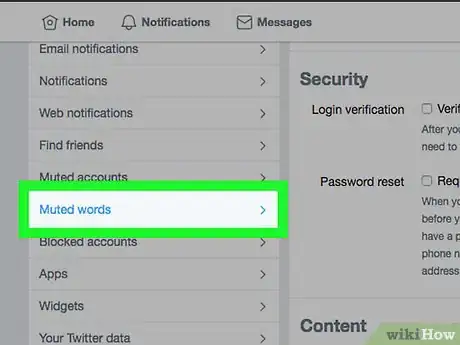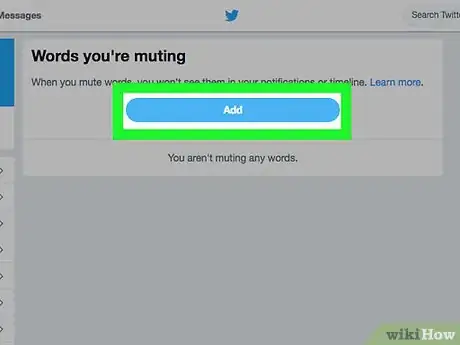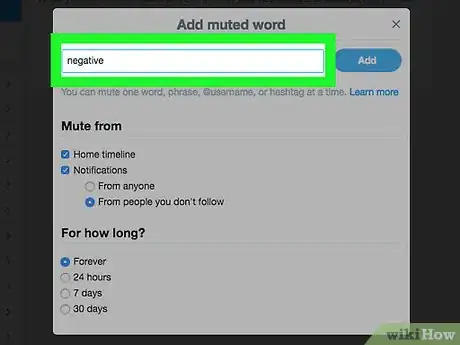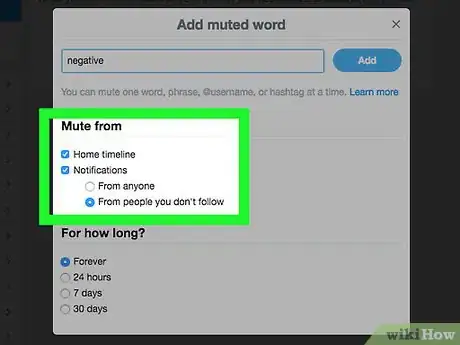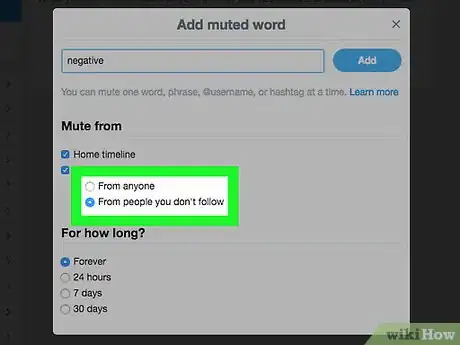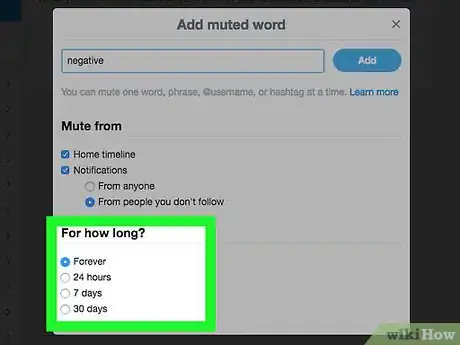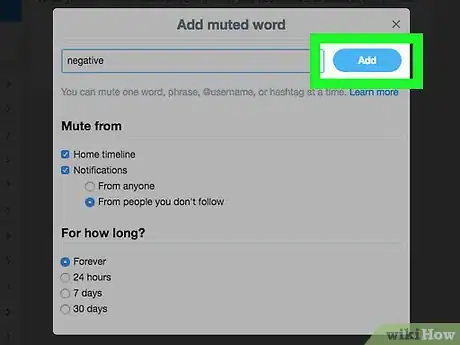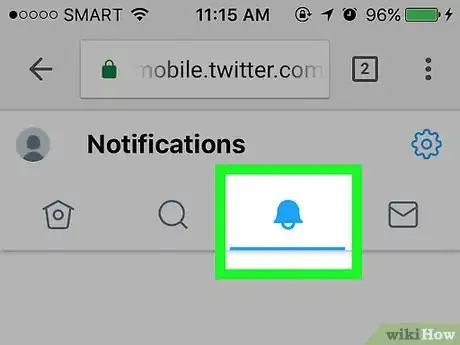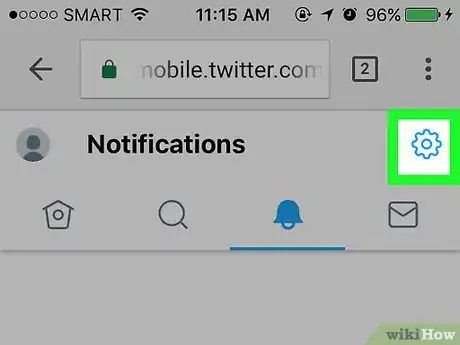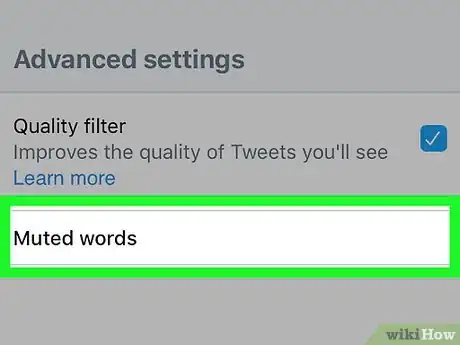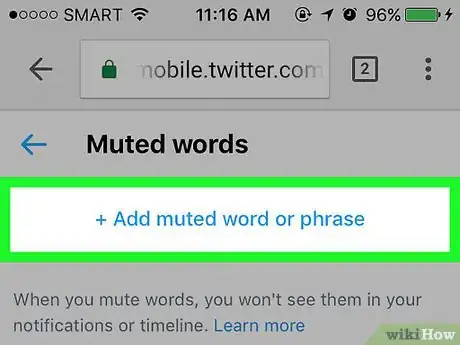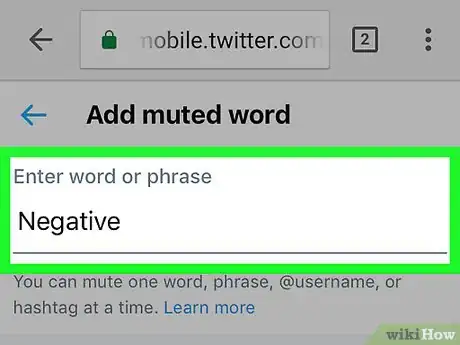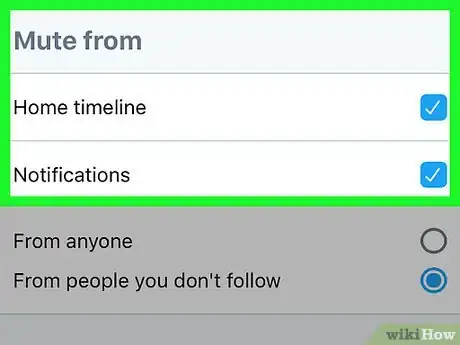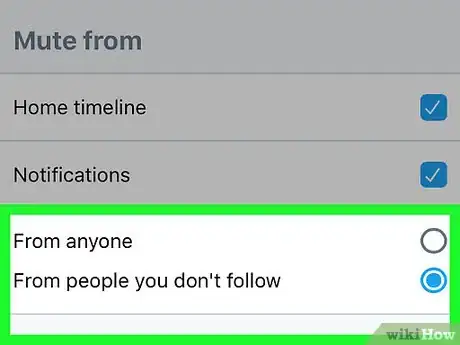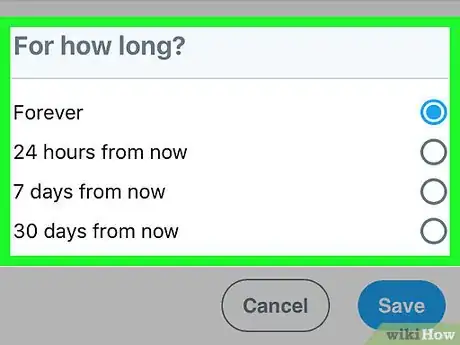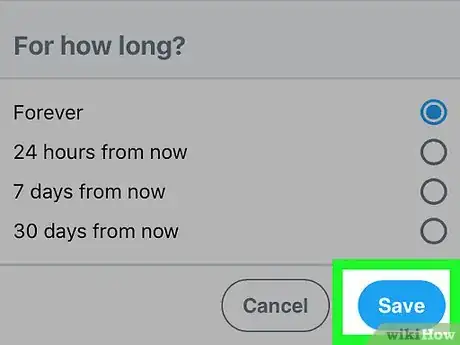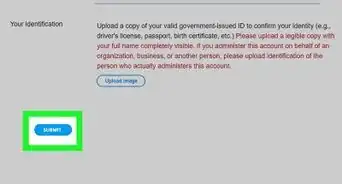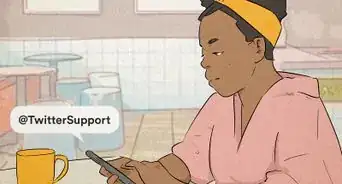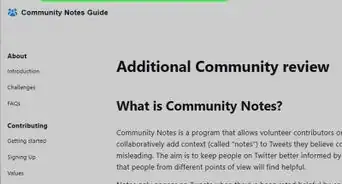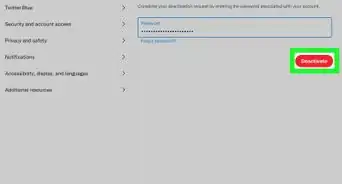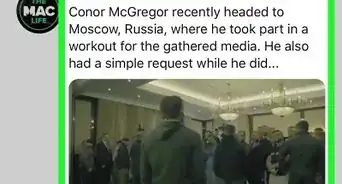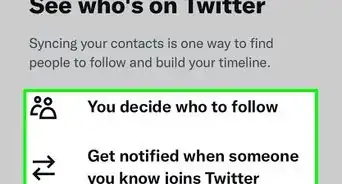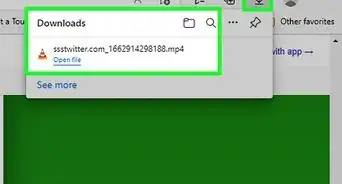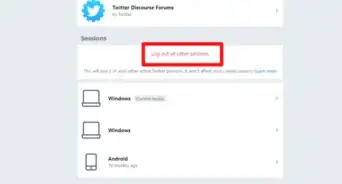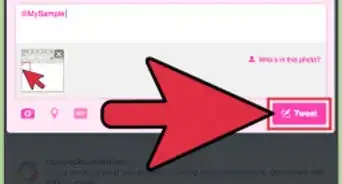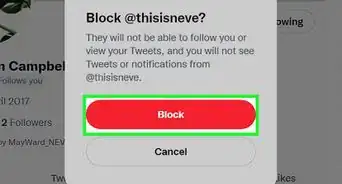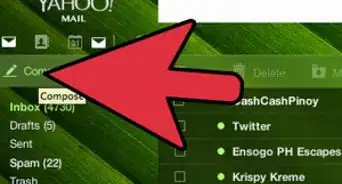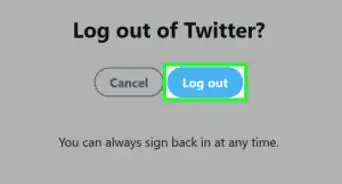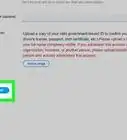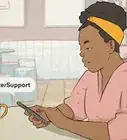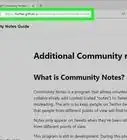X
wikiHow is a “wiki,” similar to Wikipedia, which means that many of our articles are co-written by multiple authors. To create this article, volunteer authors worked to edit and improve it over time.
The wikiHow Tech Team also followed the article's instructions and verified that they work.
This article has been viewed 70,248 times.
Learn more...
Twitter allows its users to mute words they don't want to see. Muting a word will remove Tweets with that term or hashtag from your notifications, timeline, and replies.
Steps
Method 1
Method 1 of 4:
iPhone and iPad
-
1Click on the icon to open your Notifications tab.[1]
-
2Select the gear icon.Advertisement
-
3Select Muted words.
-
4Select Add.
-
5Type in the term you want muted. Add any separate words one at a time, rather than all together.
-
6Pick whether you want to mute the word on your Home timeline or Notifications, or both.
-
7Pick the people you want to include in the filter. You can decide whether you want to mute words From anyone or From people you don’t follow (for notifications you have set up).
-
8Select how long you'd like to mute the word for. Pick between Forever, 24 hours, 7 days, or 30 days.
-
9Tap Save. Review the results to make sure it's what you intended.
-
10Tap Done to exit.
Advertisement
Method 2
Method 2 of 4:
Android
-
1Click on the icon to open your Notifications tab.[2]
-
2Select the gear icon.
-
3Select Muted words.
-
4Select the plus icon.
-
5Tap Add.
-
6Type in the term you want muted. Add any separate words one at a time, rather than all together.
-
7Pick whether you want to mute the word on your Home timeline or Notifications, or both.
-
8Pick the people you want to include in the filter. You can decide whether you want to mute words From anyone or From people you don’t follow (for notifications you have set up).
-
9Select how long you'd like to mute the word for. Pick between Forever, 24 hours, 7 days, or 30 days.
-
10Tap Save. Review the results to make sure it's what you intended.
Advertisement
Method 3
Method 3 of 4:
Twitter.com (Computer)
-
1Click on your profile image and select Settings and privacy.
-
2Click Muted words.
-
3Click Add.
-
4Type in the term you want muted. Add any separate words one at a time, rather than all together.
-
5Pick whether you want to mute the word on your Home timeline or Notifications, or both.
-
6Pick the people you want to include in the filter. You can decide whether you want to mute words From anyone or From people you don’t follow (for notifications you have set up).
-
7Select how long you'd like to mute the word for. Pick between Forever, 24 hours, 7 days, or 30 days.
-
8Click Add. Review the results to make sure it's what you intended.
Advertisement
Method 4
Method 4 of 4:
Twitter.com (Mobile)
-
1Click on the icon to open your Notifications tab.
-
2Select the gear icon.
-
3Select Muted words.
-
4Select +Add muted or phrase.
-
5Type in the term you want muted. Add any separate words one at a time, rather than all together.
-
6Pick whether you want to mute the word on your Home timeline or Notifications, or both. Select the checkbox for each, as desired.
-
7Pick the people you want to include in the filter. You can decide whether you want to mute words From anyone or From people you don’t follow (for notifications you have set up).
-
8Select how long you'd like to mute the word for. Pick between Forever, 24 hours, 7 days, or 30 days.
-
9Click Save. Review the results to make sure it's what you intended.
Advertisement
Warnings
- If you already added a word to your mute list when the feature applied to notifications only, it will currently be set to Notifications only; From anyone; Forever. You can change this, though.⧼thumbs_response⧽
Advertisement
References
About This Article
Advertisement