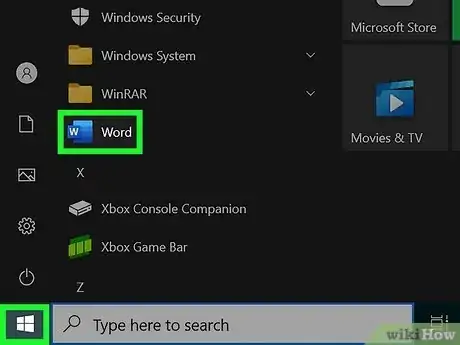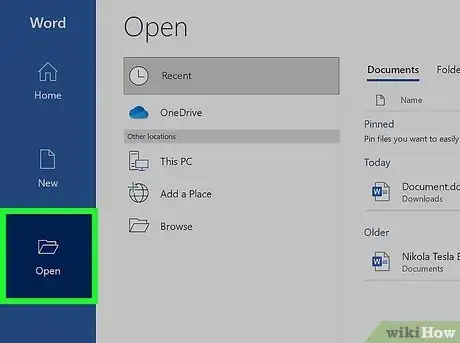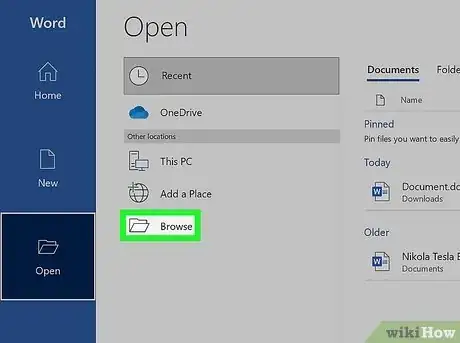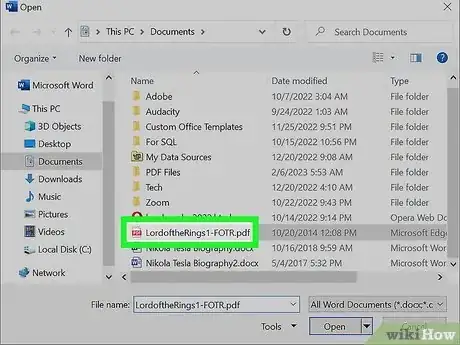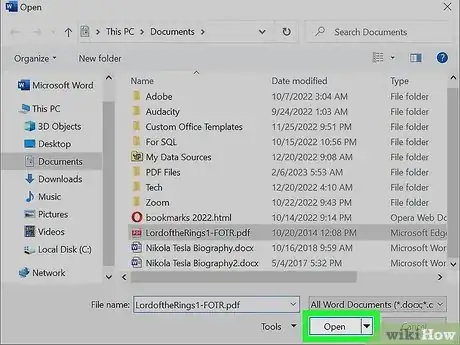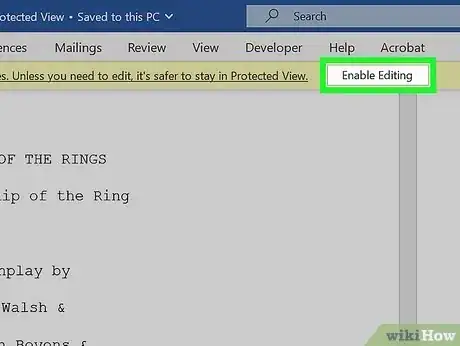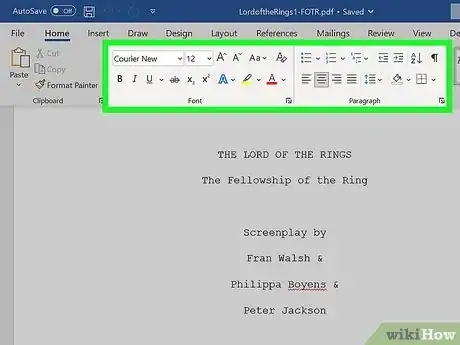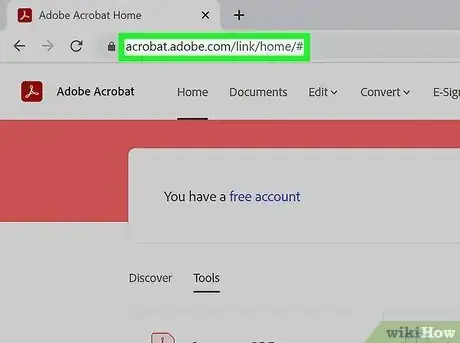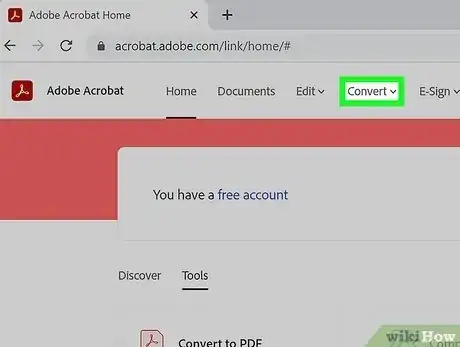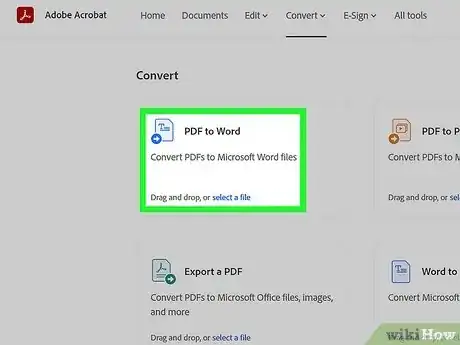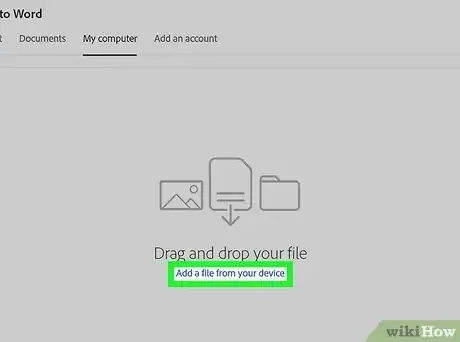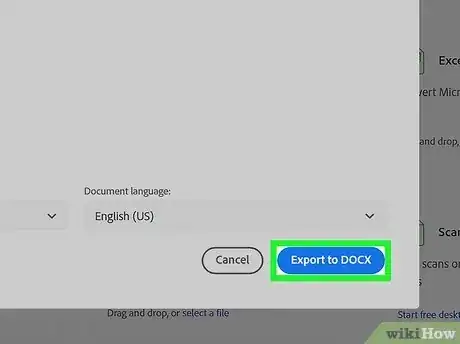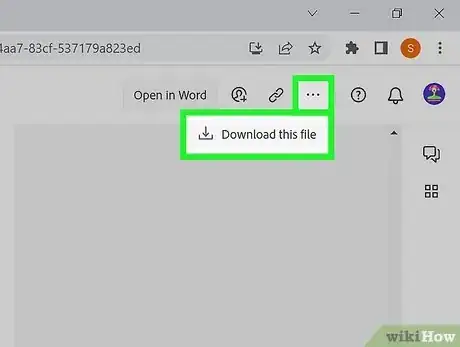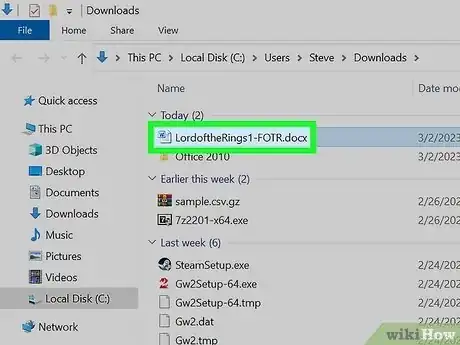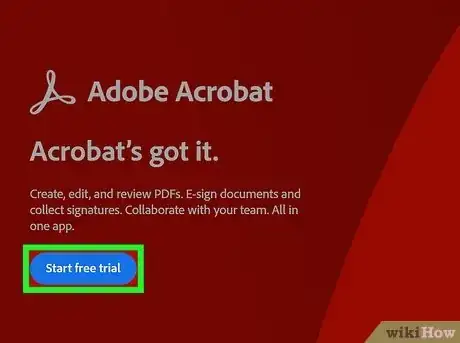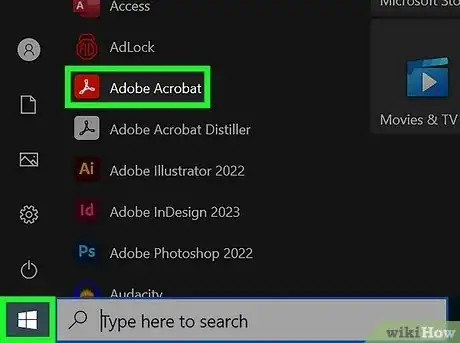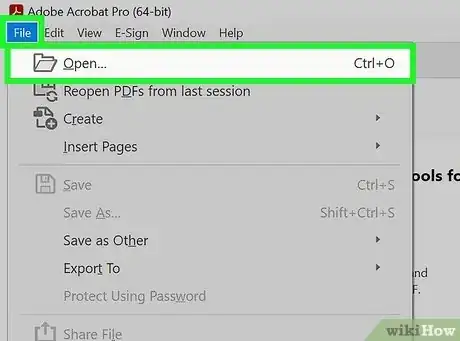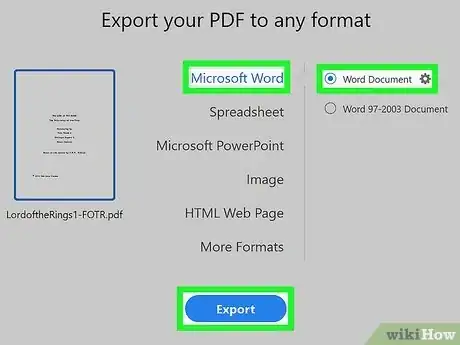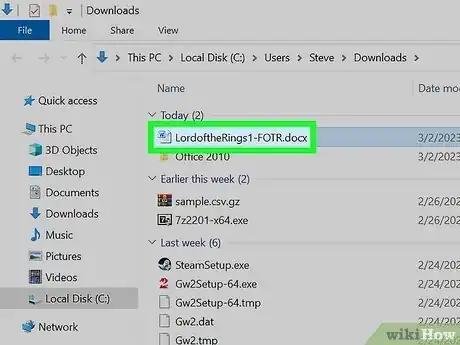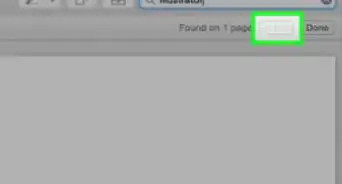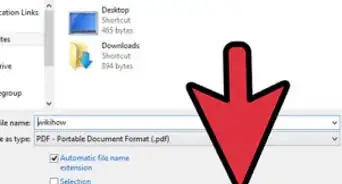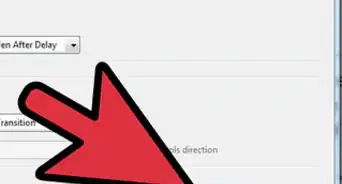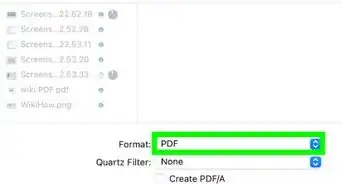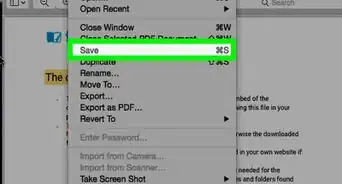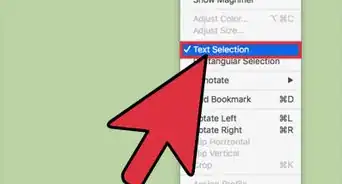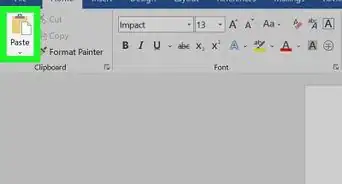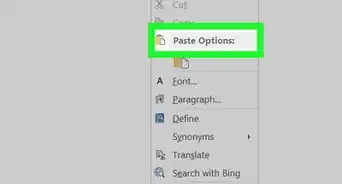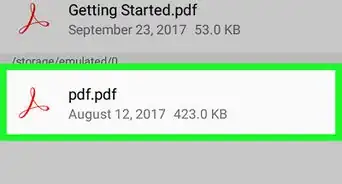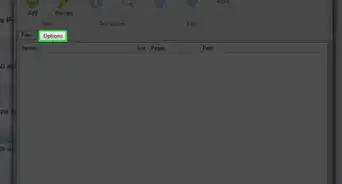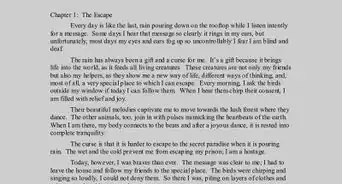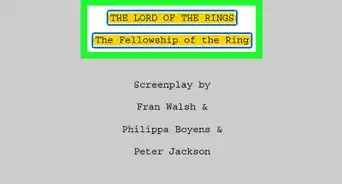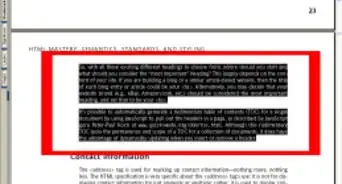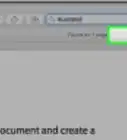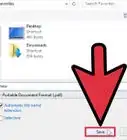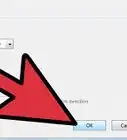Quickly open and edit a PDF file in Microsoft Word
This article was co-authored by Luigi Oppido and by wikiHow staff writer, Kyle Smith. Luigi Oppido is the Owner and Operator of Pleasure Point Computers in Santa Cruz, California. Luigi has over 25 years of experience in general computer repair, data recovery, virus removal, and upgrades. He is also the host of the Computer Man Show! broadcasted on KSQD covering central California for over two years.
This article has been viewed 392,774 times.
Trying to view a PDF in Microsoft Word? In Word 2013 and later, including Microsoft 365, you can easily open a PDF directly! Once you open the PDF in Word, it will be converted to a document that you can edit. If you're using an older version of Word, you'll need to use an online converter or additional software to convert the PDF to a Word document. This wikiHow guide will show you how to open a PDF in Microsoft Word for editing on your PC or Mac.
Things You Should Know
- In the latest versions of Word, including Word 2021, 2019, 2016, and 2013, you can open a PDF and edit the text.
- In Word 2010 and earlier, you'll need to use a 3rd party PDF to Word converter to create a Word document.
- One of the best PDF to Word converters is Adobe Acrobat's free online tool.
Steps
Word 2013 and Later
-
1Open Microsoft Word on your PC or Mac. This method uses Word to convert the PDF into a Word document.
- If you're using Windows, you'll find Microsoft Word in the Start menu. On a Mac, it'll be in your Applications folder.
- This method will work in any modern version of Word, beginning with Word 2013 through Microsoft Office 365.
-
2Click Open. This is an option in the left menu. A new page with a list of files will appear.Advertisement
-
3Click a file source. If the PDF file is on your computer, click Computer. If the PDF file is on a flash drive or other external drive, click on that drive.
-
4Select the PDF document. Find and open the PDF file from its location on your computer.
- In later versions of Word, the file navigation is done within the Word app rather than a file dialog window. Clicking the PDF will immediately open it.
-
5Click OK or Open in the dialog box. After opening a PDF, you will be notified that the process may take a while to complete. Depending on the size of the PDF file and the number of graphics in the File, the process will take longer.
- Be aware that if you have many images in the PDF, there is a chance that Word will not be able to properly format the document. It will still open, but may not look identical.
-
6Enable editing. If you downloaded the file from the web, you may be notified that editing is not enabled. This is a security measure that Word takes to prevent your computer from being infected by a virus.
- If you trust the source, click File in the upper-left corner of the window, then click Enable Editing in the yellow box.
-
7Edit the document. You can start editing the document just like you would any other Word document. You're ready to cross out some words or remove blank pages.
- When you're done, you can export the document as a PDF:
- Click the File tab.
- Click Export in the left menu.
- Click Create PDF/XPS Document.
- When you're done, you can export the document as a PDF:
Word 2010 and Earlier (Adobe Acrobat Online)
-
1Go to Adobe Acrobat Online. This is Adobe's free online tool for editing PDFs. You'll need to make an Adobe account if you don't already have one. Here's the link to the home page:
- https://acrobat.adobe.com/link/home/
- Converting a PDF to a Word document is a great way to check its word count or create a template from the PDF.
-
2Click Convert. It's in the menu bar at the top of the page.
-
3Click PDF to Word. It has a blue page icon.
-
4Upload the file to the converter. To do so:
- Click Add a file from your device.
- Select the PDF and click Open.
-
5Click Export to DOCX. This will convert the PDF file to a Word document. It will open in the online editor.
- You can click the drop down menu under "Export to" to change the file type to .doc or .rtf.
-
6Download the converted file. To do so:
- Click the Download file button. It's the downward arrow icon in the top right of the online editor menu.
- Choose a file location and click Save.
-
7Double-click the downloaded file to open it. This will open the converted Word document in Microsoft Word. You're done!
Word 2010 and Earlier (Adobe Acrobat Desktop App)
-
1Download Adobe Acrobat reader. Adobe Acrobat costs money, but you can get around this by downloading a free trial. You can also use Adobe's free online converter using the above method.
- Get Adobe Acrobat reader at https://www.adobe.com/acrobat.html. Adobe created the PDF so you can get the best PDF tools from it.[1]
- You will need to enter in some information such as your name and email. Be sure to uncheck the option which notifies you through email about new Adobe products and information.
- Alternatively, there may be an extension that you can use within Microsoft Word that would allow you to edit PDF.[2]
-
2Open Acrobat Reader. The process is slightly different depending on if you are Mac or PC user.
- For PC users:Click the ⊞ Win key, type "Acrobat Reader," then press ↵ Enter.
- For Mac users:Open Finder from your dashboard, search for "Acrobat Reader" in the search box, then open the program.
-
3Upload a document. To convert a PDF document, you will first need to open a PDF document in Acrobat Reader.
- Click the File tab in Adobe Acrobat.
- Click Open and select the PDF.
-
4Convert the document. This will create a Word document from your PDF document.
- Click the "Export PDF" button on the right side of the window.
- Choose your version of Word,
- Click the Export button.
- Name the converted file and select DOC or DOCX in the file options.
- Click Save. You're done!
-
5Open your new Word document. Find and open the newly created word document from wherever you decided to save it.
Community Q&A
-
QuestionCan I convert a scanned PDF to a Word document for editing?
 wikiHow Staff EditorThis answer was written by one of our trained team of researchers who validated it for accuracy and comprehensiveness.
wikiHow Staff EditorThis answer was written by one of our trained team of researchers who validated it for accuracy and comprehensiveness.
Staff Answer wikiHow Staff EditorStaff AnswerIn the most recent versions of Word, yes. Simply open the file in Word and click “OK” on the dialogue box stating that the document will be converted to Word format. Keep in mind that there might be some formatting or transcription errors in the new document that you will have to fix manually.
wikiHow Staff EditorStaff AnswerIn the most recent versions of Word, yes. Simply open the file in Word and click “OK” on the dialogue box stating that the document will be converted to Word format. Keep in mind that there might be some formatting or transcription errors in the new document that you will have to fix manually. -
QuestionHow do I convert a PDF to Word without Acrobat?
 wikiHow Staff EditorThis answer was written by one of our trained team of researchers who validated it for accuracy and comprehensiveness.
wikiHow Staff EditorThis answer was written by one of our trained team of researchers who validated it for accuracy and comprehensiveness.
Staff Answer wikiHow Staff EditorStaff AnswerIn the most recent version of Word, you can do this directly from Word itself. Simply open the PDF file in Word and confirm that you’d like to convert it. Otherwise, there are a variety of third-party PDF to Word converters that you can download or use online.
wikiHow Staff EditorStaff AnswerIn the most recent version of Word, you can do this directly from Word itself. Simply open the PDF file in Word and confirm that you’d like to convert it. Otherwise, there are a variety of third-party PDF to Word converters that you can download or use online. -
QuestionWhy can’t I open a PDF in Word?
 wikiHow Staff EditorThis answer was written by one of our trained team of researchers who validated it for accuracy and comprehensiveness.
wikiHow Staff EditorThis answer was written by one of our trained team of researchers who validated it for accuracy and comprehensiveness.
Staff Answer wikiHow Staff EditorStaff AnswerIt’s possible you’re using an older version of Word that doesn’t support PDF files. This feature isn’t available in any version of Word before Word 2013.
wikiHow Staff EditorStaff AnswerIt’s possible you’re using an older version of Word that doesn’t support PDF files. This feature isn’t available in any version of Word before Word 2013.