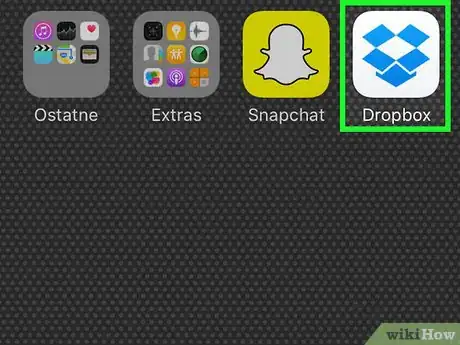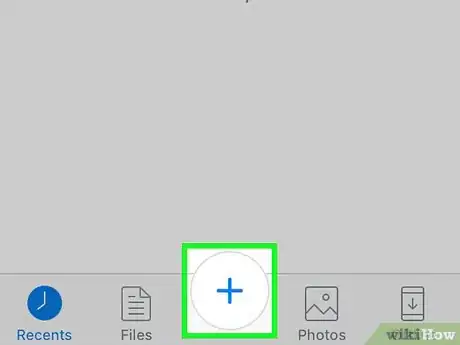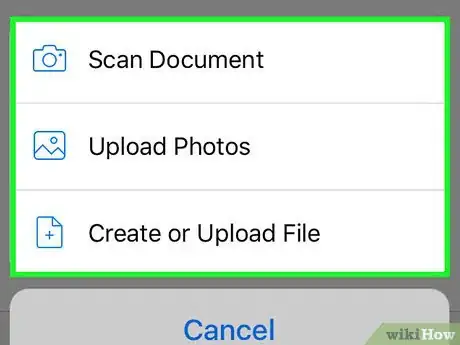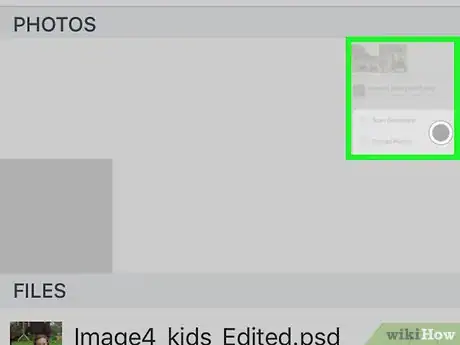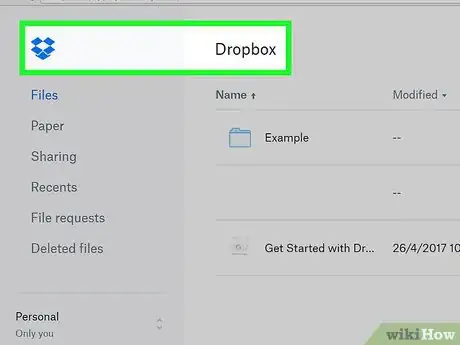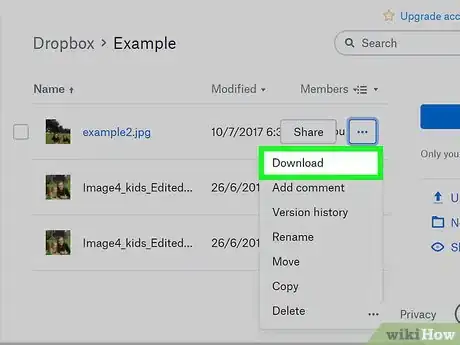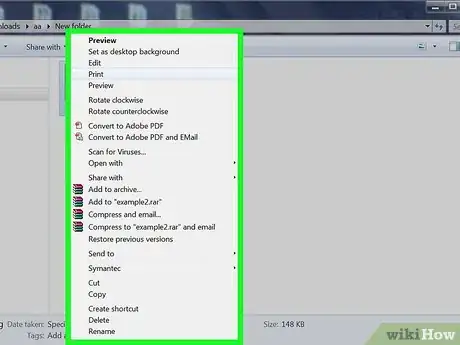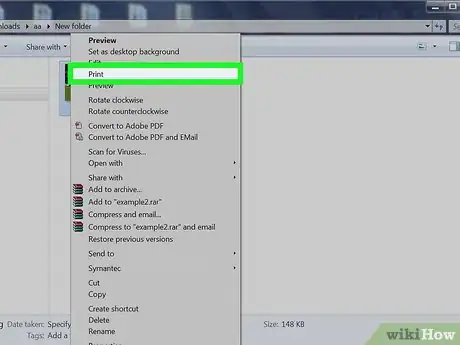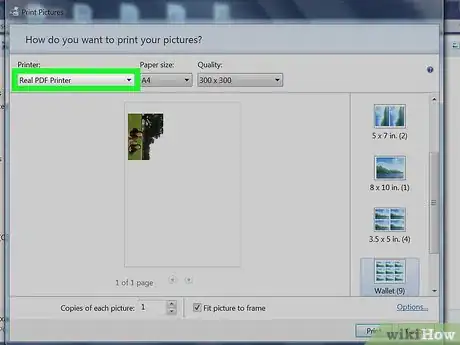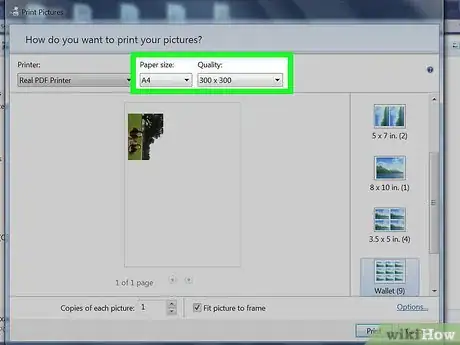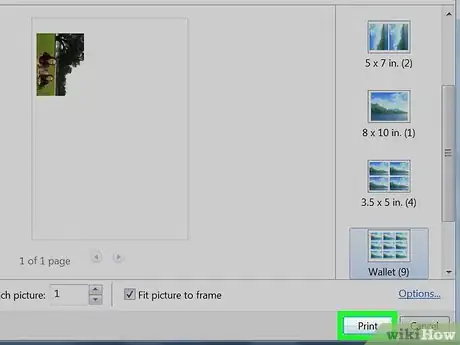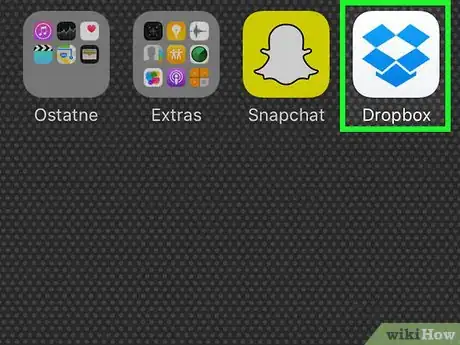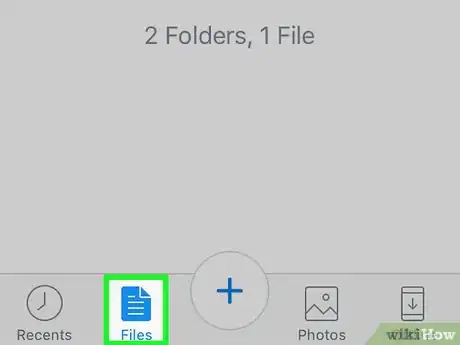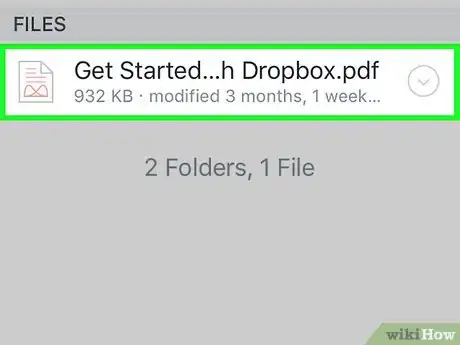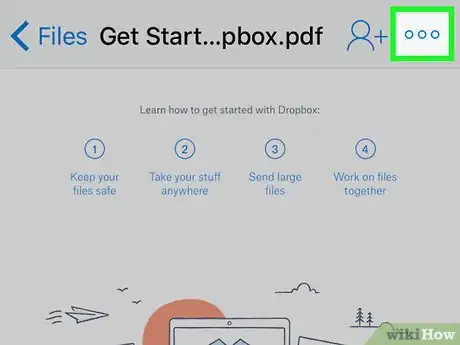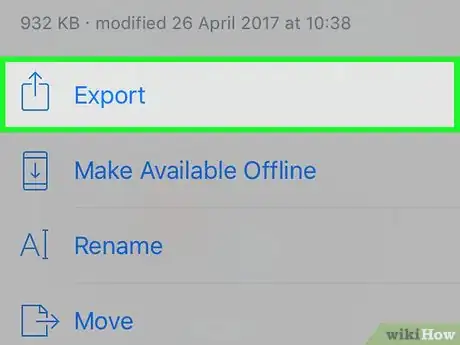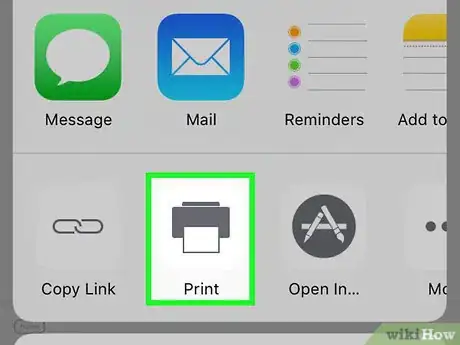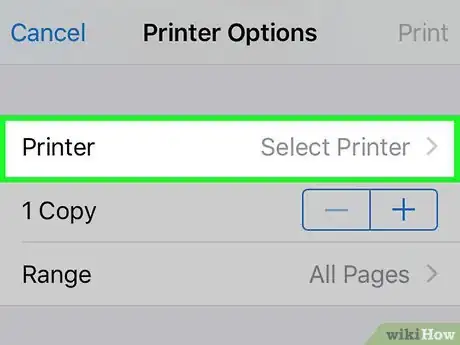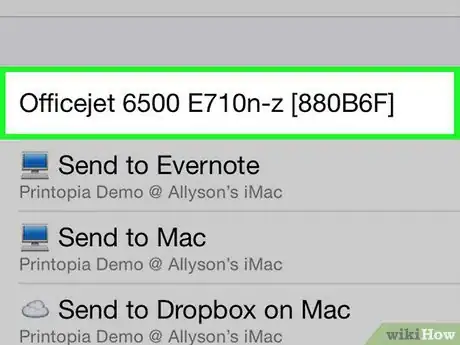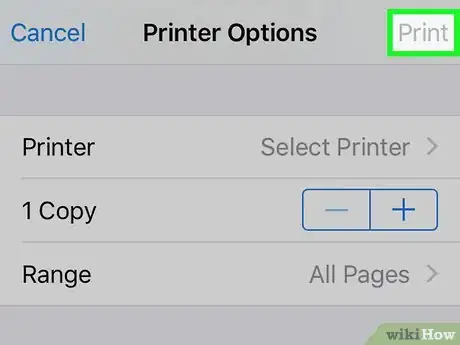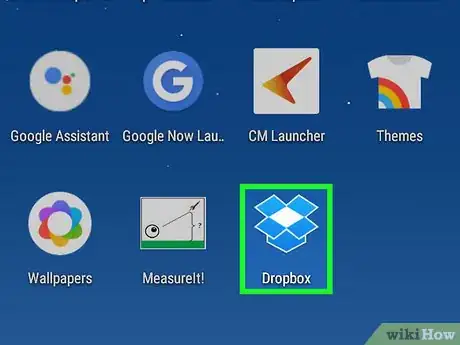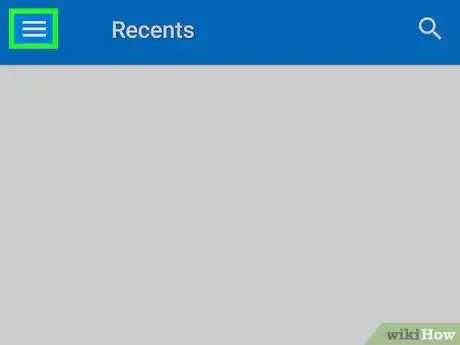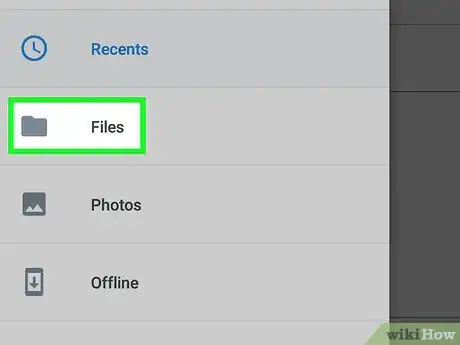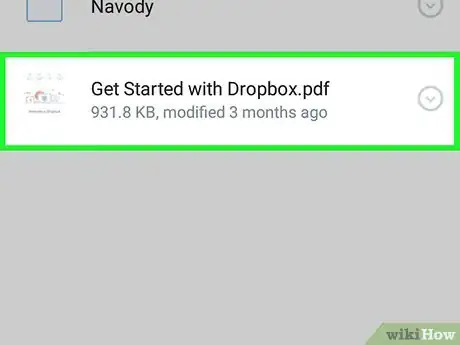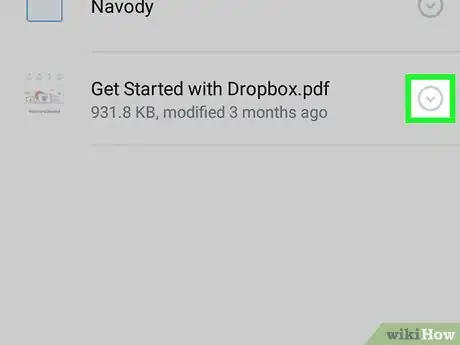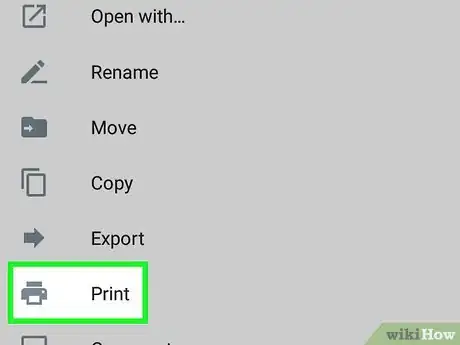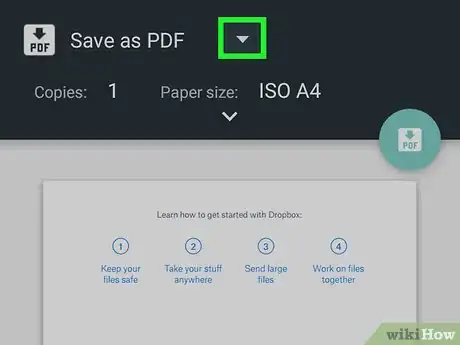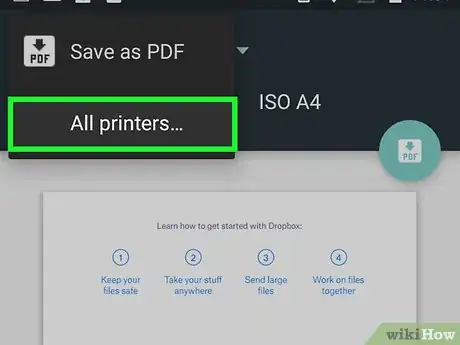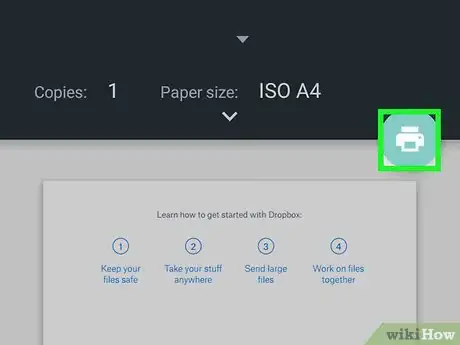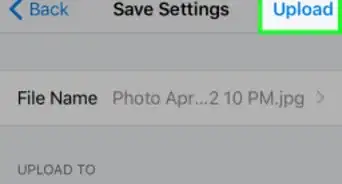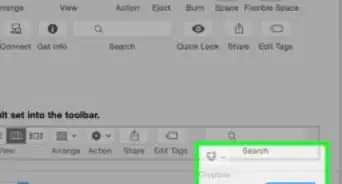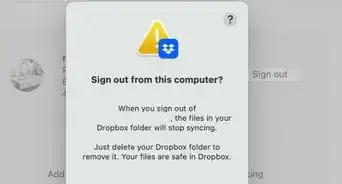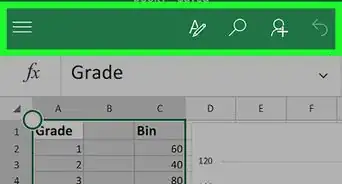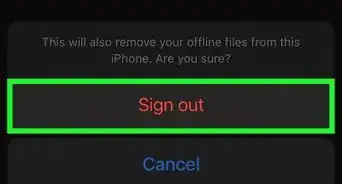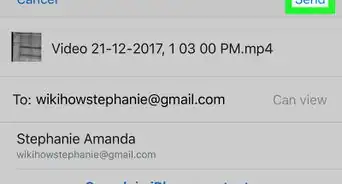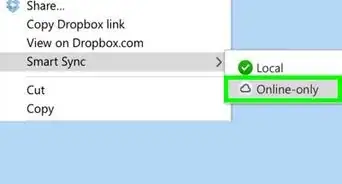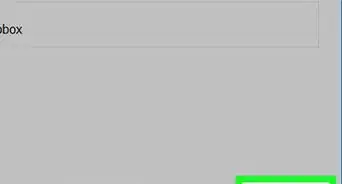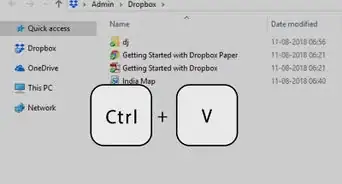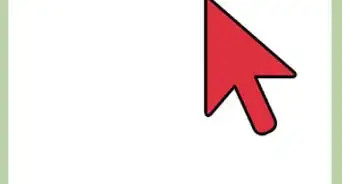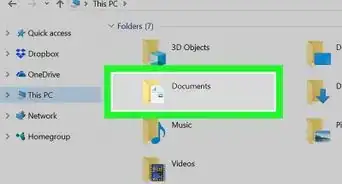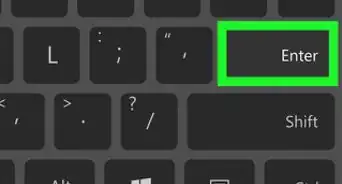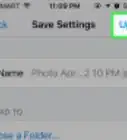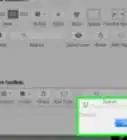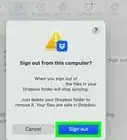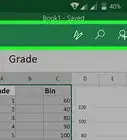X
This article was co-authored by wikiHow staff writer, Nicole Levine, MFA. Nicole Levine is a Technology Writer and Editor for wikiHow. She has more than 20 years of experience creating technical documentation and leading support teams at major web hosting and software companies. Nicole also holds an MFA in Creative Writing from Portland State University and teaches composition, fiction-writing, and zine-making at various institutions.
This article has been viewed 45,070 times.
Learn more...
This wikiHow teaches you how to print files stored in your phone's Dropbox app.
Steps
Method 1
Method 1 of 3:
Moving Files to Your Computer
-
1Open Dropbox on your phone. This app resembles a blue, open box.
- If you aren't signed into Dropbox, tap Sign in, enter your email address and password, and tap Sign In before continuing.
-
2Tap +. It's at the bottom of the screen. Doing so will bring up a pop-up menu with three options:
- Scan Document
- Upload Photos
- Create or Upload File
- If Dropbox opens to a file, first tap the "Back" button in the top-left corner of the screen.
Advertisement -
3Tap an upload option, then upload your files. Depending on your chosen upload type, your process will vary:
- To scan, point your phone's camera at the document and press the "Capture" button at the bottom of the screen. Tap Next in the top-right corner, then tap Save to upload the item.
- To upload a photo, tap each photo you wish to upload, tap Next in the top-right corner of the screen, and then tap Upload.
- To create a file, tap an app (e.g., Microsoft Word) and then proceed with creating the file.
-
4Wait for your files to finish uploading. Once this process is complete, you can open Dropbox on your computer to view and print your files.
-
5Open Dropbox on your computer. If you have the Dropbox app installed on your computer, you can simply open the Dropbox folder.
- If you don't have Dropbox on your computer, go to Dropbox's website at https://www.dropbox.com/ and sign in with your email address and password.
- To locate Dropbox on your computer, type dropbox into Spotlight (Mac) or the Start menu's search bar (Windows), then click the appropriately named folder.
-
6Select any files you wish to print. To do this, you may either hold down ⌘ Command (or Ctrl on PC) while clicking individual files, or you can click and drag your mouse cursor across files to select them.
- If you're on the Dropbox website, you'll first download files by clicking the box on the left side of each item's bar to select your files and then clicking Download on the right side of the page, then view those files by double-clicking the downloaded folder on your computer's desktop or in your computer's "Downloads" folder.
-
7Two-finger click (Mac) or right-click (PC) a selected file. Doing so will invoke a drop-down menu.
- If you downloaded files from the Dropbox website on a PC, you'll first need to drag your selected files out of the downloaded folder since the folder's compression won't allow you to print them from within it.
-
8Click Print. Doing this will bring up your computer's "Print" window, wherein you can select a printer and then proceed with printing your documents.
- If you don't see this option, try two-finger clicking (or right-clicking) a different selected file.
-
9Make sure you're connected to the correct printer. In the "Printer" box, you should see the name of a printer to which your computer is connected. You can click this box to view all available printers and, if necessary, select a new one.
- If you need to attach your computer to your printer manually via cable, first do so.
-
10Make sure your printer settings are correct. Things like color printing versus black-and-white, photos' sizes, and orientation (e.g., vertical or horizontal) will change the way your files appear when you print them, so making sure that all of your settings on this page are ideal will ensure that you don't end up wasting paper.
- For example, if you want to print your files double-sided, check the appropriate box.
-
11Click Print. You'll see this option at the bottom of the page. Your Dropbox files should begin printing in your desired format.
Advertisement
Method 2
Method 2 of 3:
Using AirPrint on iPhone
-
1Open Dropbox. It's a white app with a blue, open box icon. Doing so will load the last tab you had open in Dropbox.
- If you aren't signed into Dropbox, you'll need to enter your email address and password first in order to view your files.
-
2Tap Files. This sheet of paper-shaped icon is at the bottom of the screen, directly to the left of the + icon.
- You can also tap the clock-shaped Recents tab to see a list of recently opened files if doing so will allow you to access your desired file faster.
-
3Tap a file you wish to print. Doing so will open the file.
- If the file you wish to print is in a folder, first tap the folder to open it.
-
4Tap .... It's in the top-right corner of the screen.
-
5Tap Export. This option is near the top of the pop-up menu here.
-
6Tap Print. It's a grey button in the bottom row of options at the bottom of the screen.
- You may first have to swipe left over this row of options to see the Print button.
-
7Tap Select Printer. This field is at the top of the screen. You will need to select an AirPrint-capable printer in order to print directly from your iPhone.
- If your printer name is already displayed, skip this step and the next one.
-
8Tap your printer's name. After a few seconds, it should appear at the top of the "Printer Options" screen.
-
9Tap Print. It's in the top-right corner of the screen. Doing so will prompt your selected file to begin printing directly from within Dropbox.
Advertisement
Method 3
Method 3 of 3:
Using Cloud Print on Android
-
1Open Dropbox. This app resembles a blue, open box. Doing so will load the last tab you had open in Dropbox.
- If you aren't signed into Dropbox, you'll need to enter your email address and password first in order to view your files.
-
2Tap ☰. It's in the top-left corner of the screen.
-
3Tap Files. This option is toward the middle of the pop-out menu on the left side of the screen.
- You can also tap the clock-shaped Recents tab to see a list of recently opened files if doing so will allow you to access your desired file faster.
-
4Tap a file you wish to print. Doing so will open the file in question.
- If the file you wish to print is in a folder, first tap the folder to open it.
-
5Tap ˅. This icon is in the top-right corner of the screen. Tapping it will prompt a pop-up menu.
- in some cases, this option might be a ⋮ instead.
-
6Tap Print. It's toward the bottom of the pop-up menu.
-
7Tap ˅. This will open a drop-down list of available printers.
- If your printer's name is already selected, skip this step and the next one.
-
8Tap your printer's name. If you don't see your printer listed, ensure that your printer is Cloud Print-capable and that it is registered and set up with Google Cloud Print or with the printer manufacturer's own printing app.
- Try selecting All Printers if you don't see your printer listed at first. You can then tap + Add printer to try and add your printer if it's not yet connected.
-
9Tap the yellow print icon. It's a yellow circular button with a white printer icon inside.
Advertisement
Warnings
- No two printers work quite the same. You may experience slight differences in the printing customization options for your printer.⧼thumbs_response⧽
Advertisement
About This Article
Advertisement