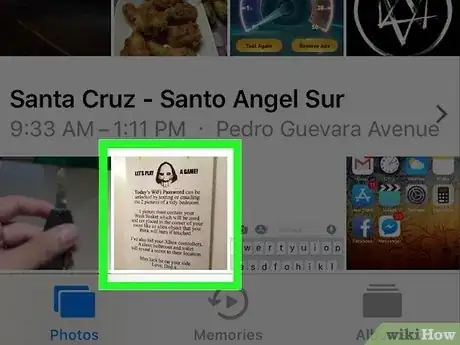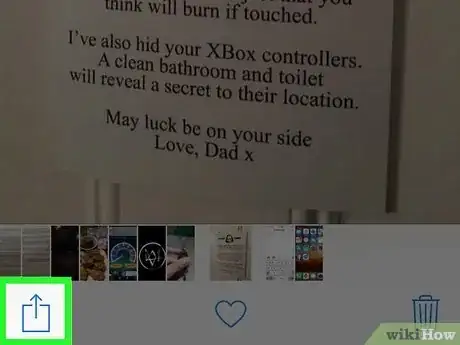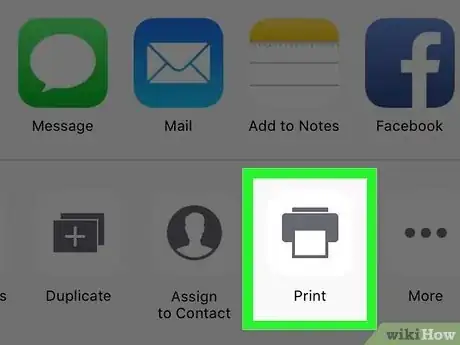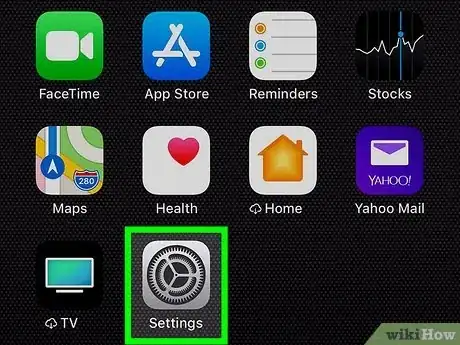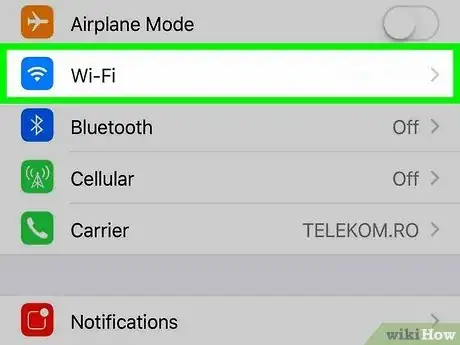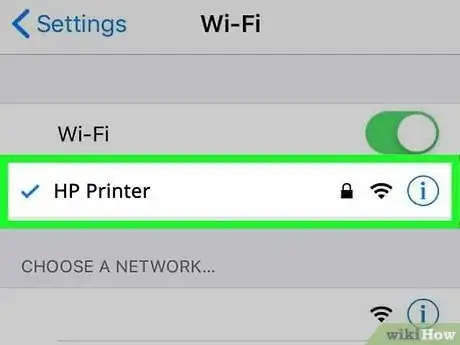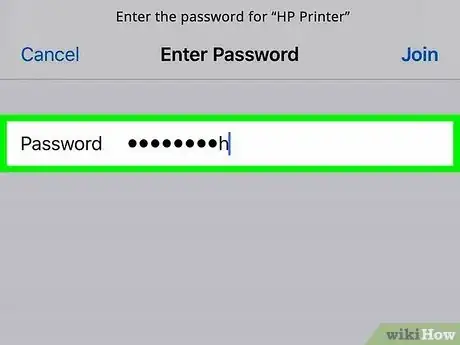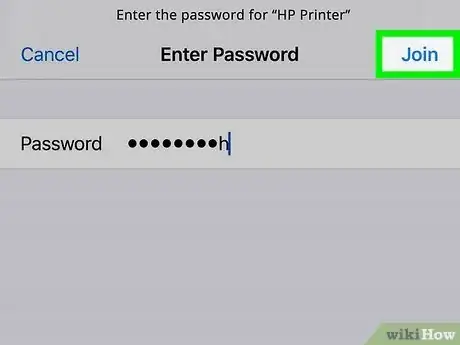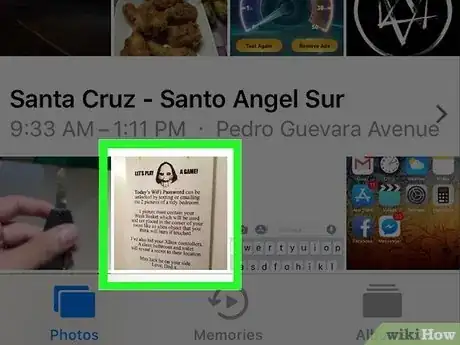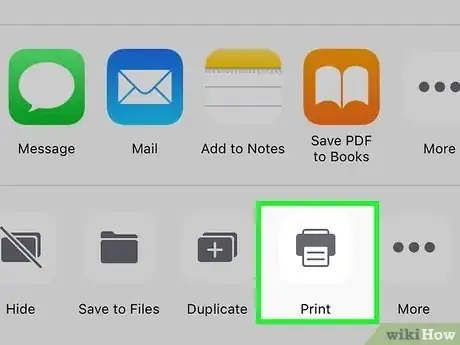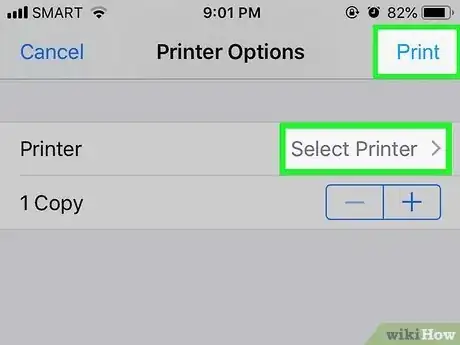This article was co-authored by wikiHow staff writer, Darlene Antonelli, MA. Darlene Antonelli is a Technology Writer and Editor for wikiHow. Darlene has experience teaching college courses, writing technology-related articles, and working hands-on in the technology field. She earned an MA in Writing from Rowan University in 2012 and wrote her thesis on online communities and the personalities curated in such communities.
This article has been viewed 8,295 times.
Learn more...
Are you trying to print that document (or photo)? There are two different ways you can print from an iPhone to an HP printer: using AirPrint and using Wi-Fi Direct. This wikiHow article covers both methods of printing from your iPhone to an HP printer wirelessly.
Steps
Using AirPrint
-
1Make sure both your phone and printer are connected to the same network. They need to be on the same Wi-Fi network for AirPrint to work.
- If your printer has a built-in display, use that to connect to the Wi-Fi network that you want to use. To do that, touch the Wireless icon and go to Network Settings/Settings. If your printer does not have a touch screen, press the Wireless and Information buttons at the same time until your printer displays Connected or Ready.
- For HP Deskjet 6000 and 6400, ENVY 6000 and 6400, and Tango printers: Press and hold the Wi-Fi (Wireless) button and the Power button on the back of the printer for five seconds until the blue bar flashes. Press and hold the WPS button on the router until the connection process begins within two minutes of the blue bar flashing. The blue bar stops flashing when the connection completes.
- On an iPhone, go to Settings > Wi-Fi to change your Wi-Fi network.
-
2Open the item you want to print on your iPhone. Many different apps support printing within the app, so you can print almost anything.Advertisement
-
3
-
4Select your printer then tap Print. You should be able to change the paper size as well as how many copies you'd like to print.
- If your printer is not listed in your iPhone's list of printers, it may not have AirPrint compatibility. In that case, use the Wi-Fi Direct method.[1]
- Not all printers have AirPrint capabilities. If you aren't sure if your printer has Wi-Fi or AirPrint capabilities, you can check the manual that came with it or you can check Apple's list of AirPrint printers. In the case that your printer does not have AirPrint, use Wi-Fi Direct to print wirelessly.
Using Wi-Fi Direct
-
1Get the Wi-Fi Direct name and password for your printer. You'll need this information to connect with your phone.
- For printers with a touch-screen, tap the Wi-Fi Direct icon (it's the icon with multiple squares and rectangles next to the Wi-Fi icon).
- Most HP printers without a touch-screen will print the Wi-Fi Direct name and password if you press the Information button (it looks like an "i" in a circle). If the sheet does not print, you can try a few different steps:
- Press and hold the Wi-Fi Direct button for three seconds.
- Press the Wireless and Information buttons at the same time.
- Press and hold the Resume/Cancel for two-ten seconds.
- Once the sheet is printed, you can look for the Wi-Fi Direct name and password.
-
2Open Settings on your iPhone. This icon looks like a few gears on a light grey background.
-
3Tap Wi-Fi. It's usually the second option in the menu next to a blue Wi-Fi icon.
-
4Tap the printer's Wi-Fi Direct name. If you don't remember what it is, look at your printer's touch-screen or refer to the printout.
- If your printer is not shown here, you may not have Wi-Fi Direct enabled on your printer. Wi-Fi Direct has been included in printers since 2014.
-
5Enter the password. You'll see this displayed on the printer's touch-screen or on the printout.
-
6Tap Join. While connected to the printer's Wi-Fi, your iPhone will not have internet access.
-
7Open the item you want to print on your iPhone. Many different apps, like Photos, Mail, and Whatsapp, support printing within the app, so you can print almost anything.
-
8
-
9Select your printer then tap Print. You should be able to change the paper size as well as how many copies you'd like to print.[2]
References
About This Article
1. Make sure both your phone and printer are connected to the same network.
2. Open the item you want to print on your iPhone.
3. Tap the Share icon then Print.
4. Select your printer then tap Print.