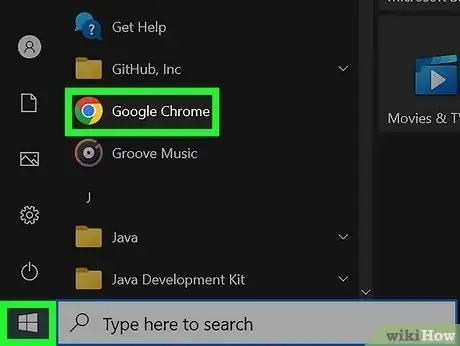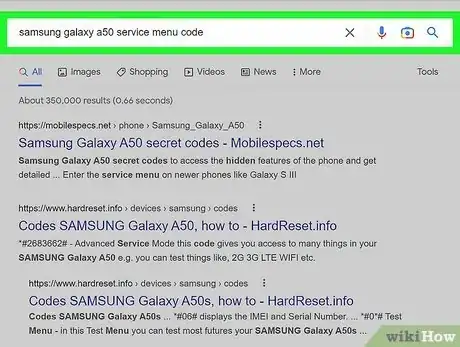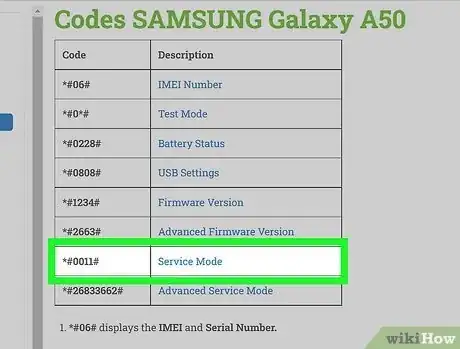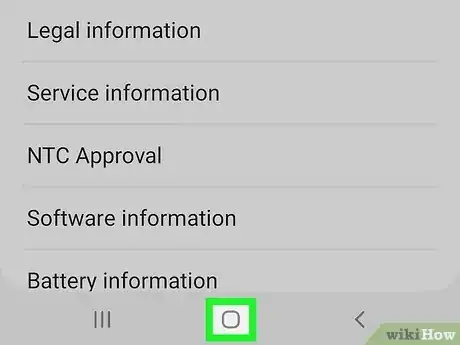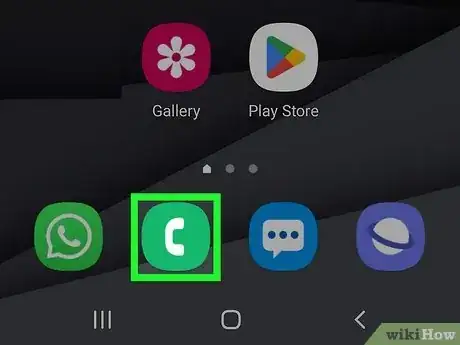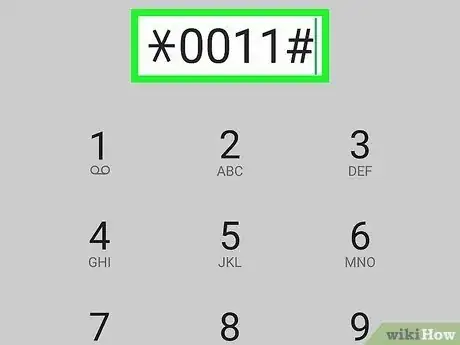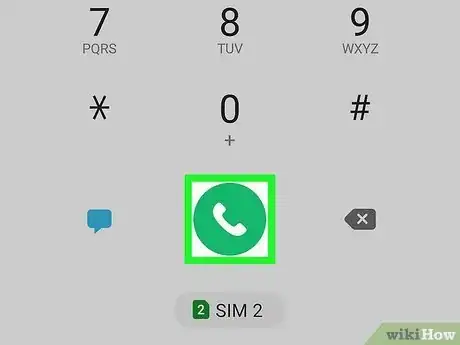Enter engineering mode to potentially fix your phone
This article was co-authored by wikiHow staff writer, Kyle Smith. Kyle Smith is a wikiHow Technology Writer, learning and sharing information about the latest technology. He has presented his research at multiple engineering conferences and is the writer and editor of hundreds of online electronics repair guides. Kyle received a BS in Industrial Engineering from Cal Poly, San Luis Obispo.
This article has been viewed 62,189 times.
Learn more...
Service mode is a secret menu embedded in modern smartphones. You can use it to diagnose issues with your device. To enter the special mode (sometimes called “engineering mode”), you’ll type a code into the default Android phone app. You can access tools to test RGB, vibration, and speakers, and more! For example, if your Samsung Galaxy isn’t working correctly, you could use the service mode to troubleshoot. This wikiHow guide will show you how to put your Android in service mode.
Things You Should Know
- Find your service code by searching for “[Mobile Carrier] [Device Make and Model] Service Menu Code.”
- Try adding “engineering mode,” “test mode,” and your device’s model number if you can’t find the service code.
- Enter the service code in the default phone app on your Android. This will open the secret menu with device testing options.
Steps
Finding Your Service Code
-
1Launch a web browser. On an Android device or a computer, launch your prefered web browser and go to google.com.
-
2Search for your device’s service menu code. Look for special codes for accessing service mode on your Android device. For example, you could search “[Mobile Carrier] Galaxy S5 Service Menu Code,” replacing “[Mobile Carrier]” with your network carrier.Advertisement
-
3Take note of the numeric code. Once you find the code, write it down! This will let you reference it later.
Entering Service Mode
-
1Go back to the Home screen. If you were using your Android to search for the code, tap the Home button on your device to go back to the home screen.
-
2Launch the Phone app. On the home screen or app drawer, tap the default Phone app on your device.
- The codes may not work on third-party calling apps.
-
3Enter the service code. Tap the dialing field near the top of the screen to display the number pad. Then, type in the code for your phone model and carrier.
- Note: If you have a Verizon Android device, you may be unable to access the service menu using this code method. You might need to sideload a diagnostic app instead. Be cautious when sideloading apps, as they may contain malware.[1]
-
4Tap the call button to access Service mode. The Phone app may crash after tapping the dial icon — this is normal. You should see some info regarding your device, like the GSM status, Cell ID, IMEI Certification status, and more.
- On some devices, like the Galaxy S3, you will see buttons labeled with the names according to what function they will test.
- You can now choose a tool by tapping on the button for the respective tool on the screen to help diagnose device-related problems.