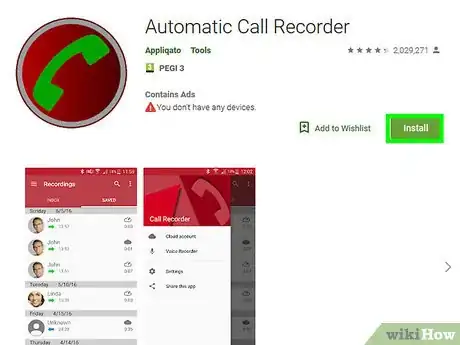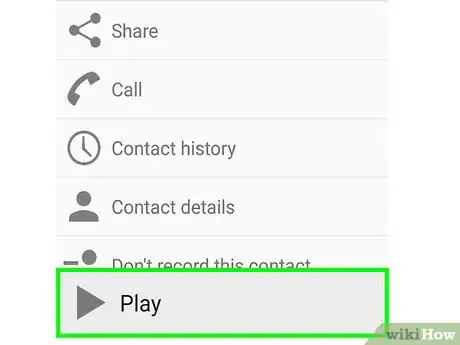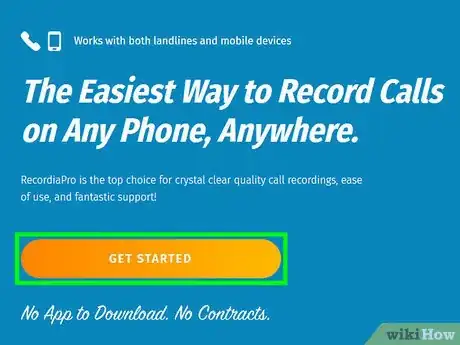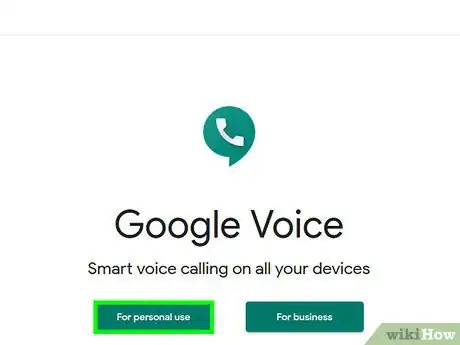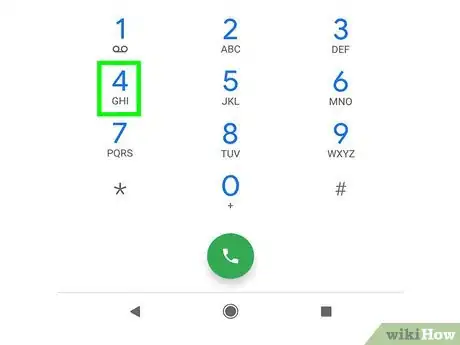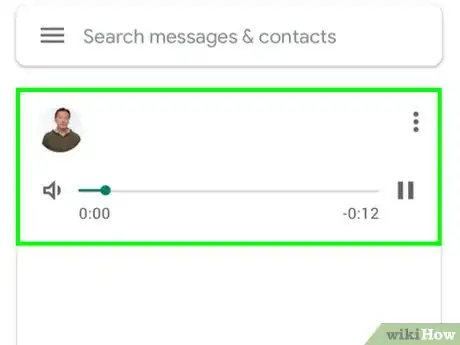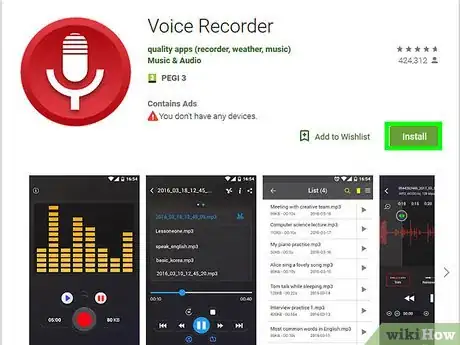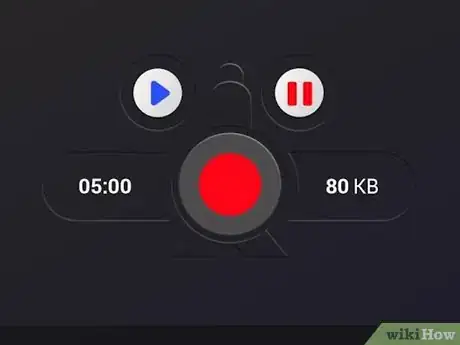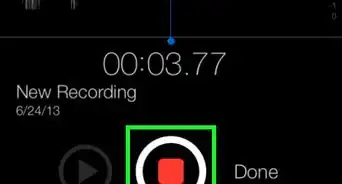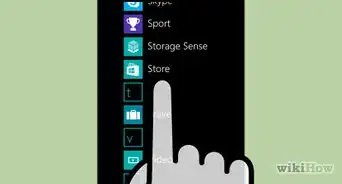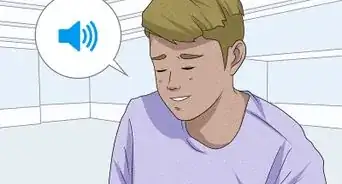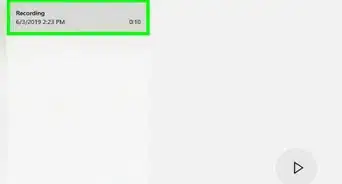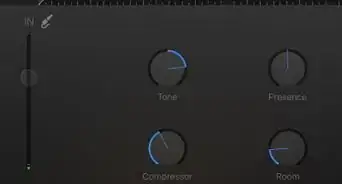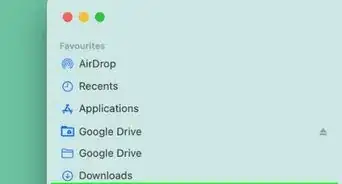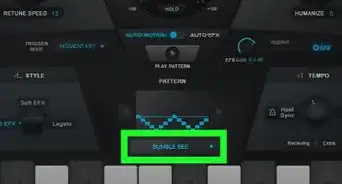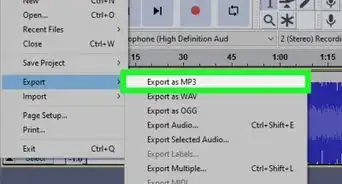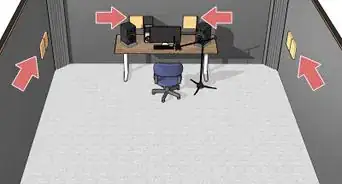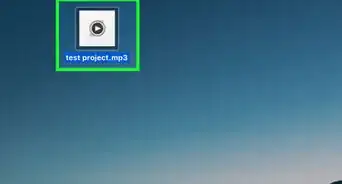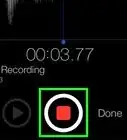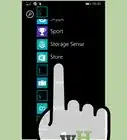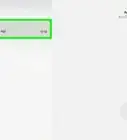This article was co-authored by wikiHow Staff. Our trained team of editors and researchers validate articles for accuracy and comprehensiveness. wikiHow's Content Management Team carefully monitors the work from our editorial staff to ensure that each article is backed by trusted research and meets our high quality standards.
There are 13 references cited in this article, which can be found at the bottom of the page.
This article has been viewed 66,637 times.
Learn more...
Recording calls and in-person conversations has never been easier. Whether you rely on smartphone technology or prefer to try a handheld recording device, you’ll have plenty of options on how to record your conversation. Just make sure you’re following the laws when it comes to who and what you’re recording. You’ll typically need consent from at least 1 party. To be safe, ask “Is it okay if I record this conversation?” before you get going. Once you’re in the clear, use either a smartphone app, a dial-in recording service, or a handheld recording device to capture the conversation.
Steps
Using Recording Apps
-
1Download the Call Recorder app to automatically record all calls on Android. Install the app on your smartphone. Update the settings to record and save incoming, outgoing, or all calls based on your preferences. If you set the app to record all calls, just make or receive a call normally on your device and it will be recorded.[1]
- Open the app to access, share, or delete your call recordings.
- If you want to prevent calls to or from a certain phone number from being recorded, add that phone number to the list of excluded numbers.
- Try the free version or upgrade to the premium version for $4 US to remove the ads.
- This app works well for phone carriers that don’t support 3-way calling, but it won’t work on iPhone.
-
2Try TapeACall to record conversations through a 3-way call on Android or iPhone. Download TapeACall to your iPhone or Android phone. To record an outgoing call, click the record button in the app and press “Call” to dial the recording line that appears on your screen. Next, press “Add Call” and dial your recipient. Press “Merge” to join the lines in a 3-way call. If you receive an incoming call, you can open the app, dial the recording line, and press “Merge” whenever you want to start the recording.[2]
- To access the call, find the audio file saved within the app. Feel free to export it to a cloud storage account or send it via email.
- TapeACall offers a free version that will record 60 seconds, but if you want to record full conversations, upgrade to the $30 annual subscription.[3]
- Make sure your phone carrier supports 3-way calling before trying this app.
Advertisement -
3Use a 3-way call recording service to record calls from any landline or smartphone. Set up a paid account online with a service like RecordiaPro or Recordator.[4] Call the recording line provided by the service.[5] Once you get connected, press the “Add Call” button on your phone then dial your call recipient’s direct line. When they pick up, press “Merge Calls” to begin the 3-way call.
- These types of services work with incoming calls as well. You’ll just need to dial the recording line and merge it with your incoming call.
- To access your call recordings, log in to your account online. You’ll see them listed under “My Recordings.”
- If you don’t have 3-way calling capabilities, enter your recipient’s number into your account. The service will provide you with a number to call, which will connect you with the recording line. They’ll then automatically dial in your recipient for you.[6]
- Recordator rates start at $10 for 60 minutes of recording. RecordiaPro starts at $30 for 120 minutes of recording.
Using Google Voice
-
1Activate the “Incoming Calls Options” in your Google Voice account. You’ll need to set up a free Google Voice account and direct line if you don’t already have one. From the hamburger menu within the Google Voice app or https://voice.google.com/, navigate to “Settings” and then “Calls.” Find “Incoming Calls Options” within the call settings. Toggle the slider to turn these options on.[7]
- It’s free to set up a Google Voice account and recording incoming calls.
- Google Voice doesn’t support the recording of outgoing calls.
- To use a smartphone or landline phone, set your Google Voice account to forward the call to whichever phone number you plan to use.[8]
-
2Press “4” to record an incoming call on any phone or computer. Once you answer the call, dial “4” to start recording. An announcement will inform all parties that the call is being recorded. If you hang up, the recording will stop. But if you’d like to stop the recording before the end of your call, press “4” again.[9]
- Since you’ll hear an announcement on the call, it’s a good idea to confirm with the caller beforehand that it’s okay to record your conversation.
- The caller will have to dial your Google Voice number, not your regular phone number, in order for this to work.
- If you’re using your computer, keep the Google Voice window open when you’re expecting a call.
-
3Access the recording via email or your Google Voice voicemail inbox. Listen to, download, or share your recorded calls just like you would for your voicemails. Open your Google Voice voicemail inbox to access your recordings.[10]
- The voicemails and recordings won’t be differentiated, but look at the date and call duration to find the right file.
Taping In-Person Conversations
-
1Record a conversation at any time using a voice recording app on your smartphone. Download a free third-party app like Voice Recorder, Audio Recorder, or Smart Recorder. Or use the pre-installed Voice Memos app on iPhone.[11] Place your phone between your conversation partner and yourself. Open up your app and hit the “record” button to start recording. Press the “stop” button to finish. Typically your audio files will be stored within the app, but you can download or share them from there.
- If you’re trying to capture a formal conversation, run a test first to make sure your phone is positioned in the right spot to pick up both sides of the conversation.
- If you use other note-taking features offered by the OneNote or Evernote apps, try their voice recording tools.
-
2Use a handheld digital voice recorder for more flexibility. Obtain a handheld digital recording device that comes with a built-in microphone and a USB port or memory card slot. Click the “record” button to begin the recording, and hit “stop” when you’re finished.[12]
- To access your recording, plug the device into your computer or insert the memory card into an external memory card reader and transfer the files to your computer.
- Look online or in an electronics store or office supply store. You should be able to find an affordable device for under $20 US.
-
3Connect microphones to the recording device for higher audio quality. Choose a device with a microphone jack if you want to use handheld or clip-on microphones to record your conversation. Connect a mic splitter cord into the microphone jack to plug 2 or more microphones into the device. Give each speaker a mic if you want to capture the natural flow of a conversation, or pass 1 mic between the speakers during a more formal conversation. Run a test before starting your recording.[13]
Warnings
- iPhone devices don’t allow automatic call recordings. Most, but not all, Android devices do.⧼thumbs_response⧽
- Bugging and secretly recording others’ conversations is illegal. Wiretapping laws prohibit the recording of a conversation without consent. Many areas require at least 1 person on the call to consent to the recording. Some laws allow the person recording to provide this consent, but others require some or all of the other conversation participants to consent.[16]⧼thumbs_response⧽
References
- ↑ https://www.pcmag.com/feature/362753/how-to-record-calls-on-your-android-phone/3
- ↑ https://www.pcmag.com/feature/362753/how-to-record-calls-on-your-android-phone/2
- ↑ https://www.wired.com/story/record-calls-with-your-phone/
- ↑ https://www.pcmag.com/article/354289/how-to-record-calls-on-an-iphone
- ↑ https://youtu.be/vNPuBAQlpiA?t=19
- ↑ https://youtu.be/vNPuBAQlpiA?t=64
- ↑ https://www.digitaltrends.com/mobile/how-to-record-a-phone-call-in-android/
- ↑ https://gadgetwise.blogs.nytimes.com/2010/10/07/how-to-record-phone-calls-for-free-with-google-voice/
- ↑ https://www.pcmag.com/feature/362753/how-to-record-calls-on-your-android-phone/1
- ↑ https://www.pcmag.com/feature/362753/how-to-record-calls-on-your-android-phone/1
- ↑ https://smallbiztrends.com/2018/05/best-voice-recorder-app.html
- ↑ https://www.toptenreviews.com/best-digital-voice-recorders
- ↑ https://www.toptenreviews.com/best-digital-voice-recorders
- ↑ https://www.digitaltrends.com/mobile/how-to-record-calls-iphone/
- ↑ https://www.pcmag.com/article/354289/how-to-record-calls-on-an-iphone
- ↑ http://www.dmlp.org/legal-guide/recording-phone-calls-and-conversations