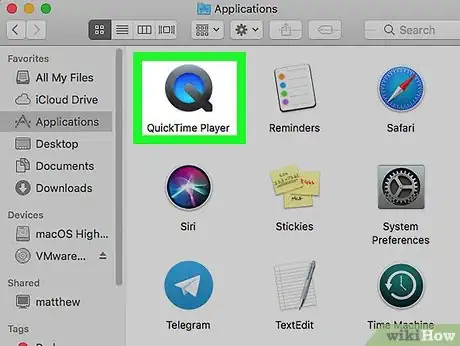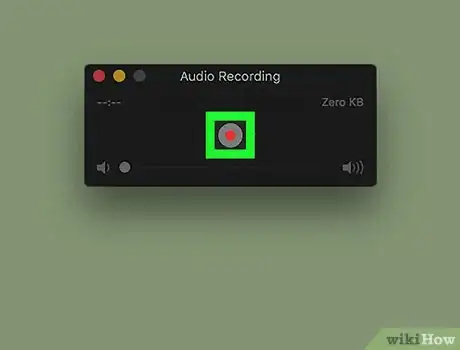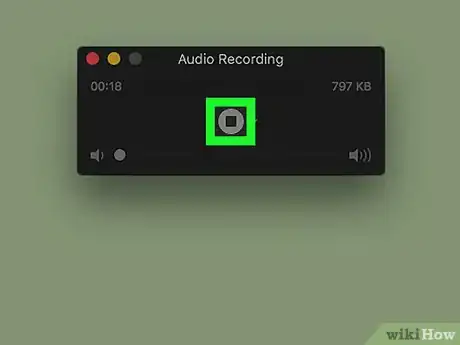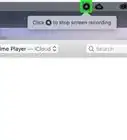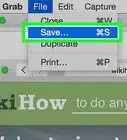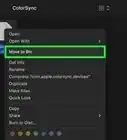Explore this Article
IN THIS ARTICLE
Other Sections
Written by
Travis Boylls
X
This article was co-authored by wikiHow staff writer, Travis Boylls. Travis Boylls is a Technology Writer and Editor for wikiHow. Travis has experience writing technology-related articles, providing software customer service, and in graphic design. He specializes in Windows, macOS, Android, iOS, and Linux platforms. He studied graphic design at Pikes Peak Community College.
This article has been viewed 18,716 times.
Learn more...
This WikiHow will teach you how to record your voice on a Mac computer using the Quick Time Player app. QuickTime comes preinstalled on all Mac computers.
Steps
1
Open QuickTime Player.
2
Click the "File" menu.
3
Click "New Audio Recording."
4
Click the red button to begin recording.
5
Speak directly to your microphone.
6
Click "Stop" when you're finished.
7
Save your recording.
-
Click the File menu and select Save to save your recording. The default file is "Untitled" but it's best to replace it with something more descriptive. For example, "MeetingNotes." Once you click Save, you can quit QuickTime by clicking QuickTime Player in the top menu bar and selecting Quit QuickTime Player.
Advertisement
Community Q&A
-
QuestionWhat format is the file saved as? MP3?You can record voice to M4A format with QuickTime Player on Mac by default. As for converting QuickTime to MP3, you can use a free online audio converter.
Advertisement
You Might Also Like
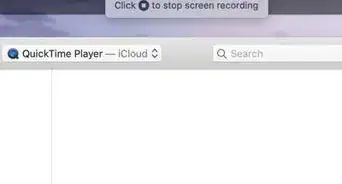 The Easiest Ways to Download YouTube Videos on macOS
The Easiest Ways to Download YouTube Videos on macOS

How to
Install macOS on a Windows PC
 How to Take a Screenshot on a Mac: Complete Guide
How to Take a Screenshot on a Mac: Complete Guide
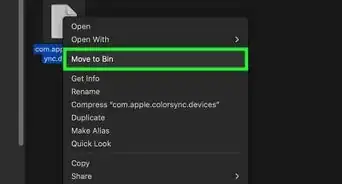 How to Safely Clear Cached Files on Your Mac
How to Safely Clear Cached Files on Your Mac
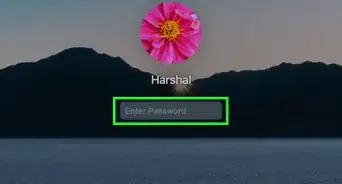
How to
Reset a Lost Admin Password on Mac OS X

How to
Use Telnet on Mac OS X

How to
Show Hidden Files and Folders on a Mac

How to
Open RAR Files on Mac OS X
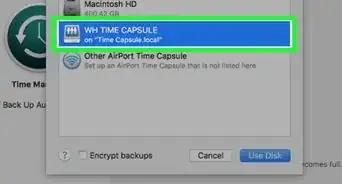
How to
Connect Time Capsule to Mac
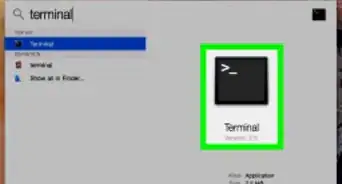
How to
Open a Terminal Window in Mac
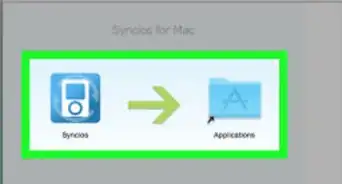
How to
Install Software from Unsigned Developers on a Mac
How to
Change Mac OS X Icons
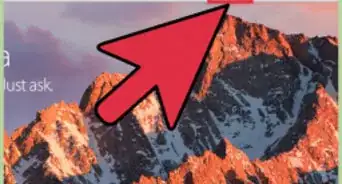
How to
Check for and Install Updates on a Mac Computer
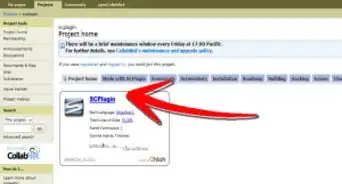
How to
Install Subversion on Mac OS X
Advertisement
About This Article

Written by:
Travis Boylls
wikiHow Technology Writer
This article was co-authored by wikiHow staff writer, Travis Boylls. Travis Boylls is a Technology Writer and Editor for wikiHow. Travis has experience writing technology-related articles, providing software customer service, and in graphic design. He specializes in Windows, macOS, Android, iOS, and Linux platforms. He studied graphic design at Pikes Peak Community College. This article has been viewed 18,716 times.
How helpful is this?
Co-authors: 4
Updated: June 6, 2022
Views: 18,716
Categories: Mac OS X
Advertisement