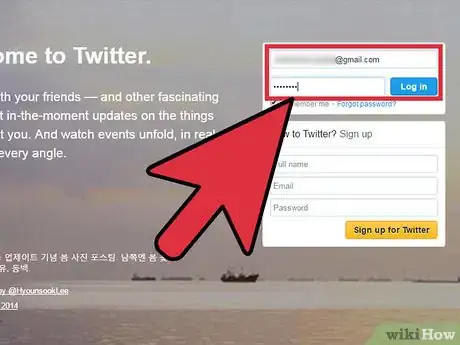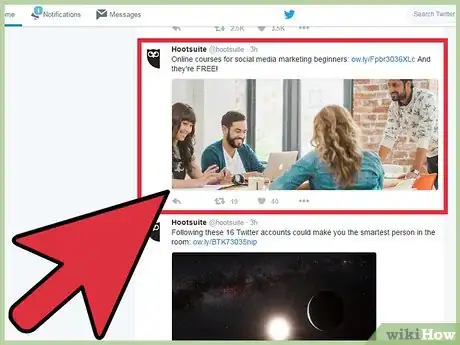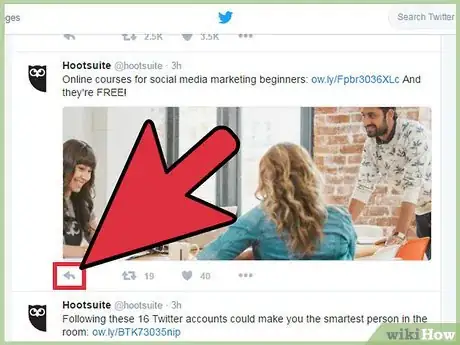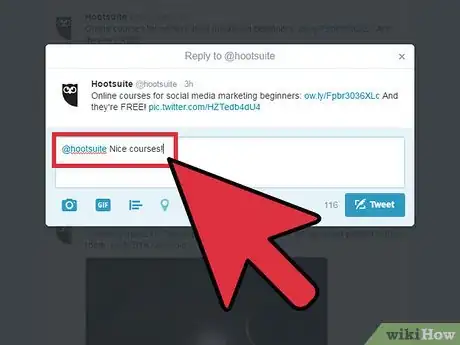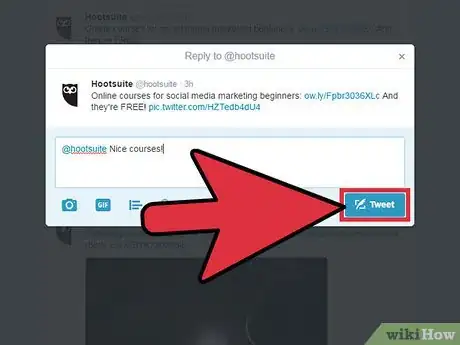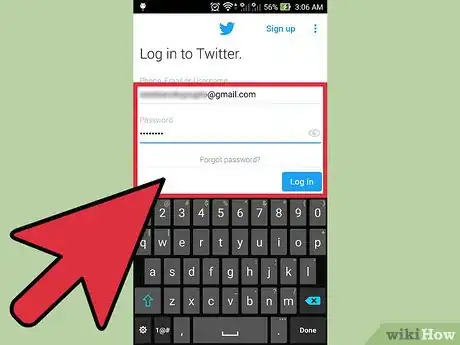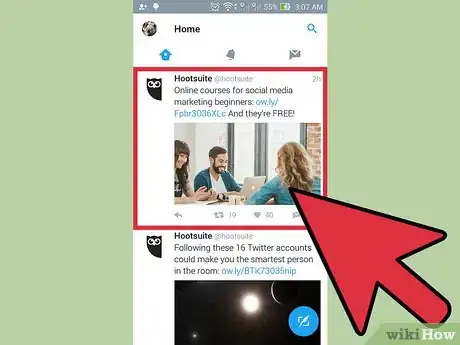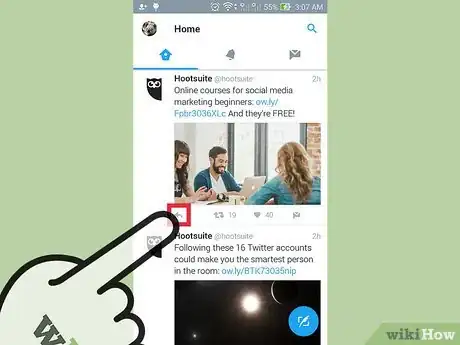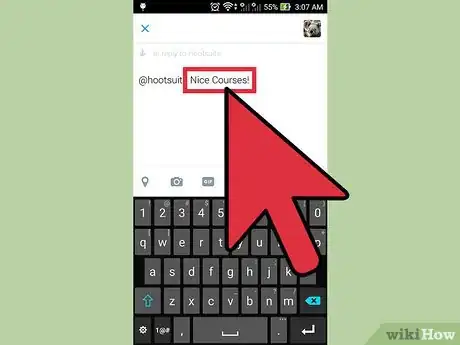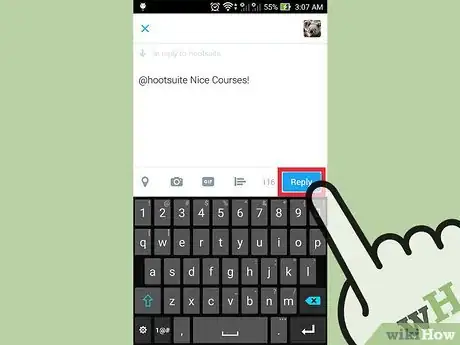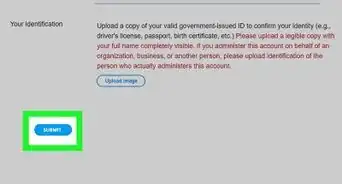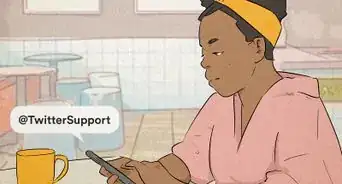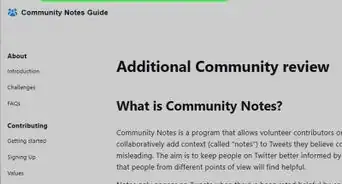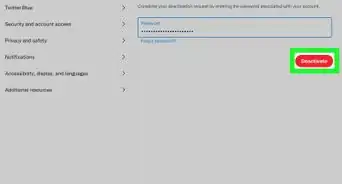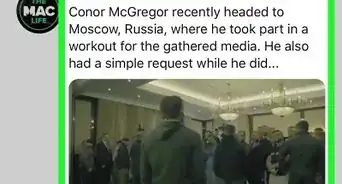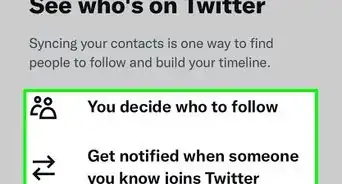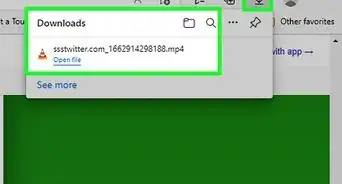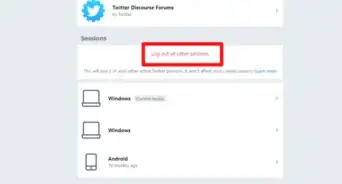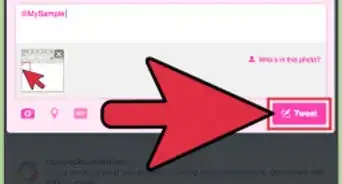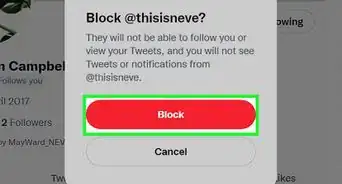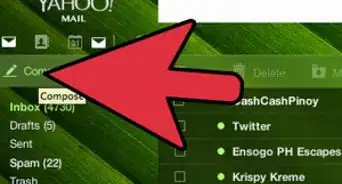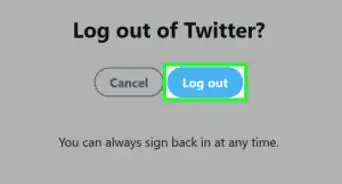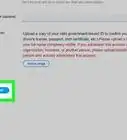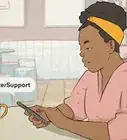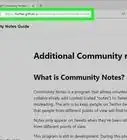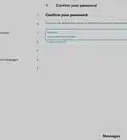X
wikiHow is a “wiki,” similar to Wikipedia, which means that many of our articles are co-written by multiple authors. To create this article, volunteer authors worked to edit and improve it over time.
This article has been viewed 59,391 times.
Learn more...
If you are a regular user of Twitter, odds are you have seen some pretty interesting tweets from people around the world. Replying to tweets is very similar to sending a regular tweet. You can easily reply to someone whether you're using a computer or a mobile device.
Steps
Method 1
Method 1 of 2:
Using a Browser
-
1Log into your Twitter account. In order to reply to tweets, you will need to be logged into your Twitter account. See this guide for details on creating a Twitter account.
-
2Find the tweet you want to reply to. On your Twitter feed, you will see a list of all your recently-received tweets. Scroll until you find the tweet you want to respond to.Advertisement
-
3Click "Reply" underneath the tweet. This will open a box that will allow you to type your reply.
- By default, the tweet will be directed towards the user you are replying to, indicated by "@username". You can add other recipients by typing an "@" symbol followed by the username.
-
4Type in your reply. Your tweet must be 280 characters or less, including the recipient's username. You can see your remaining characters at the bottom of the reply box. You can attach a photo by clicking the "Add photo" button. You can then browse your computer for a picture to add.
-
5Send the reply. When you are ready to send the tweet, click the "Tweet" button.
Advertisement
Method 2
Method 2 of 2:
Using the Twitter App
-
1Log into your Twitter account. In order to reply to tweets using your Twitter app, you will need to be signed in with the account you want to reply with. If you don't have the Twitter app, it can be downloaded for free from the Google Play or Apple App store.
-
2Find the tweet you want to reply to. On your Twitter feed, you will see a list of all your recently-received tweets. Scroll until you find the tweet you want to respond to.
-
3Tap the "Reply" button underneath the tweet. It looks like a small arrow pointing to the left. Tapping the reply button will open the text box where you can type the reply.
- By default, the tweet will be directed towards the user you are replying to, indicated by "@username". You can add other recipients by typing an "@" symbol followed by the username.
-
4Type in your reply. Your tweet must be 280 characters or less, including the recipient's username. You can see your remaining characters at the bottom of the reply box.
- Tap the "Image" button in the bottom-right corner to browse your phone for an image to attach.
-
5Send the reply. When you are ready to send the tweet, tap the "Tweet" button.
Advertisement
Community Q&A
-
QuestionHow do I read a Twitter reply on someone's page?
 Community AnswerGo to their profile and click on "Tweets & replies."
Community AnswerGo to their profile and click on "Tweets & replies." -
QuestionTwitter is not allowing me to reply to any tweet, why?
 WFTop AnswererSometimes Twitter limits on tweets, direct messages and followers per day to reduce spammers and reduce error pages. Read How to Get Out of Twitter Jail.
WFTop AnswererSometimes Twitter limits on tweets, direct messages and followers per day to reduce spammers and reduce error pages. Read How to Get Out of Twitter Jail. -
QuestionHow do I reply to a tweet and get the tweet I was replying to show up on my homepage?
 Community AnswerThe reply should automatically show up on your homepage. No need to select a special setting.
Community AnswerThe reply should automatically show up on your homepage. No need to select a special setting.
Advertisement
About This Article
Advertisement