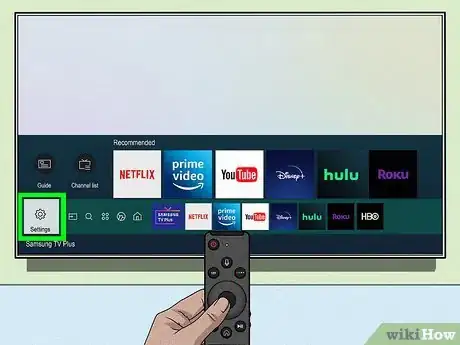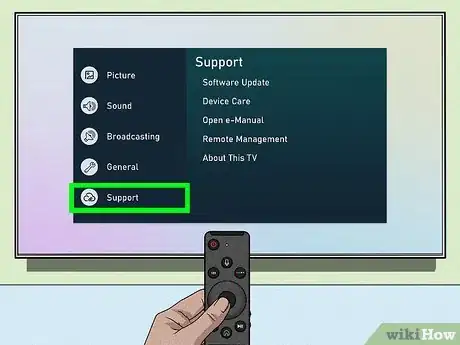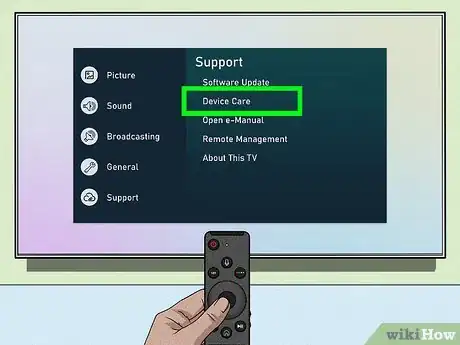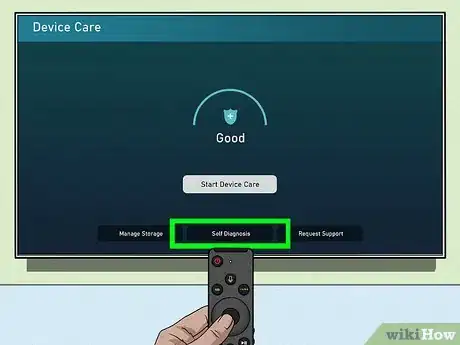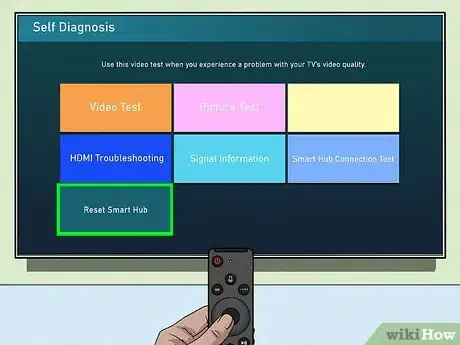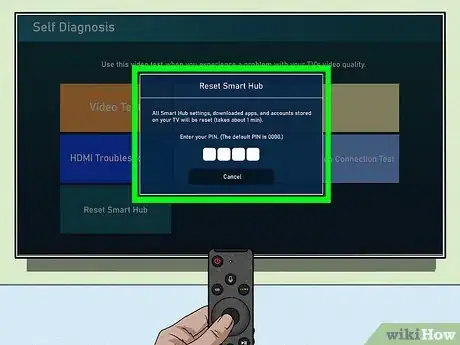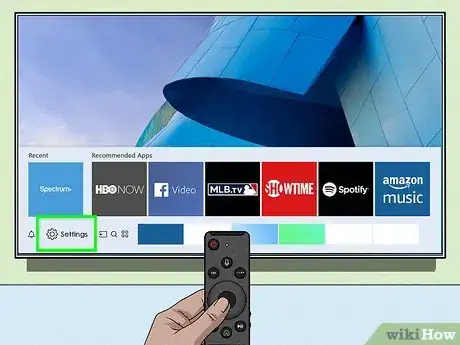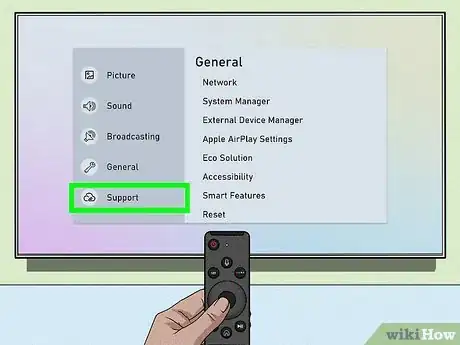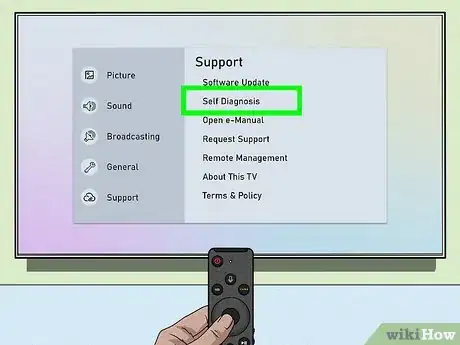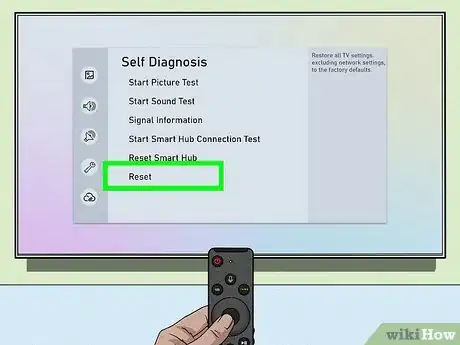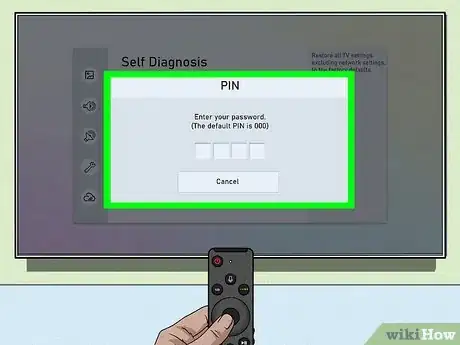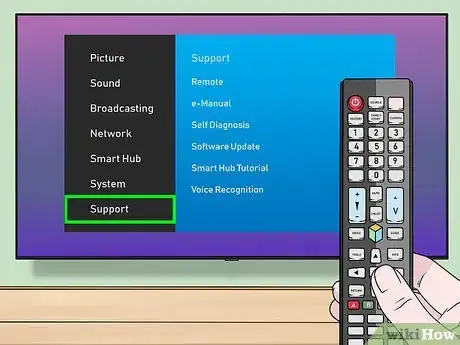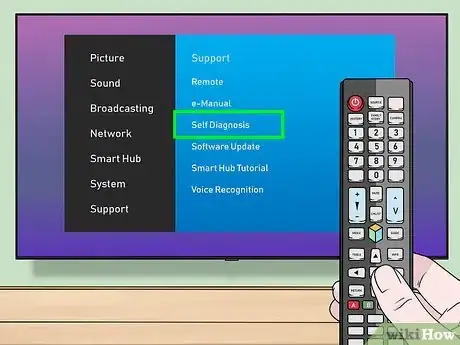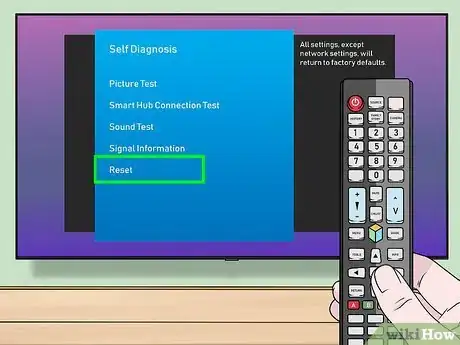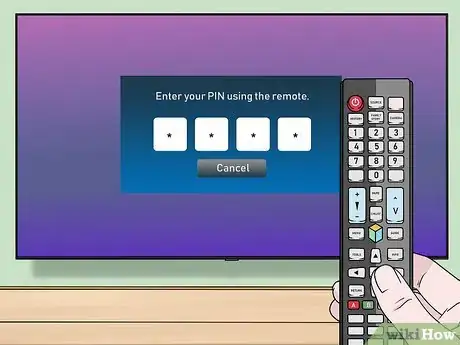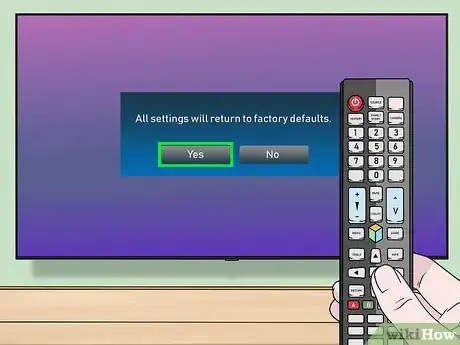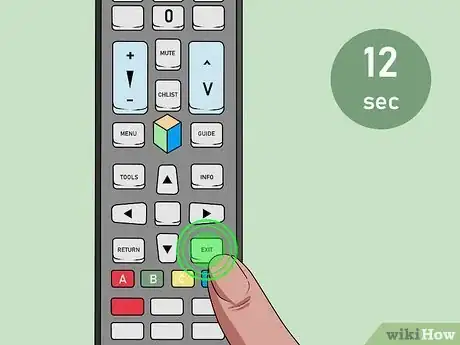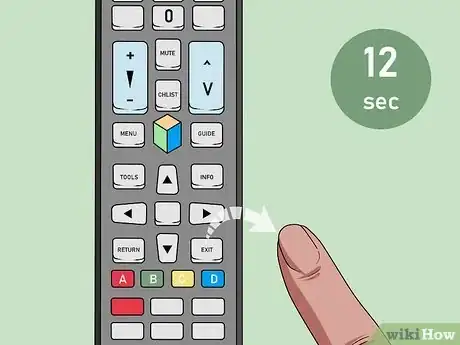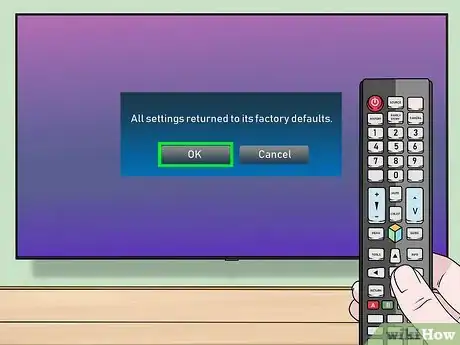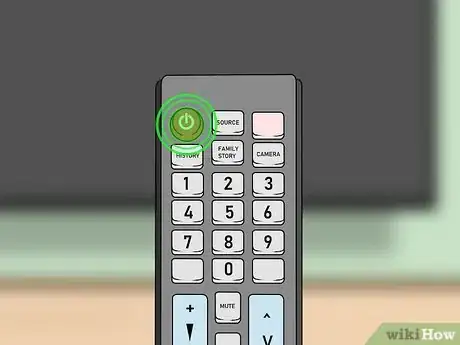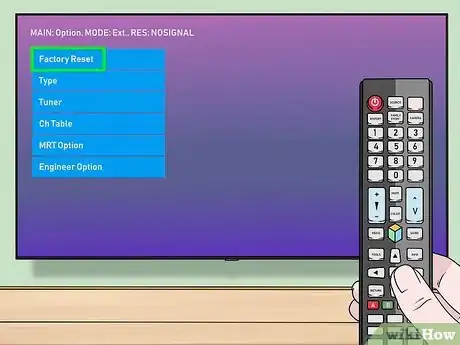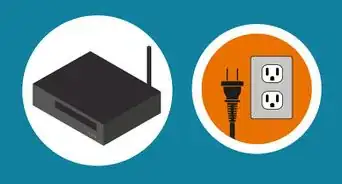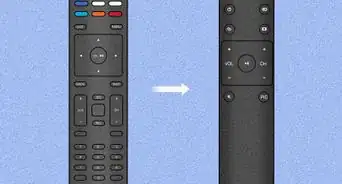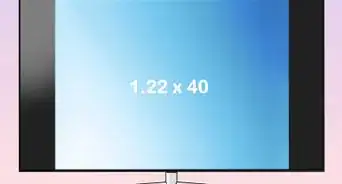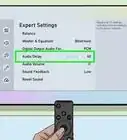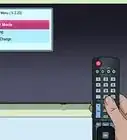This article was co-authored by wikiHow staff writer, Travis Boylls. Travis Boylls is a Technology Writer and Editor for wikiHow. Travis has experience writing technology-related articles, providing software customer service, and in graphic design. He specializes in Windows, macOS, Android, iOS, and Linux platforms. He studied graphic design at Pikes Peak Community College.
This article has been viewed 772,250 times.
Learn more...
Are you having trouble with your Samsung TV? If you've been unable to troubleshoot the problem, a quick hard reset will clear up just about any issues you might encounter. This wikiHow article will show you how you can restore any Samsung smart TV to its original factory settings.
Steps
Using 2021 Smart TVs
-
1Press the Home button on the remote. It has an icon that resembles a house. This displays the main menu on your TV.
-
2Select the Settings icon . It has an icon that resembles a gear. It's the furthest option to the left on the main menu bar. Press the left side of the circle button to navigate all the way over to the Settings icon. Then press the round button inside the circle to select the Settings menu.Advertisement
-
3Select Support. It's the fifth option on the menu. It's next to an icon that resembles a cloud with a "?" in the middle. Press the bottom of the circle button to navigate down until you highlight "Support." Then press the round button to select "Support".
-
4Select Device Care. It's the second option in the Support menu. The TV will do a quick diagnostic and then report the condition of the TV. Then it will display 4 options at the bottom of the screen.
-
5Select Self Diagnosis. It's the second option at the bottom of the screen in the middle. Press down on the large circle button to navigate to the bottom. Then press the right side of the large circle button to navigate right. When "Self Diagnosis" is highlighted, press the round button in the center of the circle button to select it.
-
6Select Reset Smart Hub. It's at the bottom of the Self Diagnosis menu. It's the option that has a green background. Press down on the circle button to go straight to the bottom of the menu. Then press the round button in the center of the circle button to select the Reset Smart Hub option.
-
7Enter your PIN. Use the numbers at the bottom of the screen to enter your 4-digit PIN. Press left and right on the circle button to navigate left and right across the number. Press the round button in the middle to select a number. If you have not set a PIN, the default PIN is "0000." This will immediately reset your TV. Your TV may turn off and on during the reset process.
- If you have forgotten your PIN, you will need to contact Samsung customer service.
- Do not unplug your TV until the reset process is complete.
Using 2018 Through 2020 Smart TVs
-
1Press the Home button on the remote. It has an icon that resembles a house. This displays the main menu on your TV.
-
2
-
3Select Support. It's the fifth option on the menu. It's next to an icon that resembles a cloud with a "?" in the middle. Press the bottom of the circle button to navigate down until you highlight "Support." Then press the round button in the select "Support".
-
4Select Self Diagnosis. It's in the second option in the Support menu. Press Up and Down on the circle button to navigate up and down the menu. Then press the round button in the middle of the circle button to select 'Self Diagnosis.
-
5Select Reset. It's the last option in the Self Diagnosis menu. Press Down on the circle button to navigate to the bottom of the menu. Then press the large circle button to select "Reset".
-
6Enter your PIN. Use the circle button on your remote to navigate the on-screen numbers. Press the circle button in the middle to select a number. Enter your PIN. If you have not set a PIN, the default PIN is "0000." Your TV will immediately start resetting. It may turn on and off during this process. Do not unplug your TV until the reset process is complete.[1]
- If you have forgotten your PIN, you will need to contact Samsung customer support.
Using 2014 through 2018 Smart TVs
-
1Press the "Menu" button on the remote. It's either a button that says "Menu" or "123" on your remote, or it's a button that has an icon that resembles a house. This opens your TV's main menu. [2]
- This method will work on all Smart TV models beginning with the 2014 H series through the 2018 NU series.
-
2Select Support and press ↵ Enter. On most models, it's next to an icon that has a "?" in it. Use the arrow keys on the remote to navigate the menus and then press the "Enter" button to select an option.
- The "Enter" button may appear on your remote as "OK" or "Select." It's generally in the center of the remote.
-
3Select Self Diagnosis. Use the arrow buttons on the remote to navigate the menu screens. Press "Enter/Ok/Select" to select a highlighted option in the menu.
-
4Select Reset. It's usually at the bottom of the Self Diagnosis menu. A security PIN screen will appear.
- If this option is grayed out, see the "Using the Service Menu" method.
-
5Enter the PIN. If you've never changed the PIN, the default is "0000." This opens the Reset window.
- If you have reset the PIN but can't remember what it is, you'll need to contact Samsung's Customer Care team for assistance.
-
6Select Yes and press ↵ Enter. This reverts all of your TV's settings back to their original factory defaults. This process may take several minutes, and your TV may restart more than once.
Older Smart TV Models
-
1Press and hold the EXIT key on the remote for 12 seconds. You'll need to do this when the TV is turned on. As you hold the button, the standby light will blink without interruption.[3]
- This method will work for all Smart TV models from 2013 and earlier.
-
2Lift your finger after 12 seconds. The Factory Reset window will appear.
-
3Select OK. The TV will now reset to its original factory settings. Once the reset is complete, the TV will turn off.
-
4Turn the TV back on. Once the TV restarts, you will be walked through the setup process as though you've just purchased the TV.
- If your Smart TV is having issues or is out of date for the functions you want to perform, it may be time for a replacement. You can purchase brand-new Samsung TV models here.
Using the Service Menu
-
1Put the TV in standby mode. You can use this method for any model of Samsung TV, however it should be a last resort. You can put the TV in standby by turning it off with the remote control.
- You'll know the TV is in standby because the red remote control sensor light will be on despite the TV screen being off.
-
2Press Mute 1 8 2 Power on the remote. Press these buttons somewhat quickly one after another. After a few seconds, this should open a menu.[4]
- If your TV does not display a menu after 10-15 seconds, try one of these alternate key sequences:[5]
- Info ≣ Menu Mute Power
- Info Settings Mute Power
- Mute 1 8 2 Power
- Display/Info ≣ Menu Mute Power
- Display/Info P.STD Mute Power
- P.STD Help Sleep Power
- P.STD ≣ Menu Sleep Power
- Sleep P.STD Mute Power
- If your TV does not display a menu after 10-15 seconds, try one of these alternate key sequences:[5]
-
3Select Reset and press ↵ Enter. To get to the Reset option, use the arrow keys (or channel keys). The TV will turn off and reset.
- Enter may appear on your remote as OK/Select.
- The Reset option may be buried in another menu called Options.
-
4Turn the TV back on. When the TV comes back on, it will be reset to its original factory default settings.
- If problems persist with your TV, it may be time to purchase a new one. You can browse current Samsung TV options here.
Community Q&A
-
QuestionHow do I reset my Samsung TV if it turned off and I don't have a remote for it?
 Community AnswerTurn the TV off at the power point. Then, hold start button on the back of the TV or under the front panel for 15 seconds. Lastly, turn TV on at the power point. The TV may come on by itself, otherwise turn it on using your remote.
Community AnswerTurn the TV off at the power point. Then, hold start button on the back of the TV or under the front panel for 15 seconds. Lastly, turn TV on at the power point. The TV may come on by itself, otherwise turn it on using your remote. -
QuestionI reset my UA48 JU6000K Samsung LED TV, but now it stays stuck on the logo when I turn it on. What do I do?
 Community AnswerCheck the input mode by clicking the source button. It might not be on an active source.
Community AnswerCheck the input mode by clicking the source button. It might not be on an active source. -
QuestionWhat do I do to get my network information removed from a TV I am giving away?
 Community AnswerGo into your network settings and set it to AUTO. When it gets hooked up to a new network it will auto detect the settings unless it unless the new network requires to manually enter the info. Your info is removed when the TV is removed from your network.
Community AnswerGo into your network settings and set it to AUTO. When it gets hooked up to a new network it will auto detect the settings unless it unless the new network requires to manually enter the info. Your info is removed when the TV is removed from your network.
References
- ↑ https://www.samsung.com/ie/support/tv-audio-video/how-do-i-perform-a-factory-reset-on-my-samsung-tv/
- ↑ https://www.samsung.com/au/support/tv-audio-video/smart-tv-how-to-perform-a-factory-data-reset/
- ↑ https://www.samsung.com/au/support/tv-audio-video/smart-tv-how-to-perform-a-factory-data-reset/
- ↑ https://ccm.net/faq/40592-reset-a-samsung-smart-tv-to-factory-settings
- ↑ https://www.askvg.com/secret-service-codes-for-sony-and-lg-tv/
About This Article
1. Press Menu on the remote.
2. Select Support.
3. Select Self Diagnosis.
4. Select Reset.
5. Enter 0000 as the PIN.
6. Select Yes.