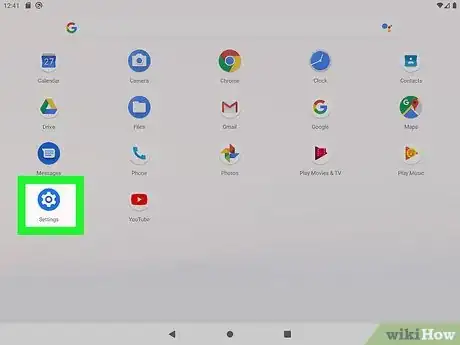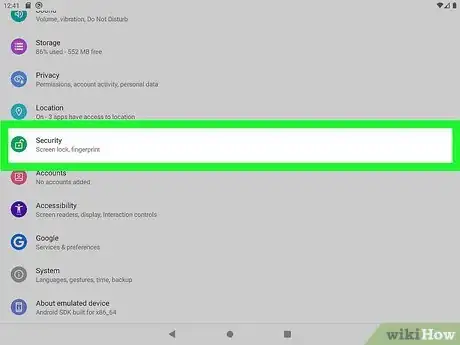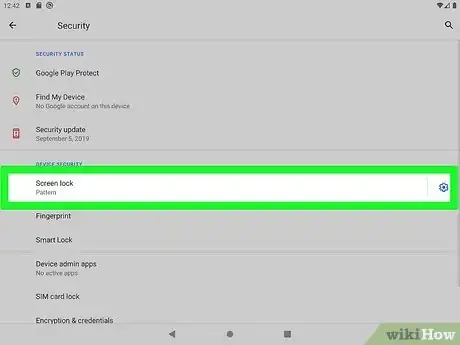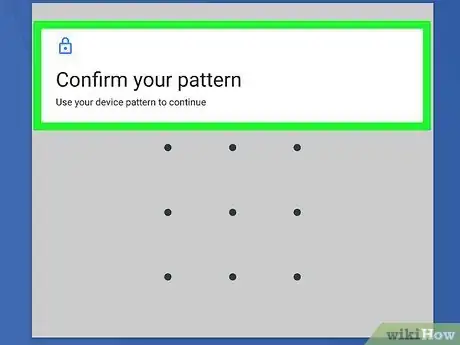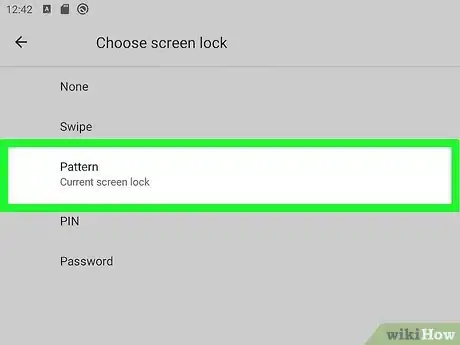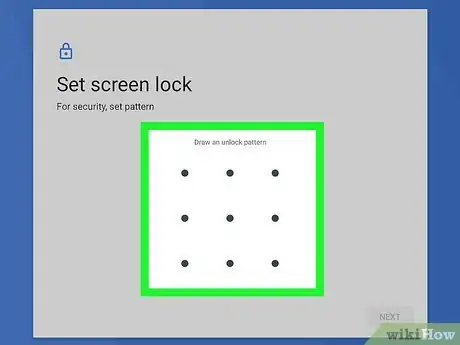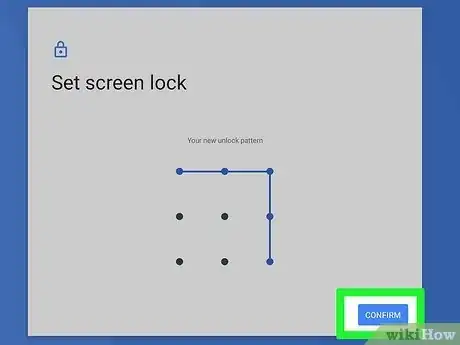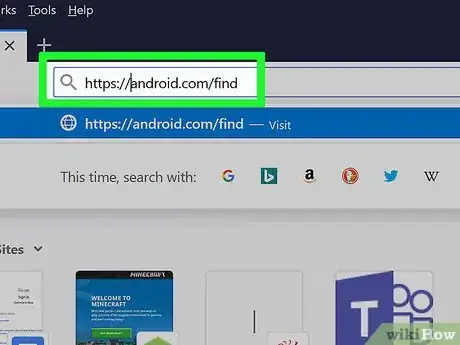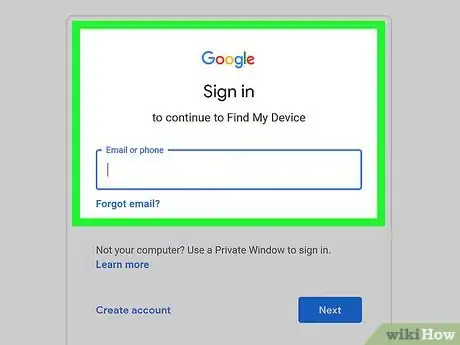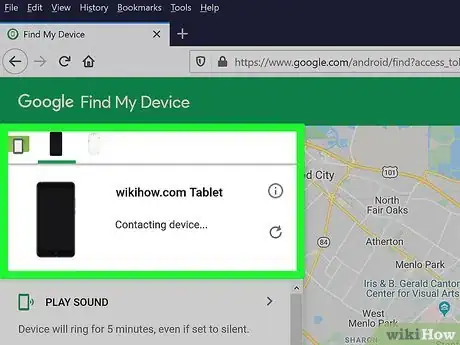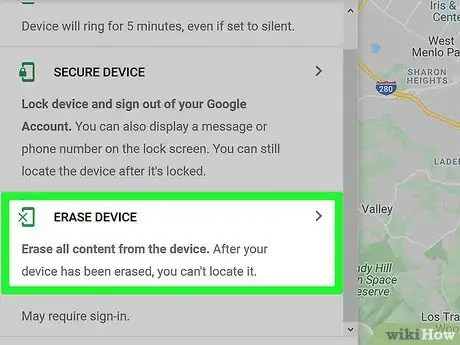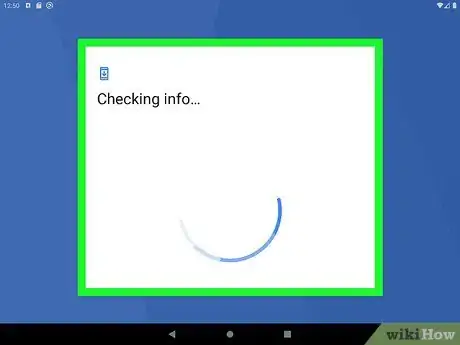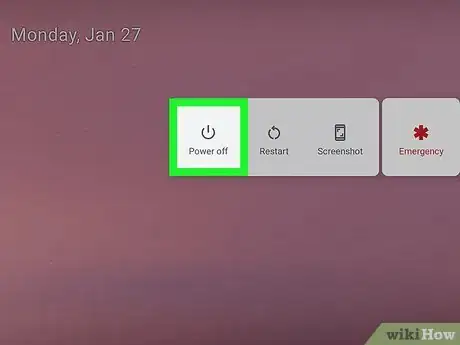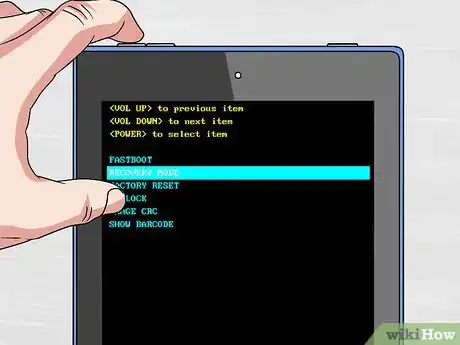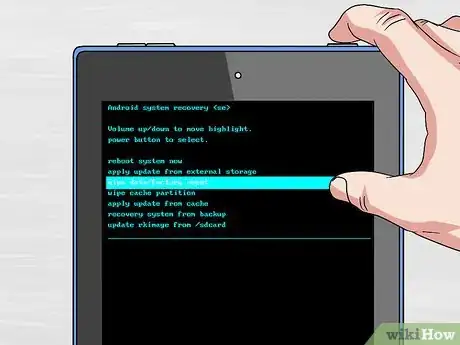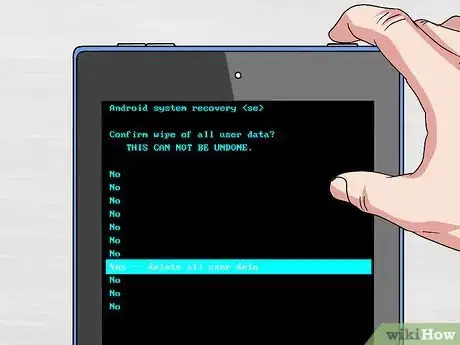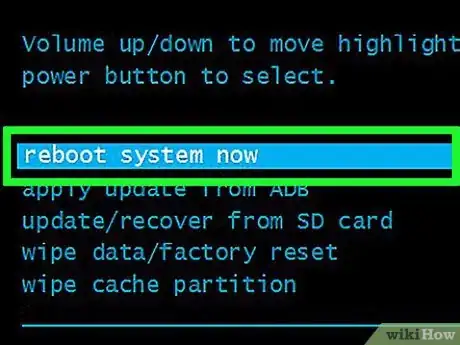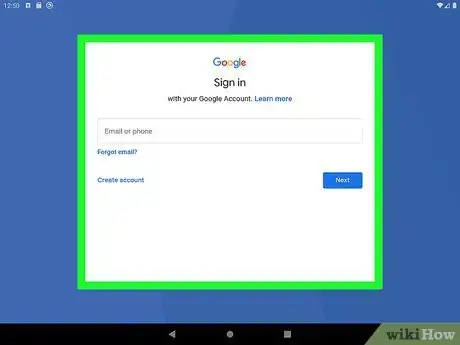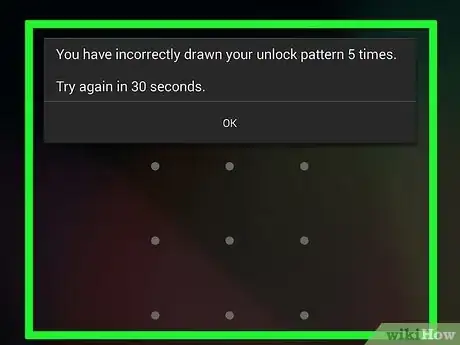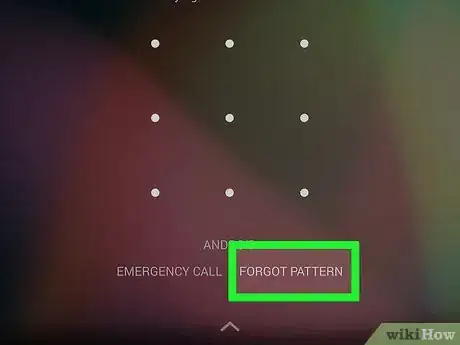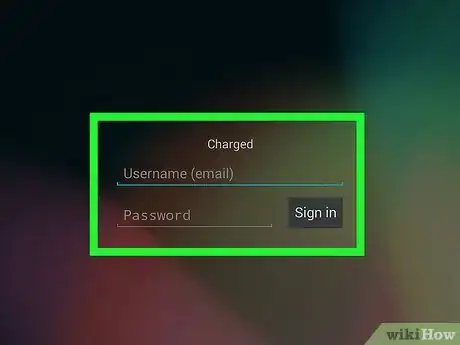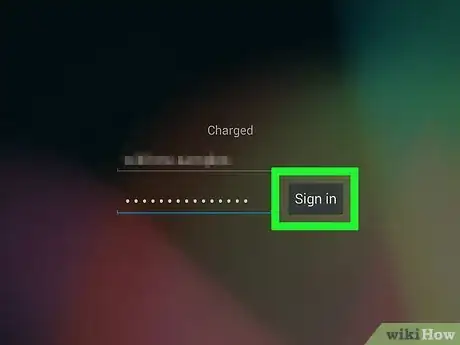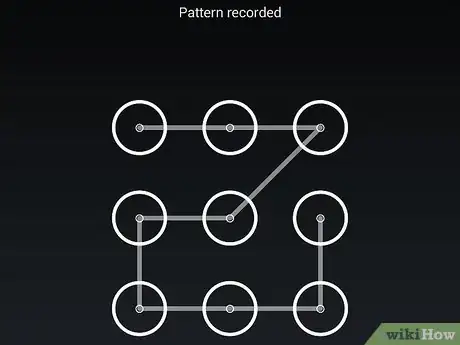This article was co-authored by wikiHow staff writer, Nicole Levine, MFA. Nicole Levine is a Technology Writer and Editor for wikiHow. She has more than 20 years of experience creating technical documentation and leading support teams at major web hosting and software companies. Nicole also holds an MFA in Creative Writing from Portland State University and teaches composition, fiction-writing, and zine-making at various institutions.
There are 7 references cited in this article, which can be found at the bottom of the page.
The wikiHow Tech Team also followed the article's instructions and verified that they work.
This article has been viewed 136,735 times.
Learn more...
This wikiHow teaches you create or change the pattern you use to unlock your Android tablet's home screen. You'll also learn how to get back into your tablet if you've forgotten your pattern. If you're running an Android version later than 4.4 (KitKat), the only way to recover a forgotten pattern is to wipe the data from the tablet and start fresh.
Steps
Creating a Pattern
-
1Open your Android's Settings . To get there, drag the notification panel down from the top of the home screen, then tap the gear at the top-right corner.[1]
- If you can't log in to your Android because you've forgotten the existing lock pattern, see another method.
-
2Tap the Security menu. You may have to tap Security & Location and then Security on some tablets.Advertisement
-
3Tap Screen lock. You may have to scroll down to see it.
-
4Enter your current lock pattern, PIN, or password to continue. You'll only have to do this if you've already set up a lock.
-
5Select the Pattern option. This option allows you to trace a pattern across a set of dots rather than enter a PIN or passcode.
-
6Drag your finger across 4 or more dots to create a pattern. After drawing the pattern the first time, you'll be prompted to draw it again to verify.
-
7Tap Confirm to save your pattern. The new pattern will take effect immediately.
- Practice your new pattern over and over again until you're sure you remember it. If you forget your pattern you won't be able to access any of your data.
Resetting the Tablet with Find My Device
-
1Go to https://android.com/find on any computer, phone, or tablet. If you're using a tablet running Android 4.5 (Lollipop) or later and have forgotten your lock pattern, you'll need to reset your tablet back to its original factory settings.[2] An easy way to do this is through Find My Device in a web browser.
- All data on the tablet will be lost unless you've already backed it up.
- Find My Device is usually enabled by default on Android tablets. If you disabled this feature, try a different method.[3]
- If you've enabled Smart Lock to automatically unlock your Android in certain physical locations (such as your home or office), you can just bring the tablet to that location to get back in.
-
2Sign in to your Google account. Be sure to use the same username and password you use to log into the locked tablet.
-
3Select your tablet. You'll only have to select the tablet if you have more than one Android connected to this account.
-
4Click Erase and follow the on-screen instructions. This will delete the contents of your tablet so you can set it up as new. When the process is complete, you'll be prompted to sign in with your Google account.
-
5Set up your tablet as new. Log in with your Google account, and then follow the on-screen instructions to get your tablet back online. The setup process will also walk you through the process of protecting your Android with a new pattern, PIN, password, or biometric to unlock it in the future.
Resetting the Tablet in Recovery Mode
-
1Turn off your tablet. If you're using a tablet running Android 4.5 (Lollipop) or later and have forgotten your lock pattern, you'll need to reset your tablet back to its original factory settings. If you aren't able to use Find My Device to reset the tablet, you can use the keys on the tablet.
- All data on the tablet will be lost unless you've already backed it up.
- If you've enabled Smart Lock to automatically unlock your Android in certain physical locations (such as your home or office), you can just bring the tablet to that location to get back in.
-
2Press and hold the Volume Up and Power buttons simultaneously. You can lift your fingers once the tablet powers on.[4]
- The buttons used to enter the recovery menu vary by model. If this combination doesn't work, try Volume Down and Power. Check your manufacturer's website to find the exact combination for your model.
-
3Go to the recovery console. Here's how to do this on popular models:
- Samsung: When the tablet boots to the Samsung screen, use the Volume Up button to select the icon of an Android with an arrow, press the Volume Down button, press Volume Down again to highlight Recovery Console, and then press the Power button.[5]
- LG: When you see the "Start" menu, press Volume Down twice to highlight Recovery Mode, and then press the Power button to select it.[6]
- Google Pixel: Press the Volume Down button to highlight Restart bootloader, then press Power to select it.[7]
-
4Scroll to and select Wipe Data / Factory Reset. Use the volume keys to navigate to this menu option, then press Power to select it.
-
5Select Yes to confirm. This option may say Yes, delete all user data on some tablets, and you can use the Power button to select it. The tablet will then reset to its original factory settings. Once the reset is complete, you'll be prompted to restart the tablet.
-
6Select Reboot System Now to complete the process. This option may not be required on all tablets. Once your tablet is reset, you'll be prompted to set it up as new.
-
7Set up your tablet as new. Log in with your Google account, and then follow the on-screen instructions to get your tablet back online. The setup process will also walk you through the process of protecting your Android with a new pattern, PIN, password, or biometric to unlock it in the future.
Using Your Google Account (Android 4.4 and Earlier)
-
1Press the Power button on your tablet. This brings up the screen unlock feature.
- This method only works for Android 4.4 (KitKat) and earlier.[8] You'll also need to know the username and password for the Google account associated with this tablet.
-
2Try to guess the pattern. After guessing incorrectly a few times, you'll see a message that "Forgot Pattern?"
-
3Tap Forgot Pattern.
-
4Enter your Google username and password. Use the login info for the Google account that's connected to the tablet.
-
5Tap Sign In.
-
6Draw a new lock pattern and tap Continue. Your new lock pattern will take effect immediately.
Community Q&A
-
QuestionWhat if the "Forgot password" option is not on the screen?
 Jacob HathawayCommunity AnswerFirst, try to do a hard reset (I believe you hold the power button and home button until it turns off). If that doesn't work, you may need to perform a factory reset.
Jacob HathawayCommunity AnswerFirst, try to do a hard reset (I believe you hold the power button and home button until it turns off). If that doesn't work, you may need to perform a factory reset. -
QuestionWhat do I do if my Android tablet doesn't say Forget Password?
 Community AnswerYou might have an Android version up to 5.1. Try performing a hard reset. If that doesn't work, take your tablet to repair guy.
Community AnswerYou might have an Android version up to 5.1. Try performing a hard reset. If that doesn't work, take your tablet to repair guy.
References
- ↑ https://support.google.com/android/answer/9079129
- ↑ https://support.google.com/android/answer/6160491
- ↑ https://support.google.com/accounts/answer/3265955?hl=en
- ↑ https://www.verizonwireless.com/support/knowledge-base-129528/
- ↑ https://www.verizonwireless.com/support/knowledge-base-129528/
- ↑ https://www.lg.com/us/support/help-library/lg-g-pad-8-3-v510-device-reset-CT10000026-1386373998290
- ↑ https://support.bell.ca/mobility/smartphones_and_mobile_internet/google-pixel-xl.how_to_perform_a_hard_reset_when_my_google_pixel
- ↑ https://support.google.com/android/answer/7663172?hl=en
About This Article
1. Open Settings.
2. Tap Security.
3. Tap Screen lock.
4. Enter your current PIN or pattern.
5. Tap Pattern.
6. Draw a pattern.
7. Tap Confirm.