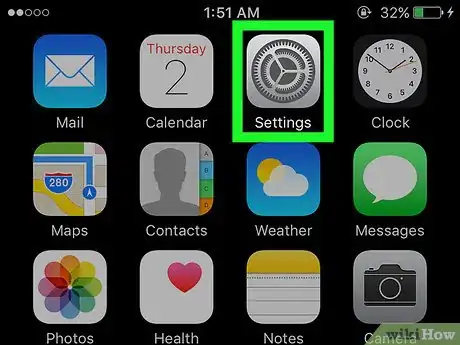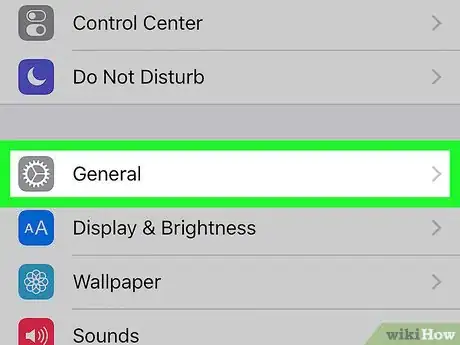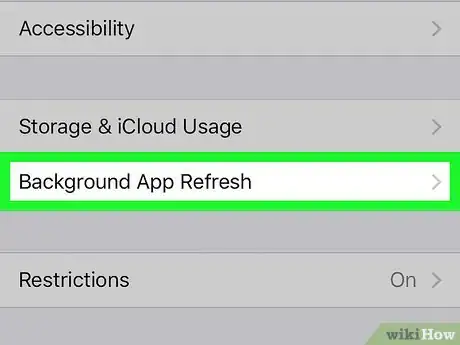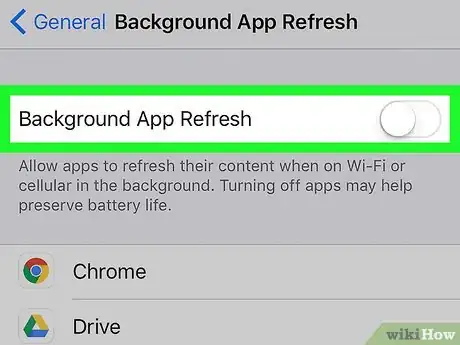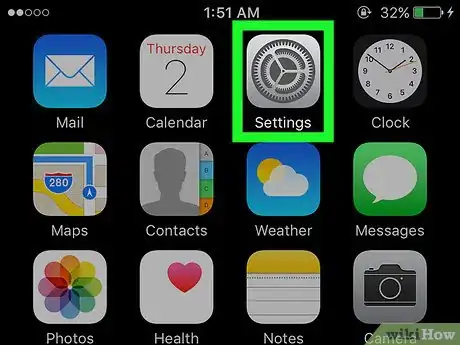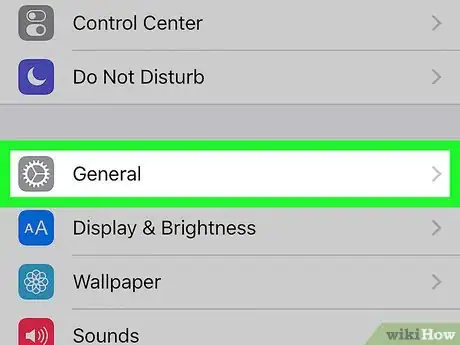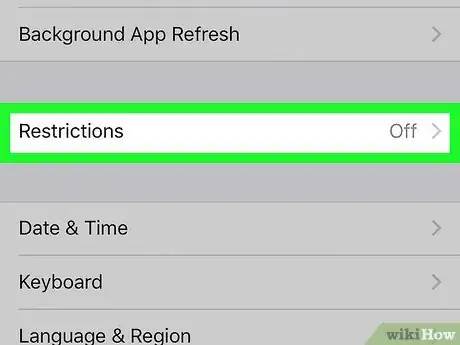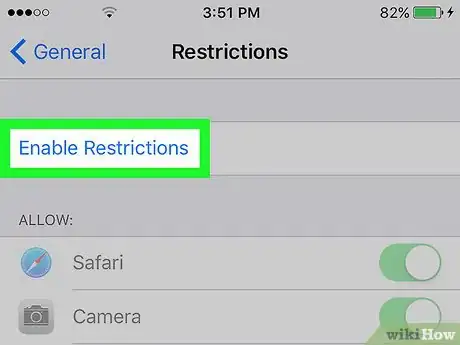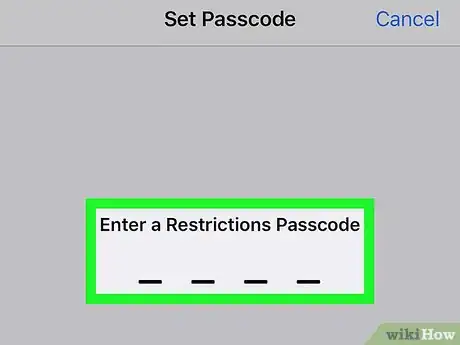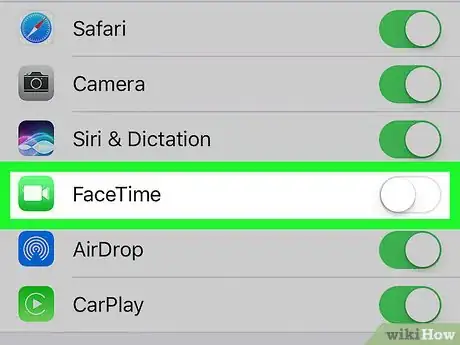X
This article was co-authored by wikiHow staff writer, Nicole Levine, MFA. Nicole Levine is a Technology Writer and Editor for wikiHow. She has more than 20 years of experience creating technical documentation and leading support teams at major web hosting and software companies. Nicole also holds an MFA in Creative Writing from Portland State University and teaches composition, fiction-writing, and zine-making at various institutions.
The wikiHow Tech Team also followed the article's instructions and verified that they work.
This article has been viewed 35,226 times.
Learn more...
This wikiHow teaches you how to prevent your iPhone or iPad apps from using mobile background data.
Steps
Method 1
Method 1 of 2:
Disabling Background App Refresh
-
1Open your iPhone/iPad’s Settings. It’s the gray gear icon typically found on your home screen.
-
2Tap General.Advertisement
-
3Tap Background App Refresh.
-
4Slide the “Background App Refresh” switch to the Off position. When the switch turns gray, apps will no longer use your data plan in the background.
- If you don’t want to restrict all apps, you can leave the switch On (green) and disable specific apps using their corresponding switches.
Advertisement
Method 2
Method 2 of 2:
Restricting Apps
-
1Open your iPhone/iPad’s Settings. It’s the gray gear icon typically found on your home screen.
- This method will walk you through restricting access to certain apps on your iPhone. As long the apps are restricted, they’ll be unable to use background data. You won’t be able to use restricted apps until you remove their restrictions.[1]
-
2Tap General.
-
3Tap Restrictions.
-
4Tap Enable Restrictions.
- If Restrictions are already enabled, you won’t see this option. You can skip this step.
-
5Set up your restrictions passcode. If it’s your first time using restrictions, choose a 4-digit PIN to get started. You’ll need to use this PIN to add or remove restrictions in the future.
- Again, if restrictions are already enabled, you can skip this step.
-
6Select apps to restrict. To restrict an app, slide its corresponding switch to the Off (gray) position. As long as the switch is gray, the app will be unusable.
- To remove restrictions from an app, return to this screen, then slide the app’s switch to the On (green) position. You’ll have to enter your 4-digit PIN to reinstate access to the app.
Advertisement
References
About This Article
Advertisement