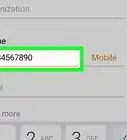This article was co-authored by wikiHow staff writer, Nicole Levine, MFA. Nicole Levine is a Technology Writer and Editor for wikiHow. She has more than 20 years of experience creating technical documentation and leading support teams at major web hosting and software companies. Nicole also holds an MFA in Creative Writing from Portland State University and teaches composition, fiction-writing, and zine-making at various institutions.
This article has been viewed 110,277 times.
Learn more...
This wikiHow teaches you how root your Samsung Galaxy Tab 3 using free tools called Odin and SuperSU. Rooting requires a bit of technical know-how and is not supported by Samsung or Google. You'll need a PC running Windows and a USB cable to complete the rooting process.
Things You Should Know
- To root a Samsung Galaxy Tab 3, you'll need a Windows PC, a USB cable, and the applications Odin and SuperSU.
- Install Odin and SuperSU to your PC before connecting your tablet.
- When connecting your tablet, run the Odin file as an administrator and install SuperSU in recovery mode.
Steps
Preparing the Tablet
-
1Charge your tablet to at least 75%. The rooting process may take up to several minutes to complete and requires near-full battery life.[1]
- Rooting is not supported by Android or Samsung. It is also not guaranteed to work successfully on all tablets. Keep this in mind when attempting to root and do so at your own risk. If your Galaxy Tab 3 becomes bricked or inoperable after rooting, see this wikiHow for more information.
- Rooting your Galaxy Tab 3 will void the manufacturer’s warranty. To reinstate your warranty, or to undo rooting, follow these steps to unroot your Android and restore the original factory settings.
-
2Back up your personal data. Rooting erases all of your data, so you'll probably want to back up everything on your tablet. You can use Google’s servers, an SD card, your computer, or a third-party cloud storage service to back up your data.
- See this wikiHow for more information on backing up your Samsung Galaxy.
Advertisement -
3
-
4Tap About Device. It's at the bottom-left corner of the screen.
-
5Tap Build Number 7 times. After the 7th tap, you'll see a message that says you are now a Developer.
-
6Tap Developer options. This menu appears only after tapping the build number 7 times.
-
7Check the box next to "USB Debugging." This allows you to make changes to your tablet after connecting the device to your computer via USB.
-
8Find the exact model of your Galaxy Tab 3. There are three different versions of this tablet: 7.0, 8.0, and 10.1. The model numbers refer to the tablet's screen size in inches. If you're not sure of your tablet's size, you can find it in the About device section of the Settings app.
Installing Odin
-
1Go to https://odindownload.com in your PC's web browser. This is a download site for Odin, a tool you'll need to install to root your tablet.
-
2Click the version of Odin you want to install. The version you select depends on the version of Android that's running on your tablet.[2]
- If you're using Jellybean or KitKat, select 3.09.
- For Lollipop, select 3.10.7.
- For Marshmallow, select 3.11.1.
-
3Follow the on-screen instructions to download Odin. Depending on the version, you may have to click Download now or select the version again first. This downloads a ZIP file containing Odin to your computer.
-
4Extract the Odin ZIP file. You can do this by right-clicking the downloaded folder, selecting Extract All, and then choosing a destination.
-
5Download the root package for your Galaxy Tab 3 model. The package you'll need varies depending on whether you have the 7.0, 8.0, or 10.1 model.
-
6Go to https://www.samsung.com/us/support/downloads on your computer. Now you'll need to install some files on your computer that allow you to connect to the tablet via USB.
-
7Select your Galaxy Tab 3 version. To do this, select Mobile, click Tablets, then Galaxy Tabs, and then choose your version from the "MAKE SELECTION" drop-down menu.
-
8Click Confirm. A list of downloads will appear.
-
9Click Download next to "Software." This downloads the drivers as an installation program.
-
10Run the downloaded file to install the drivers. Double-click the downloaded file (it should begin with "SAMSUNG_USB_Driver" and end with ".EXE"). You may have to give the app permission to run. Once you do, follow the on-screen instructions to complete the installation.
-
11Download SuperSU to your PC. You can download the latest version of SuperSu zip here. This saves a ZIP file to your PC. You won't need to unzip it, but remember where it's located.
Rooting Your Tablet
-
1Put the tablet into Download Mode. Follow these steps to do so:[3]
- Turn off your tablet by pressing and holding the Power button.
- Press and hold the Volume Down + Home + Power buttons on your tablet.
- After about 2-3 seconds, lift your fingers from these buttons.
- Press the Volume Up key when you see the warning screen with an exclamation point. The tablet is now in Download Mode.
-
2Run the Odin file as an administrator. You can do this by right-clicking the file called Odin.exe on your PC, selecting Run as administrator, and then following the on-screen instructions.
-
3Connect the tablet to your computer with a USB cable. Odin will take a moment to detect your tablet. Once detected, it'll appear as “Added” in the Odin message box.
-
4Click the PDA or AP button and select your root package. This is the file you downloaded earlier that's specific to your model.
- The name of this button varies depending on the version.
-
5Select “Auto Reboot” and “F.Reset Time” in Odin.[4]
-
6Remove the checkmark next to "Re-Partition" and click Start. Odin will begin rooting your tablet, which may take several minutes to complete. When the installation is finished, you'll see "Pass" in the Odin message box.
-
7Press and hold the power button to turn off your Tab 3. Don't unplug the USB cable, as you'll need to flash SuperSU next.
-
8Boot into recovery mode. Follow these steps to do so:
- Press and hold Volume Up + Home + Power buttons on the tablet.
- When you see the Samsung logo, release the Power button but continue holding down the Volume Up and Home buttons.
- Lift your fingers from the remaining buttons when you see the screen with "TWRP" at the top-left corner.
-
9Tap Install on the tablet. A list of files will appear.
-
10Select the SuperSU ZIP file you downloaded. A confirmation message will appear.
-
11Slide the confirmation slider to confirm. This flashes SuperSU to your tablet, which will give you root access. Once the flash is complete, move to the next step.
-
12Reboot your Galaxy Tablet. You can do this in the Reboot section under System. Once your tablet reboots, the SuperUser app will appear in your app drawer, which indicates that the rooting was successful.
- You can disconnect the tablet from your computer now as well.
Community Q&A
-
QuestionWhat happens if it says fail in the box that is supposed to say pass?
 ThomasM10Community AnswerIf the process initiated through Odin fails, your phone or tablet will most likely restart (because of auto restart feature being checked by default). If you can see the lock screen, good news, your device has survived the failed process. If it bricks, however, meaning that it becomes unusable, renew the procedure via Samsung's own recover utility: Samsung Smart Switch.
ThomasM10Community AnswerIf the process initiated through Odin fails, your phone or tablet will most likely restart (because of auto restart feature being checked by default). If you can see the lock screen, good news, your device has survived the failed process. If it bricks, however, meaning that it becomes unusable, renew the procedure via Samsung's own recover utility: Samsung Smart Switch. -
QuestionI'm at part 3 step 10. I see a supersu folder on the tablet but no file.
 Ben TuitamaCommunity AnswerThe "11 Download SuperSU to your PC" requires you to copy the file from your PC to the tablet either into the internal storage or SD card.
Ben TuitamaCommunity AnswerThe "11 Download SuperSU to your PC" requires you to copy the file from your PC to the tablet either into the internal storage or SD card.
References
About This Article
1. Back up and charge your tablet.
2. Enable USB debutting.
3. Download Odin, the root package, and USB drivers to your PC.
4. Download SuperSU to your PC.
5. Put the tablet into Download Mode and connect it to the PC.
6. Run Odin as an administrator.
7. Choose your rooting options and click Start.
8. Boot into recovery mode.
9. Tap Install and select the root package.
10. Confirm and reboot.
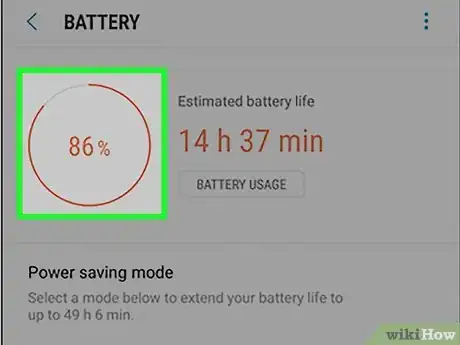
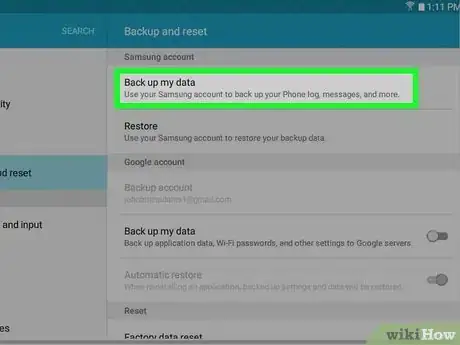
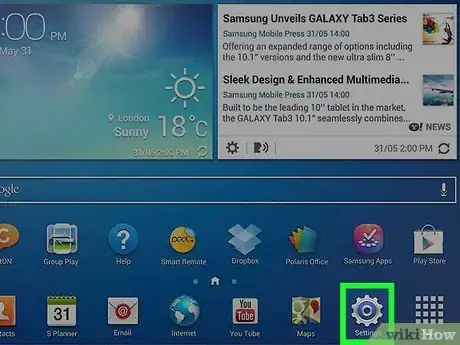
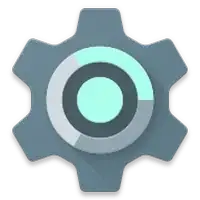

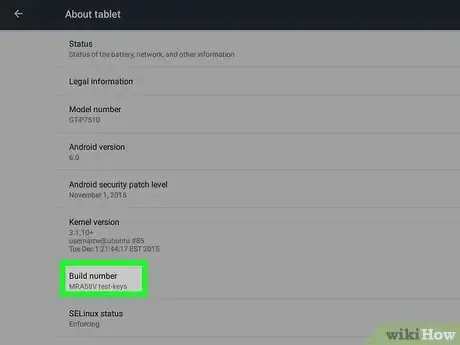
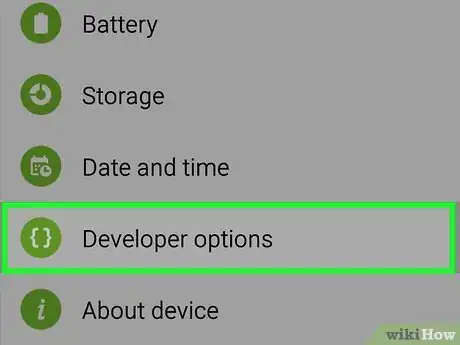
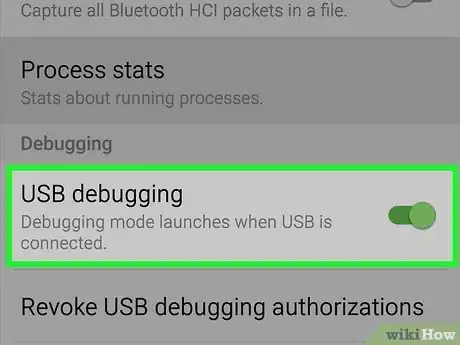


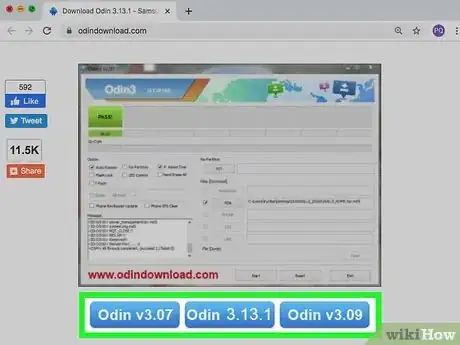
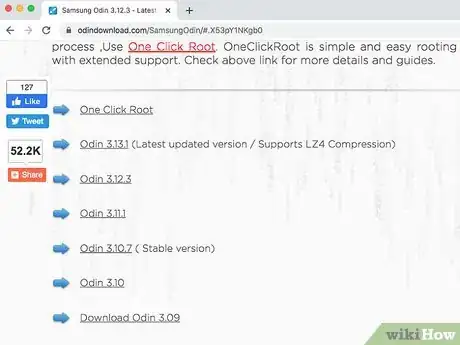

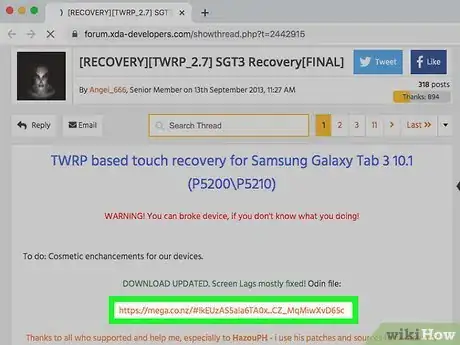

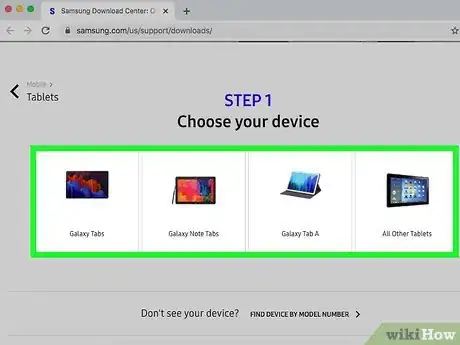

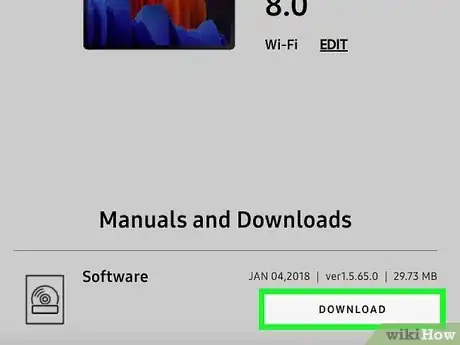

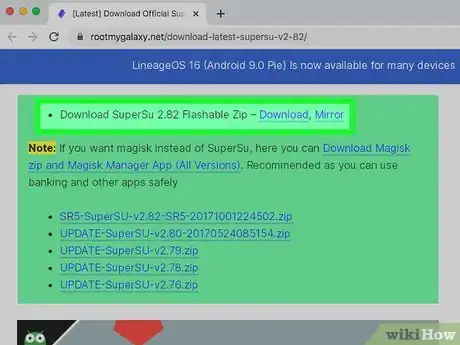





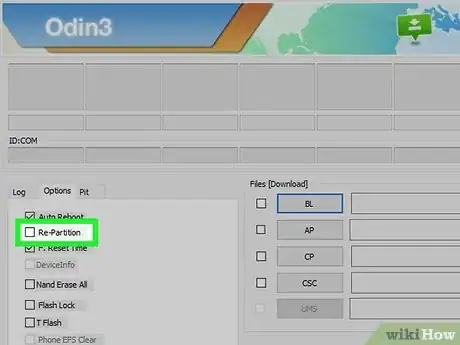

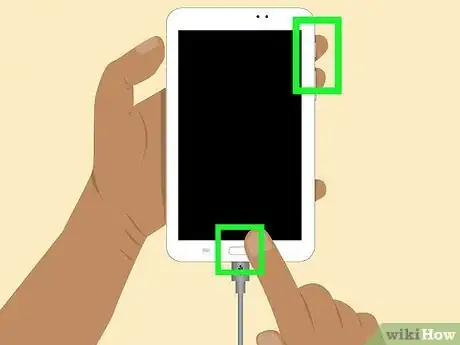
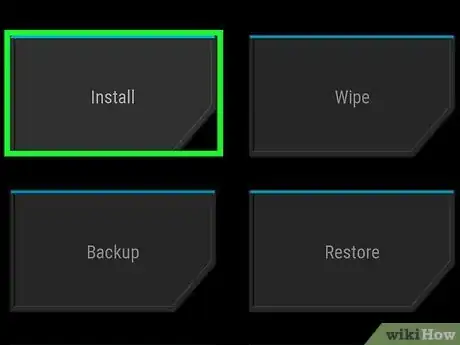
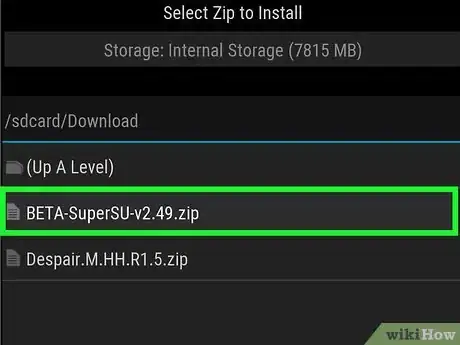
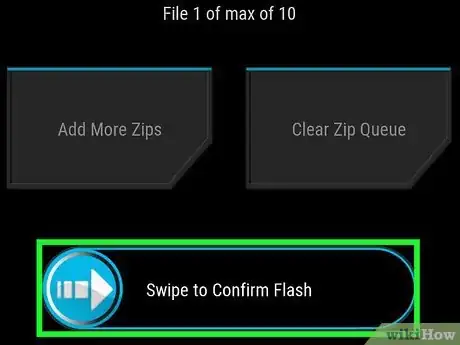
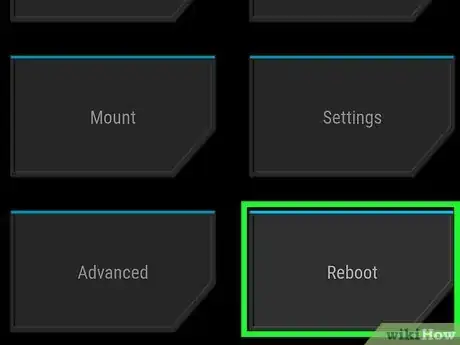
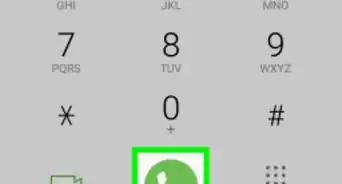
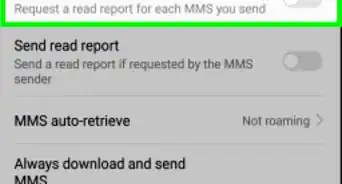
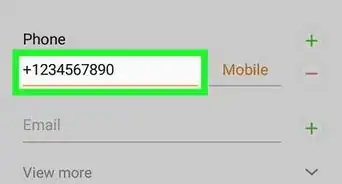

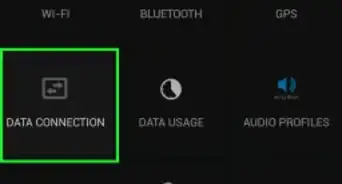

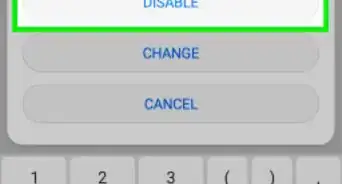
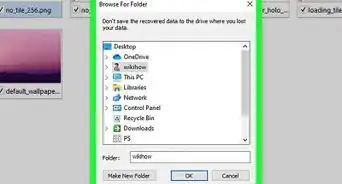
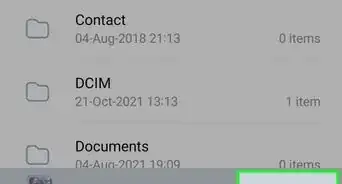

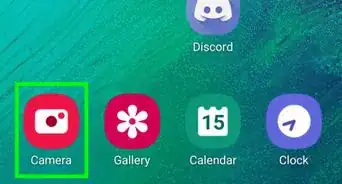

-on-Samsung-Galaxy-Step-17.webp)