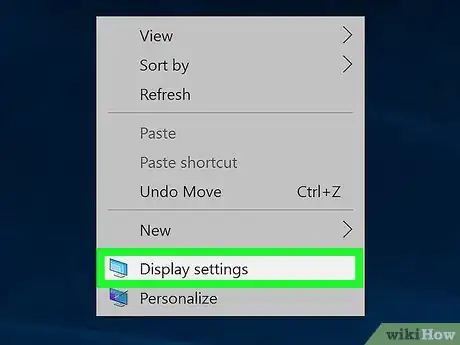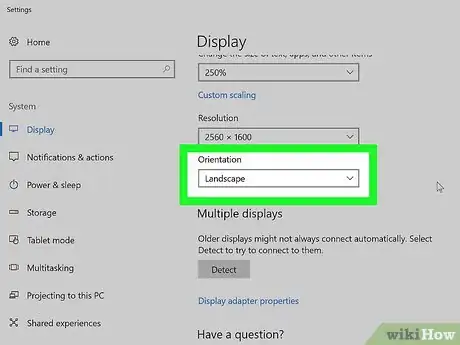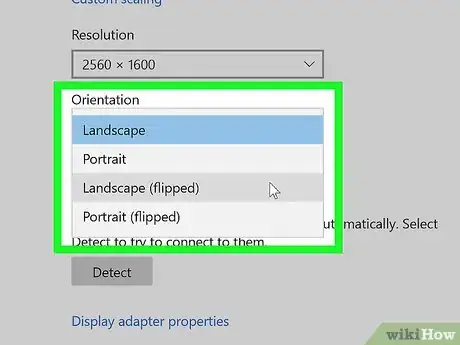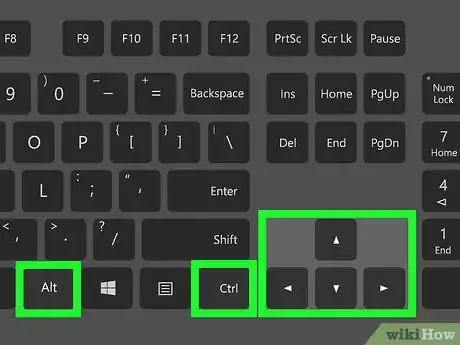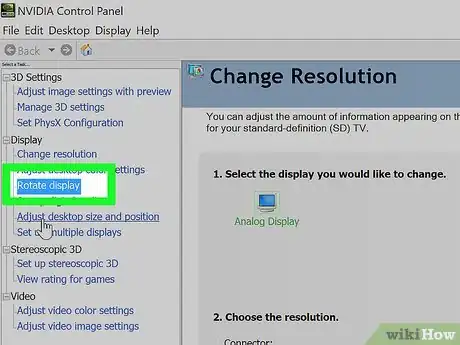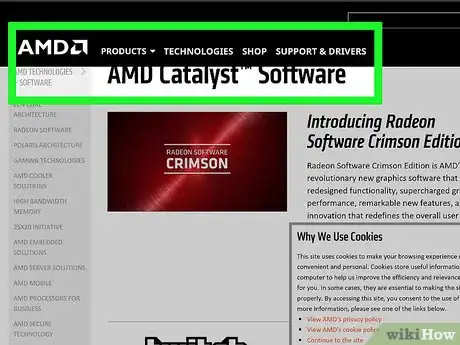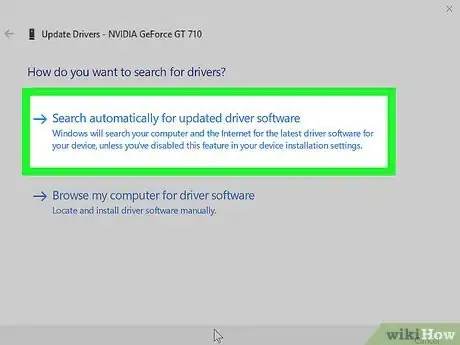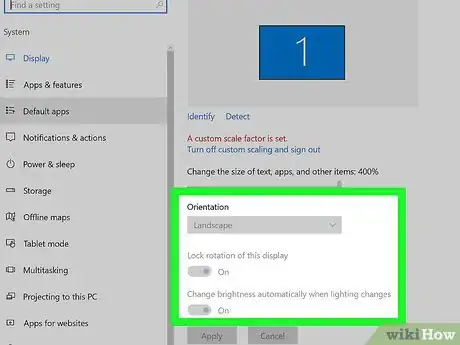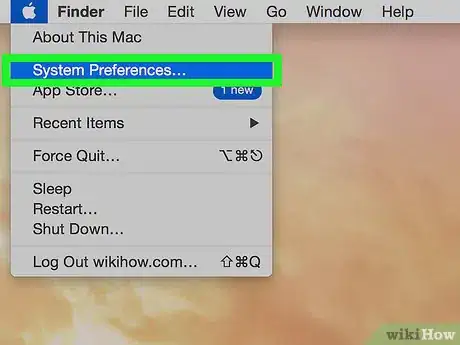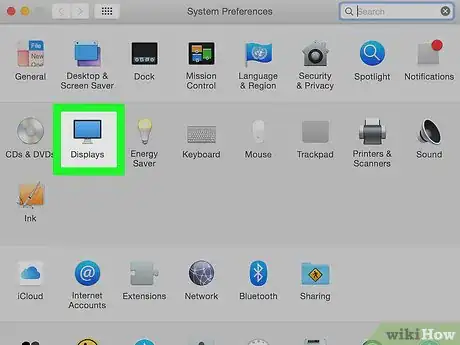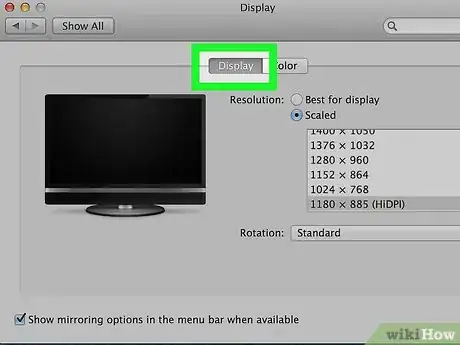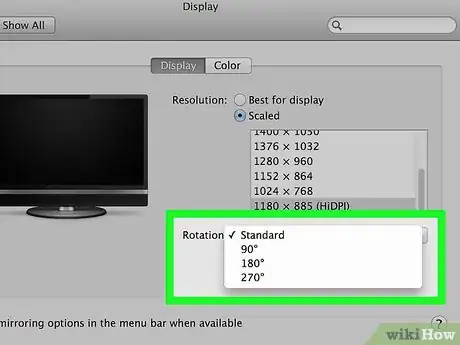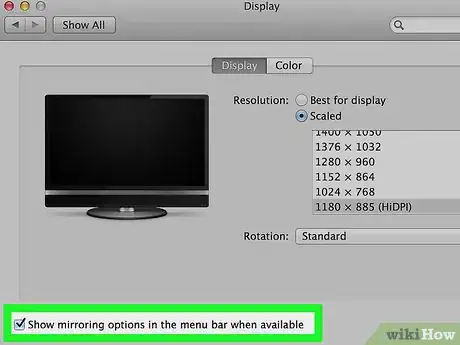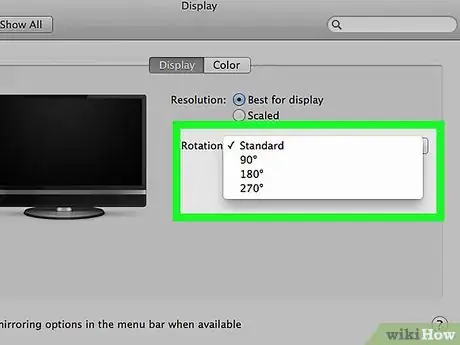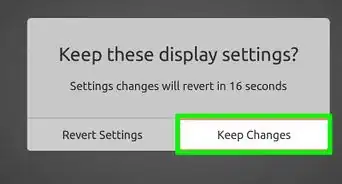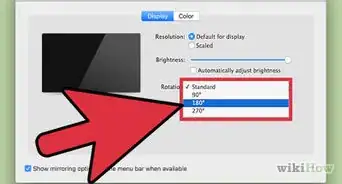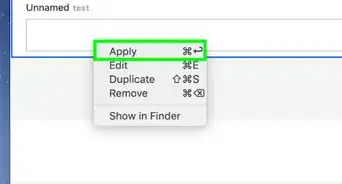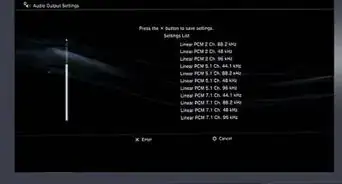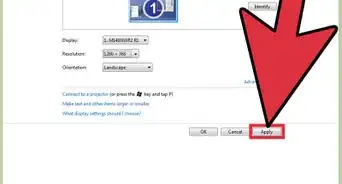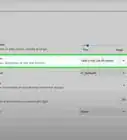wikiHow is a “wiki,” similar to Wikipedia, which means that many of our articles are co-written by multiple authors. To create this article, 48 people, some anonymous, worked to edit and improve it over time.
The wikiHow Tech Team also followed the article's instructions and verified that they work.
This article has been viewed 3,187,070 times.
Learn more...
Rotating your computer's display allows you to view your monitor in portrait mode, or flip it upside down. This can be great for reading documents or eBooks, or for mounting monitors in hard-to-reach places. Rotating the display in Windows or Mac is usually fairly straightforward, but sometimes computer manufacturers make things more difficult. To rotate your computer screen in Windows, you can usually navigate to your Screen Resolution menu and change the setting in the Orientation field; in some circumstances, you may also consider using shortcut keys or checking your video card's control panel. To rotate your computer screen on a Mac, navigate to Displays in your System Preferences and change the Rotation field in your external Display settings.
Steps
Using Windows
-
1Right-click the desktop and select "Screen Resolution" or "Display settings". The option you'll see depends on your version of Windows. All of these lead to the same general window.
- If you are using Windows XP, this won't work. Skip down to Step 5 of this section.
-
2Find the "Orientation" menu. This should be located towards the bottom of the window. By default, it will say "Landscape" for most computers. Most graphics cards will allow you to rotate the screen using this menu.
- If you don't see this menu, there may be something wrong with your drivers or your computer manufacturer may have disabled the option. Skip down to Step 4 for more ways to rotate the screen.
Advertisement -
3Select the orientation you want to use. There will be four options to choose from:
- Landscape - This is the default option for standard monitors.
- Portrait - This will rotate the display 90° to the right so that the right edge of the monitor is now the bottom of the display.
- Landscape (flipped) - This will flip your screen upside down so that the top edge of the monitor is now the bottom.
- Portrait (flipped) - This will rotate the display 90° the opposite, so that the left edge becomes the bottom of the display.
-
4Try the shortcut keys (Intel). Some graphics card adapters support shortcuts to change the display orientation. You can use these shortcuts to quickly switch between orientation modes. These shortcuts are most likely to work if you are using an Intel integrated graphics adapter. For many users of Nvidia or AMD cards, these shortcuts will not work.
- Ctrl+Alt+↓ - Flip the screen upside down.
- Ctrl+Alt+→ - Rotate the screen 90° to the right.
- Ctrl+Alt+← - Rotate the screen 90° to the left.
- Ctrl+Alt+↑ - Return the screen to the standard landscape orientation.
-
5Check your video card's control panel. Nvidia, AMD, and Intel graphics adapters typically install a control panel program that allows you to make adapter-specific adjustments. You can usually access this control panel from the menu tat appears when you right-click the desktop, but you may have to find it in the Start Menu or the Windows Control Panel.
- Look for the "Rotate" or "Orientation" option. In the Nvidia control panel, look for the "Rotate display" option in the left menu. In the AMD Catalyst Control Center, you can find the "Rotation" menu in the Desktop Properties section. For Intel, you can find the "Rotation" selector in the "Display Settings" menu.
-
6Create rotation shortcuts (AMD). If you are using an AMD or ATI card, the Catalyst Control Center software allows you to create keyboard shortcuts for screen rotation.
- Right-click on your desktop and select "Catalyst Control Center".
- Click the "Preferences" button and select "Hotkeys".
- Select "Display Manager" from the drop-down menu, and then set the key combinations you want to use for the different rotation options. The key combinations in Step 4 are not typically used for other functions, making them a good choice.
- Make sure to check the boxes to enable your new hotkeys.
-
7Update your drivers if you don't have any rotation options. If you aren't seeing any rotation options and the shortcut keys aren't working, you may be able to enable the function by updating your video card drivers. You'll want to download the latest drivers directly from the manufacturer instead of using Windows Update.
- AMD and Nvidia have hardware detection tools that will automatically detect the graphics card you are using and provide the latest drivers. You can run these tools from their driver download pages, or you can search for your specific model if you know it.
- If you want to look up what model graphics adapter you have, press ⊞ Win+R and type dxdiag. Click the "Display" tab to see your graphics adapter manufacturer and model.
-
8Understand that the computer manufacturer can disable screen rotation. This option is not actually provided by Windows; it is up to the hardware manufacturer to enable it. Most computers have it enabled, but your computer may not support rotating the screen. Laptops are the most common victims of losing the ability to rotate the screen.
Using Mac
-
1Click the Apple menu and select "System Preferences". You can only rotate external displays, and the display must support rotations (not all do). If you are running older versions of OS X, you can attempt to force the built-in display to rotate, but this does not work in newer versions.
-
2Click the "Displays" option. This will show all of your connected displays
-
3Select your external display. Select your external display from the available displays.
- If you want to try to rotate an internal display, such as on a MacBook or iMac, see Step 6.
-
4Set the "Rotation" menu to the option you want in the "Display" tab. You can select 90°, 180°, or 270°. These represent how many degrees the display will rotate to the right.
-
5Check that mirroring is not enabled. If all of your screens rotate when you enable rotation on one of them, mirroring may have been enabled. This makes all of the screens mimic each other. Click the "Arrangement" tab and uncheck the "Mirror Displays" box.[1]
-
6Attempt to rotate a built-in monitor (OS 10.9 and below). If you are using Mavericks or earlier, you can attempt to force a built-in display to rotate by opening a special version of the Displays menu. Make sure System Preferences is closed before proceeding. Do not attempt this in OS X 10.10 (Yosemite) or later, as it can result in a serious error.[2]
- Click the Apple menu and select System Preferences.
- Press and hold ⌘ Cmd+⌥ Opt and click the "Displays" option.
- Your built-in display should have a rotation menu available.[3]
Community Q&A
-
QuestionHow do I rotate my screen so that it's oriented correctly?
 Community AnswerClick Ctrl-Alt and the arrow that is the same way that you want your screen.
Community AnswerClick Ctrl-Alt and the arrow that is the same way that you want your screen. -
QuestionI keep getting my family's computer stuck sideways. What can I do?
 Community AnswerTry carefully (and temporarily) rotating the monitor to a portrait position, and following the instructions for that specific computer.
Community AnswerTry carefully (and temporarily) rotating the monitor to a portrait position, and following the instructions for that specific computer. -
QuestionHow do I rotate the screen on an iPad?
 Community AnswerFlip your iPad the way you want it to turn. It will not turn if your screen rotation lock is on. To unlock it, swipe up until you see a menu, and click on the lock with the arrow around it.
Community AnswerFlip your iPad the way you want it to turn. It will not turn if your screen rotation lock is on. To unlock it, swipe up until you see a menu, and click on the lock with the arrow around it.
References
About This Article
1. Right-click the desktop.
2. Click Display settings.
3. Click the Orientation menu.
4. Select Landscape (flipped) or Portrait (flipped).