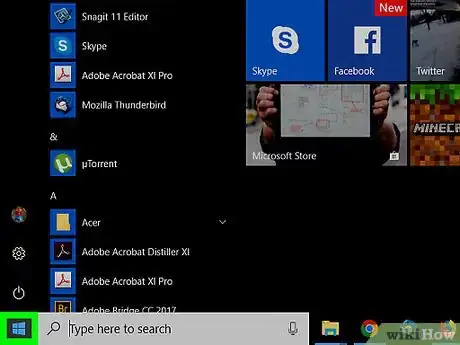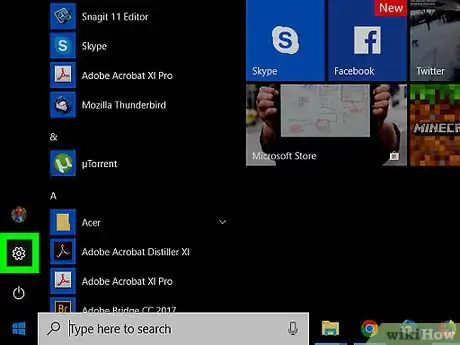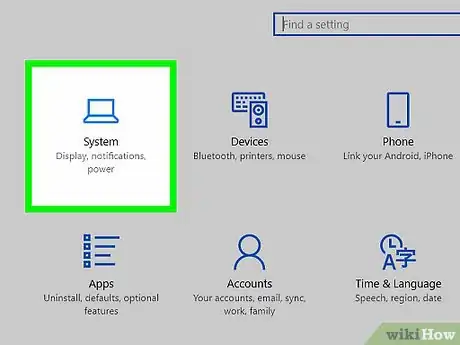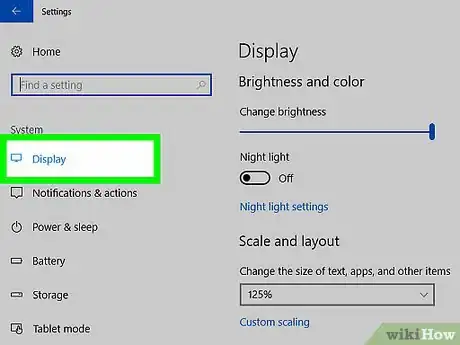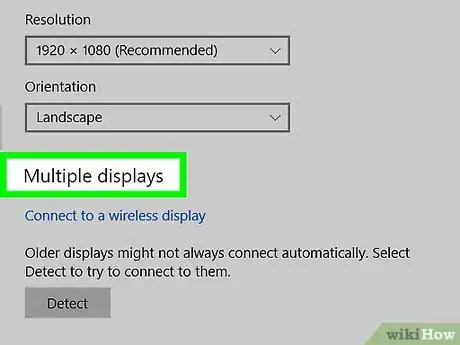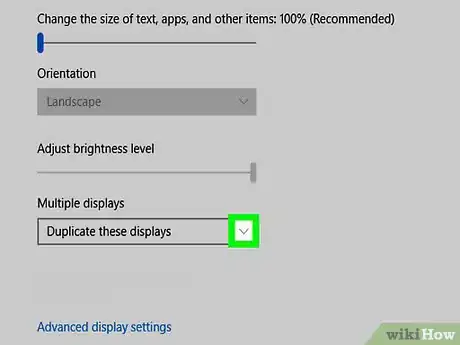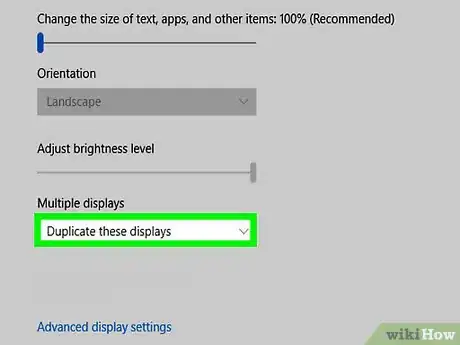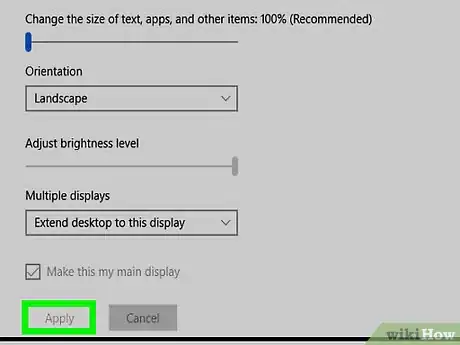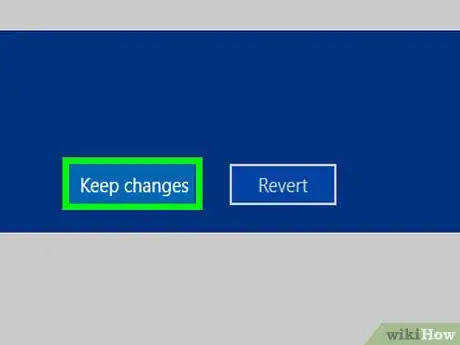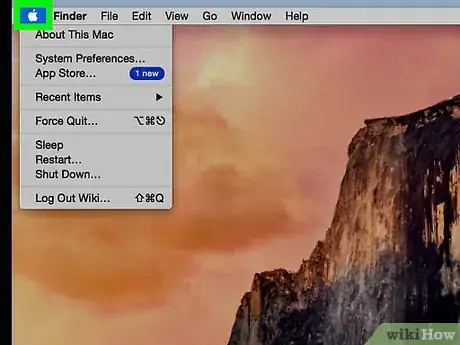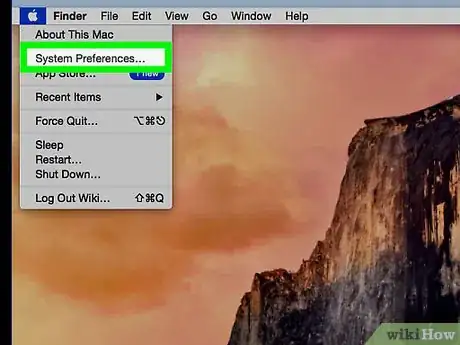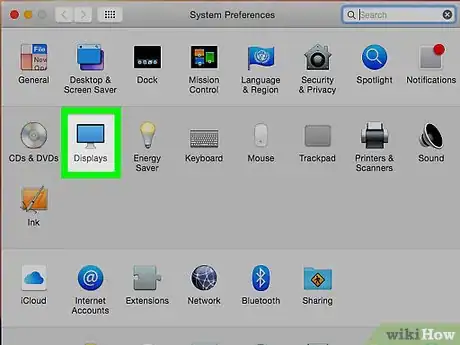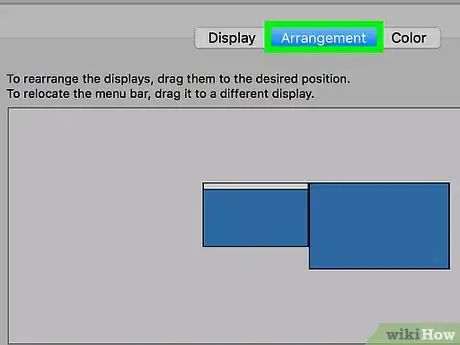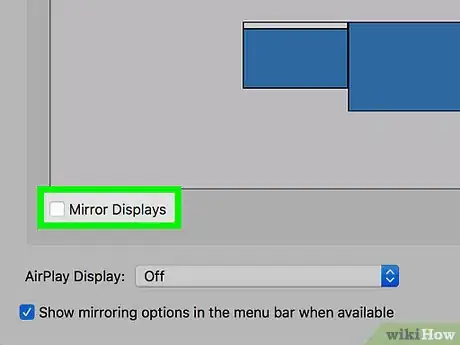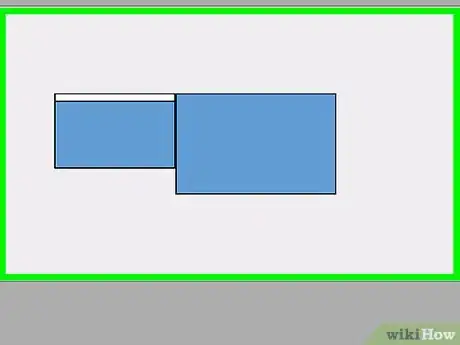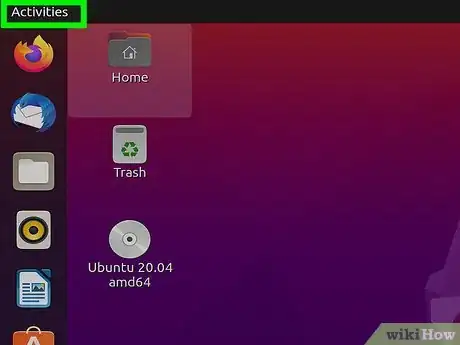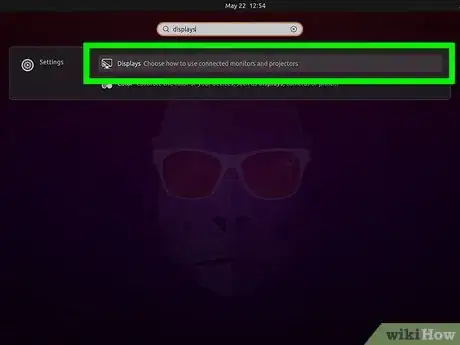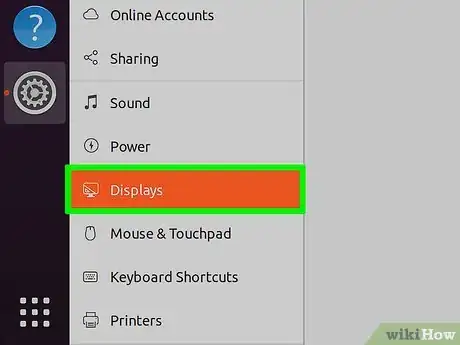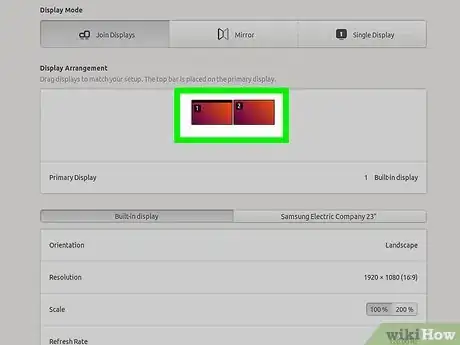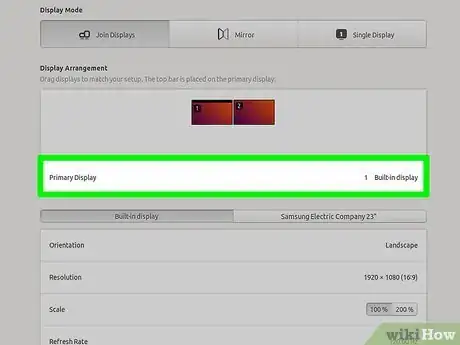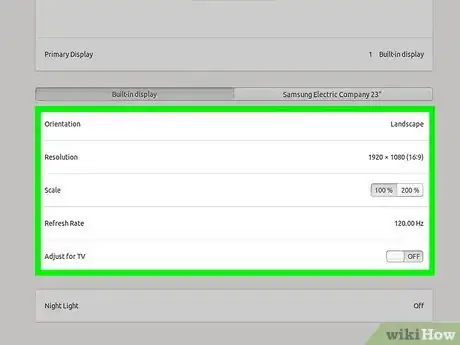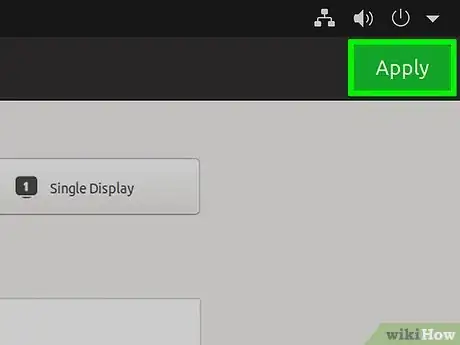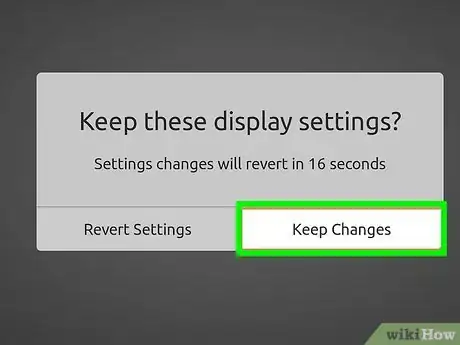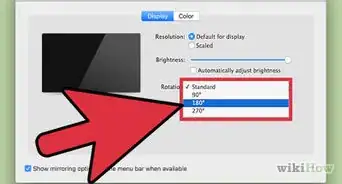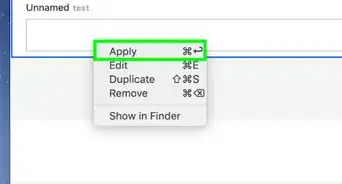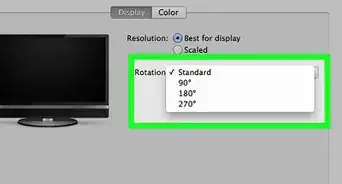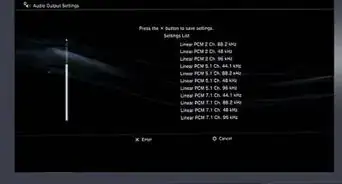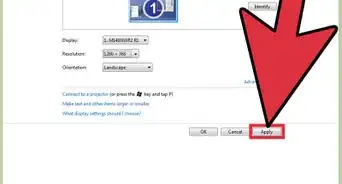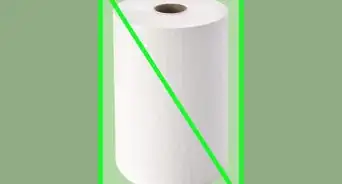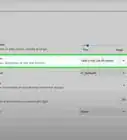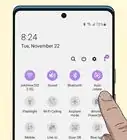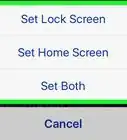This article was co-authored by wikiHow staff writer, Travis Boylls. Travis Boylls is a Technology Writer and Editor for wikiHow. Travis has experience writing technology-related articles, providing software customer service, and in graphic design. He specializes in Windows, macOS, Android, iOS, and Linux platforms. He studied graphic design at Pikes Peak Community College.
There are 7 references cited in this article, which can be found at the bottom of the page.
The wikiHow Tech Team also followed the article's instructions and verified that they work.
This article has been viewed 3,895,195 times.
Learn more...
This wikiHow teaches you how to set up a two-monitor display for your Windows, or Mac computer as well as a computer running Linux Ubuntu. Using two monitors for one display effectively doubles the amount of on-screen space with which you have to work.
Steps
Connecting the Second Monitor
-
1Determine whether your motherboard supports dual monitors. Virtually all modern computers' motherboards support multiple monitors, but older machines may not. While some computers may support at least one additional monitor, they may limit how many monitors you can have connected at once. You can check your motherboard for dual monitor support by doing the following:
- Find your motherboard's name.
- Look up your motherboard's name in a search engine (e.g., Google).
- Select a search result that lists your motherboard's features.
- Look for a "Multi-Display", "Multi-Monitor", or "Dual Display" feature.
-
2Determine your computer's video connection type. Most newer computer graphics cards have at least two video-out ports that allow you to connect multiple monitors. These are usually connected to the graphics card on the back of the computer case. Many laptops have an HDMI port or DisplayPort on them. These may be on the side or back of the laptop. If your computer does not have a dedicated video-out port for a second monitor, check to see if it has a USB-C/Thunderbolt or USB 3.0 port. The following is a description of the different video connection types.
- VGA: VGA ports are usually blue and rectangular with 15 holes. They usually have screw holes on the side used to secure the VGA cable. VGA is used on old computers. Most newer monitors do not support a VGA connection. However, you can connect a VGA to a newer monitor using an HDMI-to-VGA adapter.
- DVI: DVI ports are usually white with 24 holes. They also have a slot with 4 additional holes to the right. Like VGA ports, they often have screw holes on the sides to secure the DVI cable. DVI is another legacy video connection that is mostly used on older computers and monitors. It supports a higher resolution than VGA, but it does not support modern HD or 4K displays. Like VGA, most newer monitors do not support DVI, but you can connect a DVI connection to a newer monitor using a DVI-to-HDMI adapter.
- HDMI: HDMI ports are small and thin, rectangular-shaped ports with the bottom corners rounded inward. Some smaller laptops may use a mini-HDMI or micro-HDMI connection. These ports are about the same shape as a regular HDMI cable, but much smaller. HDMI is the standard for most newer monitors. It is used on most computer monitors and televisions HDMI supports up to 4K resolution as well as high dynamic range color (HDR). While HDMI is the standard, there are different kinds. HDMI 1.4 can support 4K at 30 frames-per-second (fps) or HD (1080p) at 120 frames-per-second. HDMI 2.0 can support 4K at 60 frames-per-second. HDMI 2.1 can support up to 10k and 4K at 120 frames-per-second and higher resolutions.[1]
- DisplayPort: DisplayPort output ports are thin and rectangular-shaped with the bottom-right corner cut. Some laptops may use a mini-DisplayPort connection, which is the same shape as a DisplayPort, but smaller. DisplayPort is a newer display connection mostly used with computer monitors rather than televisions. DisplayPort supports AMD's FreeSync and Nvidia's G-Sync. DisplayPort 1.2 can support 4K at 60 frames-per-second. DisplayPort 1.3 can support 4K at 120 frames-per-second. DisplayPort 1.4 can support 8K at 60 frames-per-second and HDR. DisplayPort 2.0 supports up to 16K at 60 frames-per-second. A DisplayPort connection has the ability to support multiple monitors connected together from a single DisplayPort connection.
- USB-C/Thunderbolt 3: A USB-C port has a small, pill-shaped port. Thunderbolt 3 ports have the same shape as a USB-C port and support a USB-C connection, but they will generally have an icon that resembles a lightning bolt next to them. USB 3.0 ports generally have a USB Type-A port, which is rectangular-shaped. You can connect a USB 3.0 port to an HD monitor using a USB-to-HDMI adapter. USB-C outputs can connect to a monitor and display up to 4K at 60 frames-per-second. Thunderbolt 3 connections support even higher display resolutions. However, not all monitors have a USB-C connection. If the monitor does not have a USB-C connection, you can connect it to a computer using a USB-C-to-HDMI or USB-C-to-DisplayPort adapter.[2]
Advertisement -
3Check the second monitor's connection type. Your second monitor should have at least one of the previously mentioned connection types. If the monitor's connection is different from what your computer has, you may need to purchase an adapter to connect the cable to your monitor. For example, if your computer has a DVI connection and your monitor uses an HDMI connection, you will need to use a DVI-to-HDMI adapter. Likewise, if your need to use a USB-C cable to connect a monitor, but the monitor does not have a USB-C input, you will need to get a USB-C-to-HDMI or USB-C-to-DisplayPort adapter.
- Some monitors may have a different port-type than what your computer has. Make sure the cable you purchase has connectors that match the ports on the computer and monitor. For example, if your computer has a mini-HDMI port, and your monitor has a regular HDMI port, you will need to get a mini-HDMI-to-HDMI cable.
-
4Connect the second monitor to the computer. Plug one end of the second monitor's video cable into the back of the computer, then plug the other end into the second monitor. If you need an adapter to connect your cable, connect the adapter to your computer. Then plug an HDMI or DisplayPort cable into the adapter and connect the other end of the cable to the monitor.
- On some computers that have a USB-C/Thunderbolt 3 port, you may be able to connect multiple monitors to a single port using a USB-C/Thunderbolt dock. Just be aware that some laptops (Macbooks with a single USB-C/Thunderbolt port) may not support multiple displays connected to a single port.[3]
-
5Connect the second monitor to a power source. Plug your monitor's power cable into an electrical outlet, such as a wall socket or a surge protector.
-
6Turn on the second monitor. Press the "Power" button on the second monitor to make sure that it is turned on and ready to receive the signal from your computer's main monitor. You can now proceed with setting the display preferences for your monitor on Windows or on Mac.EXPERT TIPChiara Corsaro is the General Manager and Apple Certified Mac & iOS Technician for macVolks, Inc., an Apple Authorized Service Provider located in the San Francisco Bay Area. macVolks, Inc. was founded in 1990, is accredited by the Better Business Bureau (BBB) with an A+ rating, and is part of the Apple Consultants Network (ACN).Phone & Computer Repair Technician

 Chiara Corsaro
Chiara Corsaro
Phone & Computer Repair TechnicianIn most cases, this is all you'll need to do. Typically, you just have to plug in your second monitor and turn it on, and your dual-screen will automatically show up. However, if you want to make any adjustments, you'll just go into your 'System Preference' under 'Display Settings' to change how it's set up.
Setting Display Preferences on Windows
-
1Open the Windows Start button. It's the button with the Windows logo in the lower-left corner of the taskbar.
-
2Click the Settings icon . Click the gear-shaped icon on the lower-left side of the Start window to open the Settings menu.
-
3Click System. It's a computer monitor-shaped icon in the Settings window.
-
4Click the Display tab. It's the first option in the panel to the left in the Windows System menu.[4]
-
5Scroll down to the "Multiple displays" section. It's at the bottom of the page.
-
6Click the "Multiple displays" drop-down box. You'll find this box just below the "Multiple displays" heading. A drop-down menu will appear.
-
7Select a display option. In the drop-down menu, click one of the following options depending on your preferences:[5]
- Extend these displays (recommended) — Uses the second monitor as an extension of your first monitor.
- Duplicate these displays — Displays the first monitor's contents on the second monitor.
- Show only on 1 — Shows content only on the first monitor.
- Show only on 2 — Shows content only on the second monitor.
-
8Click Apply. It's below the drop-down box.
-
9Click Keep changes when prompted. Doing so will apply your display settings. If you chose to extend your desktop, you'll now see your desktop split between the first monitor and the second monitor.
Setting Display Preferences on Mac
-
1
-
2Click System Preferences…. It's near the top of the Apple drop-down menu.
-
3Click Displays. You'll find this computer monitor-shaped icon on the upper-left side of the System Preferences window.
-
4Click the Arrangement tab. It's at the top of the window.
-
5Uncheck the "Mirror Displays" box. If you want to extend your desktop using the second monitor, make sure that the "Mirror Displays" checkbox is unchecked.
- If you want to display the same content on both monitors, you can leave the "Mirror Displays" box checked.
-
6Change your default display. If you want to use the second monitor as your main display, you can click and drag the white rectangle at the top of one of the blue displays onto the second display.[6]
Setting Display Preferences in Linux Ubuntu 20.04
-
1Click Activities. It's in the upper-left corner of the screen. This displays a search bar you can use to search for apps on your system.
- Alternatively, you can click the icon that resembles an arrow pointing down (⏷} in the upper-right corner. Then click the icon that resembles tools to open the Settings menu.
-
2Type Displays in the search bar. This displays all apps and settings related to displays.
- If you are using the settings menu, you can click the magnifying glass icon in the upper-left corner to display the search bar.
-
3Click Displays. It's next to an icon that resembles a computer monitor in the Settings menu.
- To get to this option in the Setting menu, click Devices. Then click Displays.
-
4Click and drag to arrange the monitors. Click and drag the monitors in the Displays panel to the position you have set up on your desk. Each display in the Displays panel is numbered. The corresponding number is shown in the top-left corner of each display when the Displays panel is open.[7]
-
5Click the monitor you want to use as the primary display. The primary display is the one that contains the top bar and the "Activities" overview. Click whichever monitor you want to use as your primary display.
-
6Select the orientation, resolution, and refresh rate. If you need to adjust the orientation, resolution, or refresh rate, click Orientation, Resolution, or Refresh rate and pick an option from the menu.
- Orientation: For orientation, you can select "Landscape" (widescreen) or "Portrait" (tall screen) facing left or right. Or you can select "Landscape flipped".
- Resolution: Select the resolution that best suits your monitors. Older VGA monitors may only be able to support 800 x 600. Older widescreen monitors may support 1920 x 1080 (HD). Newer monitors may be able to support 3840 x 2160 (4K) or higher.
- Refresh rate: This affects how fast the image refreshes. Most monitors should be able to support 60 Hz (60 Frames-per-second). Some monitors may be able to support 120 Hz (120 frames-per-second) or higher.
-
7Click Apply. It's the blue button in the upper-right corner. This applies the changes you made. You will need to confirm the new settings within 20 seconds or the old settings will revert.
-
8Click Keep Changes. This confirms that you want to keep the changes as they are.
- If you want to revert back to the old settings, click Revert Settings or wait 20 seconds.
Community Q&A
-
QuestionWhy is my mouse not moving over to the second monitor?
 Community AnswerIt may be because your monitors are the "wrong" way around (i.e. your system thinks the monitor on the right is actually on the left). Try moving your mouse off the "wrong" side and see if it appears on your second monitor.
Community AnswerIt may be because your monitors are the "wrong" way around (i.e. your system thinks the monitor on the right is actually on the left). Try moving your mouse off the "wrong" side and see if it appears on your second monitor. -
QuestionWhat do I do if I can see the pointer on my monitors, but I can't control it?
 Community AnswerMake sure your mouse is plugged in properly. Sometimes just unplugging it for a few seconds and then plugging in back in gives it a reset.
Community AnswerMake sure your mouse is plugged in properly. Sometimes just unplugging it for a few seconds and then plugging in back in gives it a reset. -
QuestionCan I do this with a laptop?
 Community AnswerYes, if there's a DVI, VGA, HDMI/Thunderbolt. You might only be able to hook up one monitor because of your graphics card, though.
Community AnswerYes, if there's a DVI, VGA, HDMI/Thunderbolt. You might only be able to hook up one monitor because of your graphics card, though.
Warnings
- If the second monitor has a higher resolution than your main monitor (or vice versa), you'll probably want to reset the higher-resolution monitor to match the lower-resolution monitor. Failing to do so will result in graphical bugs.⧼thumbs_response⧽
References
- ↑ https://www.pcmag.com/how-to/hdmi-vs-displayport-which-should-i-use-for-my-pc-monitor
- ↑ https://www.exhibitedge.com/how-to-connect-a-laptop-to-a-monitor-using-usb
- ↑ https://www.howtogeek.com/306237/how-to-use-mulitple-external-monitors-with-your-laptop/
- ↑ https://www.windowscentral.com/how-connect-and-set-multiple-monitors-windows-10
- ↑ https://www.youtube.com/watch?v=38NPxhujOxo
- ↑ https://support.apple.com/en-us/HT202351
- ↑ https://help.ubuntu.com/stable/ubuntu-help/display-dual-monitors.html
About This Article
To connect two monitors to one computer, first check the back of your desktop tower or the side of your laptop for two DisplayPorts or HDMI ports and get the corresponding cables for your monitors. Set your two monitors up next to one another and connect both of them to the ports on your computer. On Windows, right-click your desktop anywhere and click “Display Settings.” Select “Display” and scroll down to the section labelled “Multiple Displays.” Select your primary display, which will be the main monitor, by clicking “Detect” and then dragging the two monitors on the screen into the order you want them to be in. In the drop-down box, select “Duplicate” to display the same thing on both screens, “Extend” to turn your two monitors into one screen, or “Show Only on 1 or 2” to shut one of the screens down temporarily. Once you have the screens set up how you’d like, you’re done! For dual monitors on an Apple computer, you’ll need to use Thunderbolt 3 or USB-C cables and adapters for any non-Mac monitors you’d like to use. After connecting the two monitors, the Mac should detect the displays automatically. If it doesn’t, open the Apple menu and select “System Preferences.” Click “Displays” and then “Display.” Select “Detect Displays” and change your preferences to duplicate or extend your monitors. For tips on how to tell if your computer can run 2 monitors, read on!