This article was co-authored by Scott St Gelais. Scott St Gelais is an IT Consultant and the Owner of Geeks in Phoenix, Arizona. With over two decades of experience, Scott specializes in computer service and repair, development, computer graphics, and website authoring. Scott received his Technical Associates Degree from High Tech Institute and completed the IT Support Professional Certificate by Google. Geeks in Phoenix is a member of the Microsoft Partner Network and an Intel Technology Provider Gold Partner.
There are 9 references cited in this article, which can be found at the bottom of the page.
The wikiHow Tech Team also followed the article's instructions and verified that they work.
This article has been viewed 99,301 times.
Steps
Opening the Settings App
-
1Use the Start menu. Click or tap the Start button and select the settings gear in the lower left corner.
-
2Press the ⊞ Win+I keyboard keys at the same time. This is a very quick and convenient way to open Settings.Advertisement
-
3Use Cortana/search. Type settings and hit ↵ Enter or select the matching result.
- If you're in a country where Cortana is supported, then you can ask her to open Settings for you. Press the microphone icon and say "open settings" or just "settings".
- You can also use Cortana/search to look for and open specific settings. For example, you can type color settings or ask Cortana to "open color settings".
-
4Use the All settings quick action in the Action Center. The Action Center is where you can view any notifications on your device and perform actions through tiles at the bottom called quick actions.
- Press the speech bubble/notification icon at the lower right corner of your screen to open Action Center. Click or tap All settings. If you only see four tiles, click the "Expand" link to show the rest of them.
-
5Use File Explorer. First, open File Explorer.
- Make sure This PC is selected from the left pane. From the ribbon at the top, make sure the Computer tab is selected and then click or tap Open Settings.
- Alternatively, select your local drive that Windows is installed on. Navigate to "Windows\ImmersiveControlPanel" and then open "SystemSettings" or "SystemSettings.exe".
-
6
Opening/Jumping to Specific Pages in the Settings App
-
1Use Control Panel to open specific pages in the Settings app. Control Panel can be launched by clicking or tapping the search bar/icon (or by typing in the Start menu if you disabled the taskbar search) and then typing control panel and then hitting ↵ Enter or selecting the matching result.
Here is a list of places to navigate to in Control Panel that will launch a page in Settings:- System and Security > Security and Maintenance > Recovery > If you're having problems with your PC, go to Settings and try resetting it
- User Accounts > User Accounts > Make changes to my account in PC settings
- Appearance and Personalization > Taskbar and Navigation (or Navigation properties)
- Appearance and Personalization > Turn High contrast on or off (under Ease of Access Center header)
- Time and Language > Make changes regarding the display language of the system or the timezone.
-
2Open the taskbar settings. Right-click or hold down (for touchscreens) on the taskbar and then choose the Taskbar settings option at the bottom of the context menu.
-
3Use Cortana/search to look for and open specific settings. For example, you can type color settings or ask Cortana to "open color settings".
-
4Open Network settings through the taskbar icon.
- Click or tap on the network icon o the taskbar (looks like a one or more curved bars or a monitor with a plug to the left).
- Select "Network & Internet settings" at the bottom.
Community Q&A
-
QuestionIs the Settings app a universal app or desktop app/program?
 Community AnswerThe Windows 10 Settings app is a universal app. It is available on multiple different Windows 10 platforms.
Community AnswerThe Windows 10 Settings app is a universal app. It is available on multiple different Windows 10 platforms.
Things You'll Need
- Device running Windows
References
- ↑ http://www.pcworld.com/article/2991394/windows/the-windows-control-panel-will-eventually-be-killed-says-microsoft.html
- ↑ https://www.windowscentral.com/microsoft-going-ahead-plan-retire-control-panel-future-windows-10-builds
- ↑ https://www.onmsft.com/news/windows-10-microsoft-wants-control-panel-gone-will-be-subsumed-settings-app
- ↑ https://betanews.com/2015/10/09/kiss-goodbye-to-the-control-panel-in-windows-10-its-days-are-numbered/
- ↑ https://en.wikipedia.org/w/index.php?title=Settings_(Windows)&oldid=785711332
- https://www.digitalcitizen.life/introducing-windows-10-ways-open-settings/
- http://www.thewindowsclub.com/windows-10-settings
- http://winaero.com/blog/all-ways-to-open-settings-app-in-windows-10/
- https://www.isunshare.com/windows-10/3-ways-to-open-pc-settings-on-windows-10.html
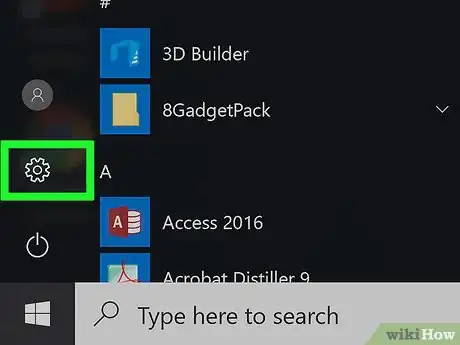
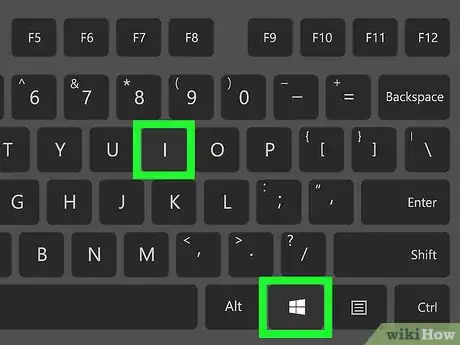
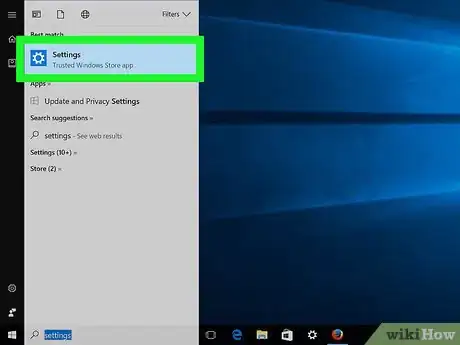
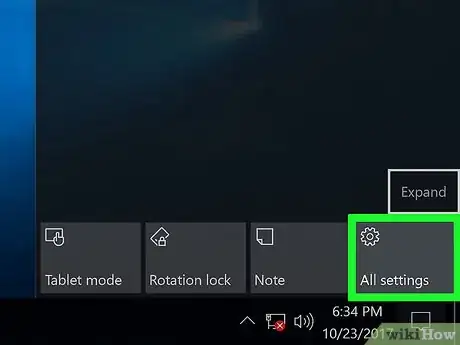
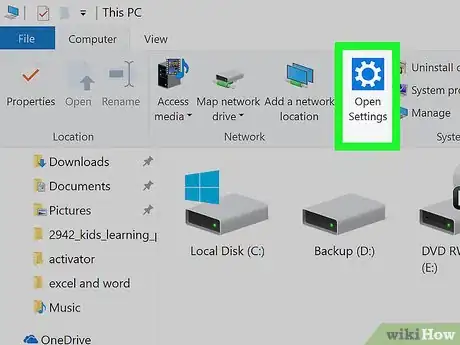
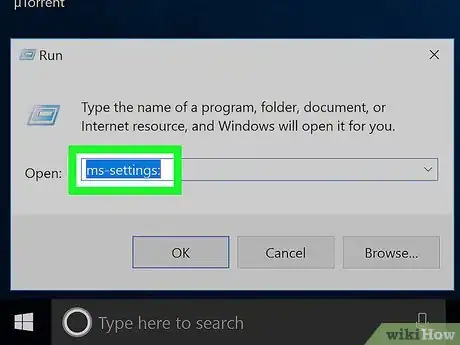
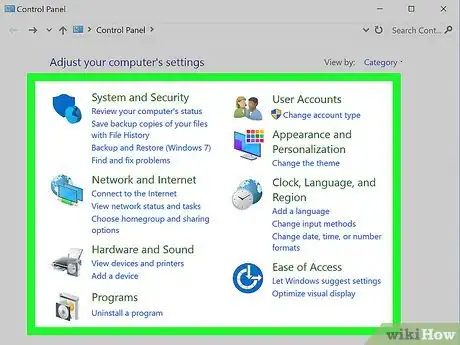
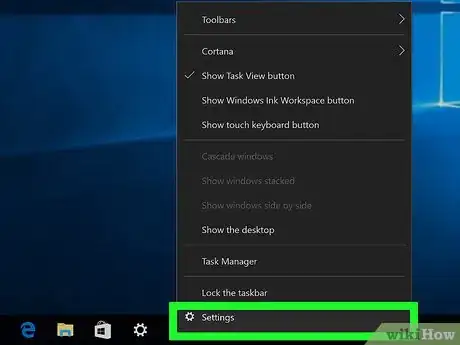
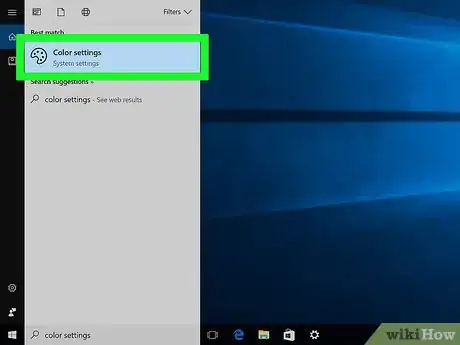
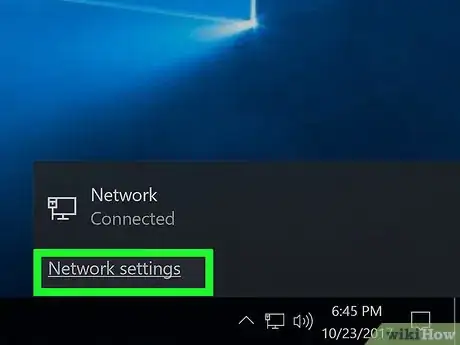


-Step-17.webp)




















-Step-17.webp)



































