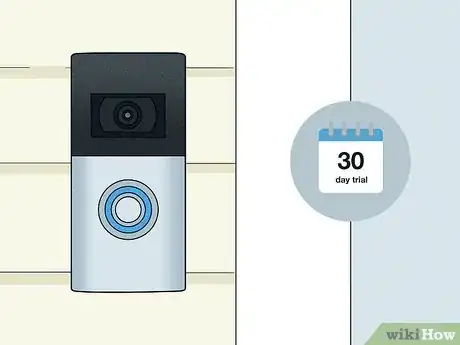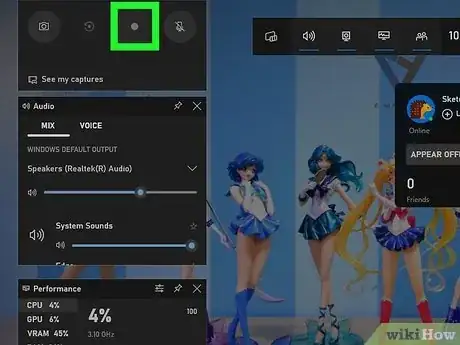This article was co-authored by wikiHow staff writer, Nicole Levine, MFA. Nicole Levine is a Technology Writer and Editor for wikiHow. She has more than 20 years of experience creating technical documentation and leading support teams at major web hosting and software companies. Nicole also holds an MFA in Creative Writing from Portland State University and teaches composition, fiction-writing, and zine-making at various institutions.
There are 9 references cited in this article, which can be found at the bottom of the page.
This article has been viewed 32,033 times.
Learn more...
Do you want to save video from your Ring camera or doorbell without paying a subscription? While you can't access saved video recordings in the Ring app without paying, we found a few easy workarounds that allow you to record and save Ring videos to your phone, tablet, or computer for free. This wikiHow article will teach you 4 simple ways to save Ring doorbell and camera videos without paying the Ring Protect subscription.
Things You Should Know
- Each time you activate a new Ring device, you'll get a 30-day full-featured trial that includes the ability to save and share videos for free.
- You can use the screen recording features on your Android, iPhone, or iPad to record and save your Ring camera or doorbell's Live View.
- If you're using a computer, you can record Live View at Ring.com using the built-in screen recording tools in Windows and macOS.
Steps
References
- ↑ https://support.ring.com/hc/en-us/articles/360061192351-Ring-Protect-Trial-information
- ↑ https://support.ring.com/hc/en-us/articles/360000909506-Ring-Protect-Plan-and-Costco-Bundles
- ↑ https://support.ring.com/hc/en-us/articles/115001834066-Download-and-Share-Your-Ring-Videos
- ↑ https://support.ring.com/hc/en-us/articles/208144516-Using-Live-View
- ↑ https://www.samsung.com/au/support/mobile-devices/using-screen-recorder/
- ↑ https://support.google.com/android/answer/9075928?hl=en
- ↑ https://support.ring.com/hc/en-us/articles/208144516-Using-Live-View
- ↑ https://skybell.com/skybell-hd
- ↑ https://support.blinkforhome.com/en_US/before-you-begin/what-is-a-sync-module