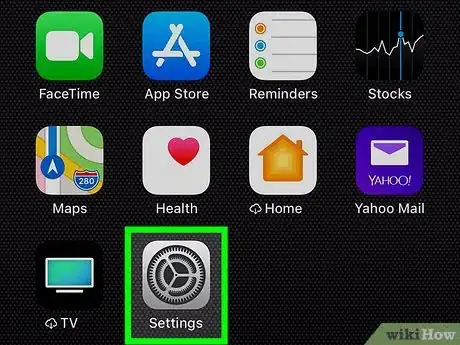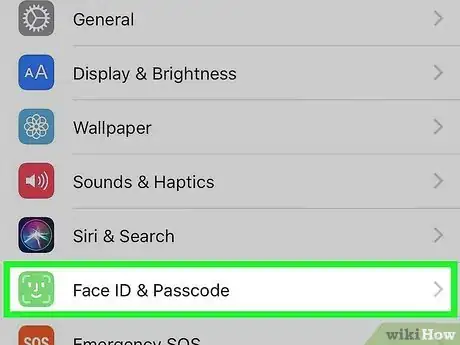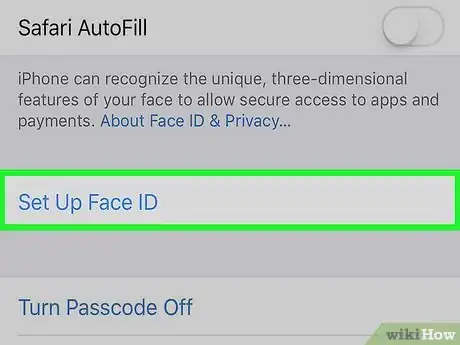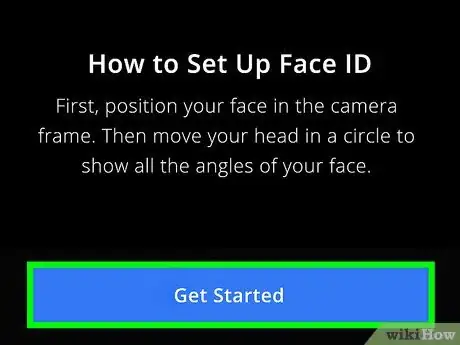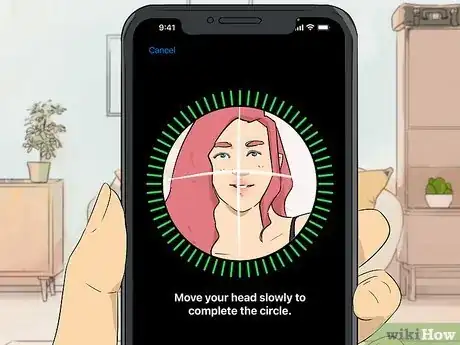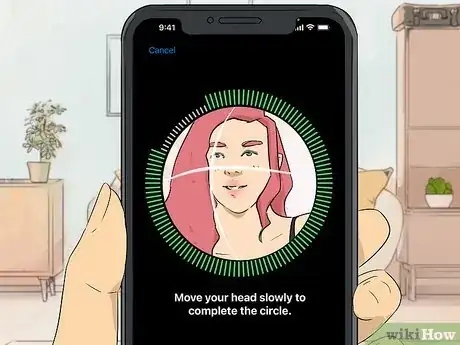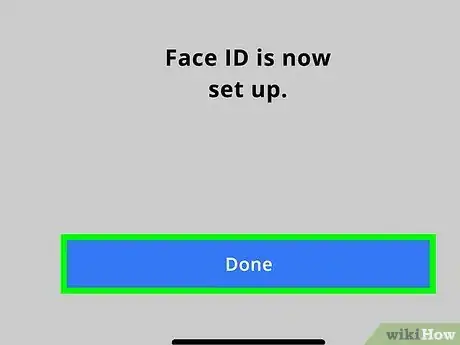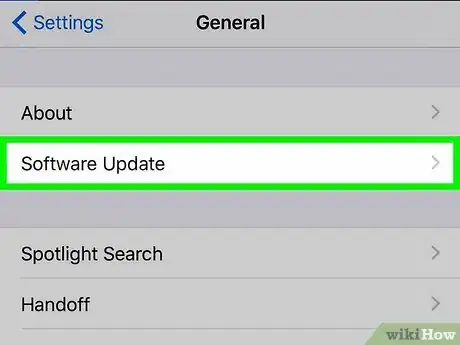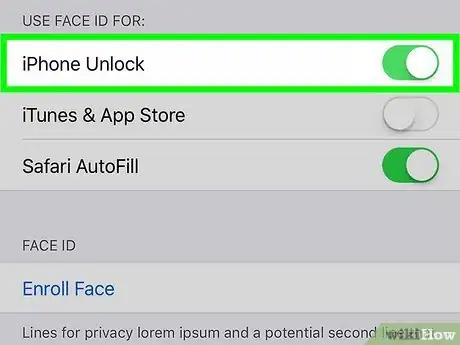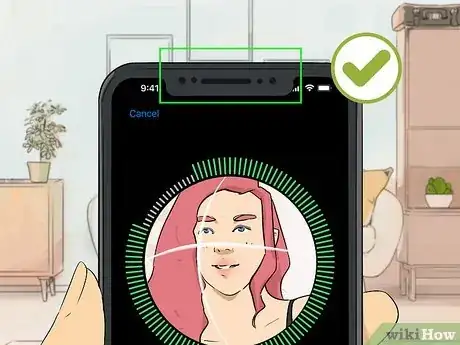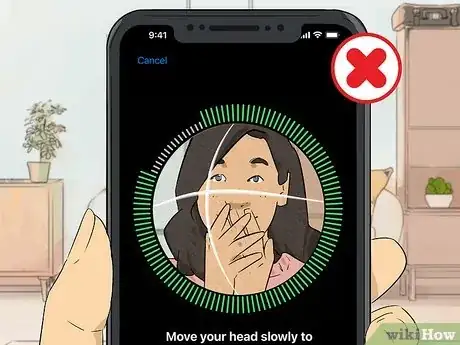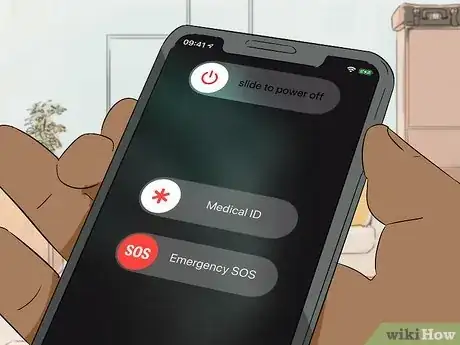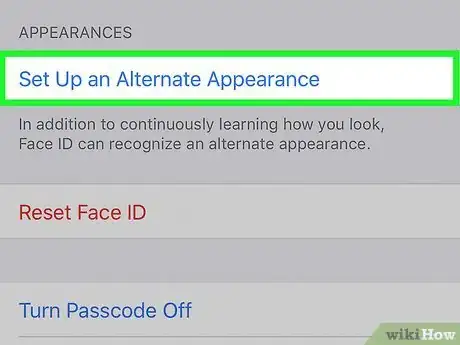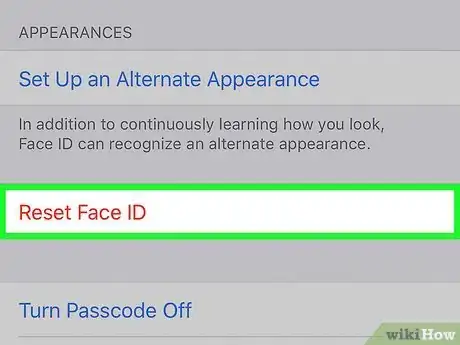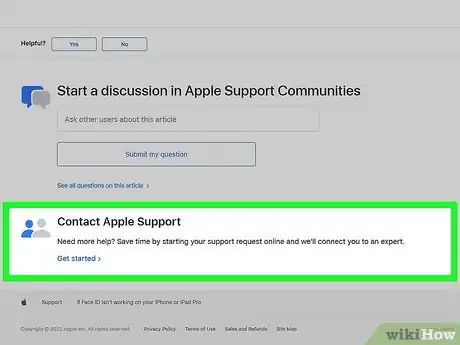This article was co-authored by wikiHow staff writer, Darlene Antonelli, MA. Darlene Antonelli is a Technology Writer and Editor for wikiHow. Darlene has experience teaching college courses, writing technology-related articles, and working hands-on in the technology field. She earned an MA in Writing from Rowan University in 2012 and wrote her thesis on online communities and the personalities curated in such communities.
This article has been viewed 9,329 times.
Learn more...
Are you setting up Face ID on your iPhone? It's a simple process, and this wikiHow will guide you through the steps as well as give you some troubleshooting tips to try if setting Face ID up isn't working for you.
Steps
Setting up Face ID
-
1Open Settings. This app icon looks like some gears on a light grey background. Tapping it will open Settings.
-
2Tap Face ID & Passcode. It's next to an icon that looks like a face inside a green square.
- If prompted, enter your passcode.
Advertisement -
3Tap Set Up Face ID. You'll want good lighting and to not be wearing a face mask when you do this.
- Only iPhone 12 and newer have the ability to make a Face ID with face masks.
-
4Tap Get Started. Your camera will initiate and you'll see your face on your iPhone's screen.
-
5Move your head to complete the circle. Using smooth motions and keeping your eyes forward, move your head up, to the right, down, and to the left. Once the grey ticks around the circle have all turned green, you can continue.
- You may have to rotate your head a few times before the scan completes.
- Tap Continue when all the ticks around the circle are green.
-
6Re-scan your face. You'll have to repeat the process from the previous step again to confirm the scan.
-
7Tap Done. When your scan is done twice, you'll have set up your Face ID. If you haven't already set up a passcode, you'll be prompted to make one now.
- To reset your Face ID or change it, go to Settings > Face ID & Passcode.[1]
Troubleshooting Tips
-
1Make sure your iPhone is updated. There could be a bug in an older iOS release that's preventing your Face ID from working. Check for iOS updates in Settings > General > Software Update.
-
2Check your Face ID settings. Go to Settings > Face ID & Passcode and make sure that you have Face ID set up and is enabled with the apps you're trying to use it with (the switch is green next to "iPhone Unlock" so you can unlock your phone with Face ID).
-
3Make sure the TrueDepth camera isn't covered. An ill-fitting case or dust may be covering up the camera that allows Face ID to work.
-
4Check that your face isn't obscured. A mask or sunglasses that filter certain lights may cause your Face ID not to work.
- Only iPhone 12 and newer have the option to use Face ID with face masks.
-
5Face the camera. If you're not facing your iPhone's camera, it won't be able to pick you out or authenticate you. The camera range is similar to that of taking a selfie or when you're making a FaceTime call, so make sure you're about 10-20 inches away from the screen.
-
6Restart your iPhone. Restarting your device can solve a lot of minor problems you may be having. To do so:
- Hold down the Power button on the top or side of your phone.
- Slide the slide to power off switch at the top of the screen right.
- Wait for a minute.
- Hold down the Power button until you see the white Apple logo appear on your iPhone's screen.
-
7Add an alternate appearance. Although Face ID can detect you through minor changes (like aging), vastly different appearances won't register. You can add an alternate appearance through Settings > Face ID & Passcode > Set Up an Alternate Appearance.
-
8Reset Face ID. Go to Settings > Face ID & Passcode > Reset Face ID and set it up again.
-
9Contact Apple Support. Finally, if none of these troubleshooting steps work, you should contact Apple Support.[2]
About This Article
1. Open Settings.
2. Tap Face ID & Passcode.
3. Tap Get Started.
4. Move your head to complete the circle.
5. Re-scan your face.