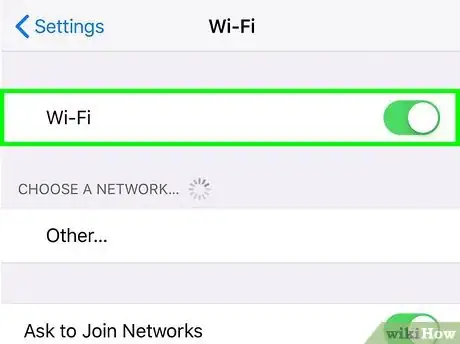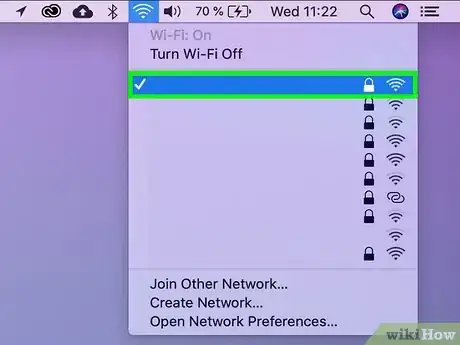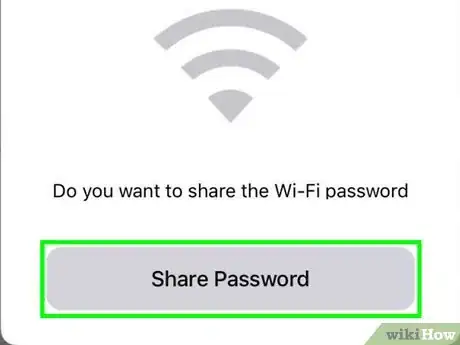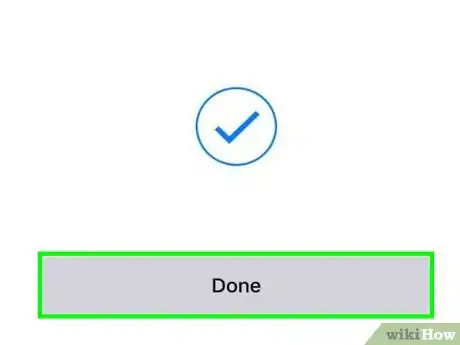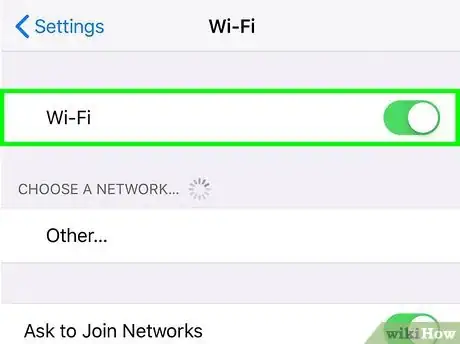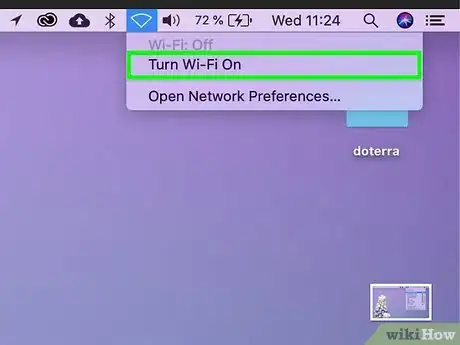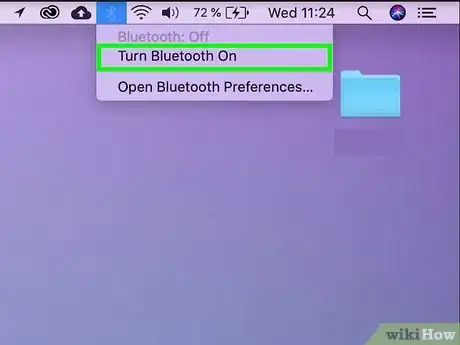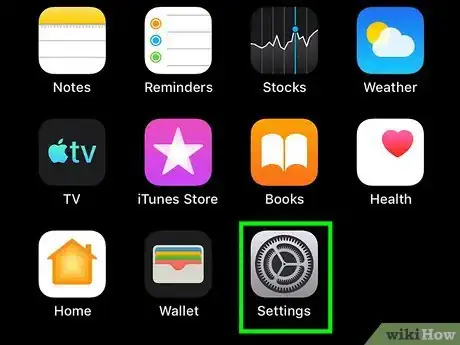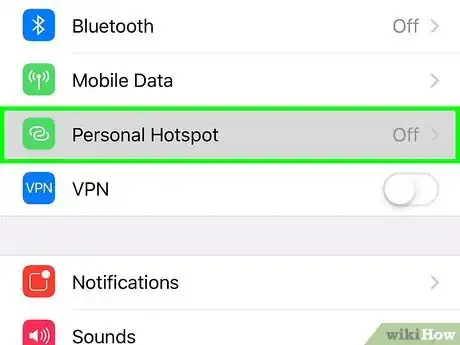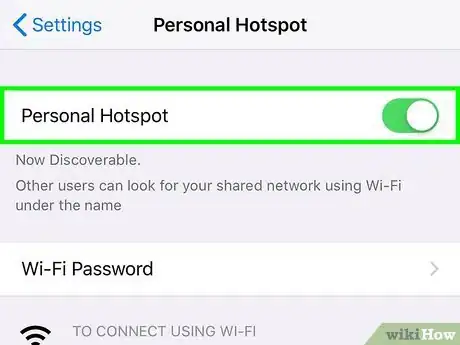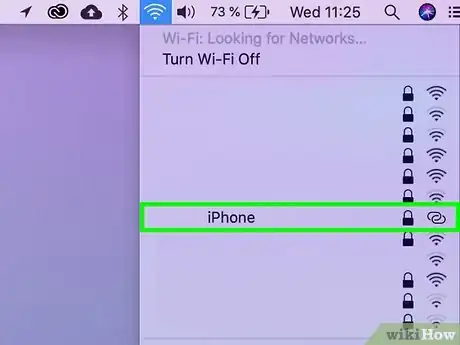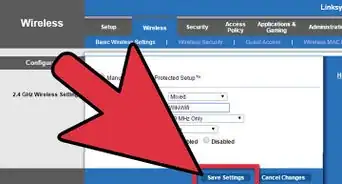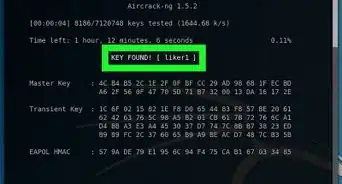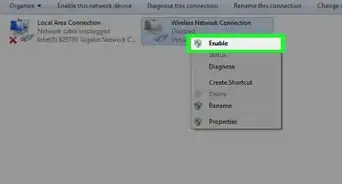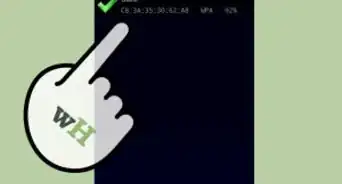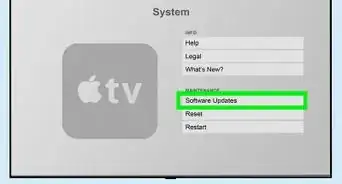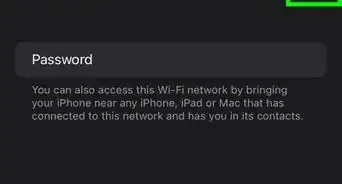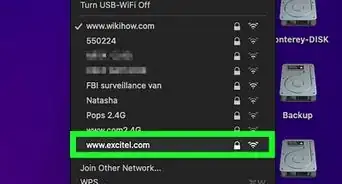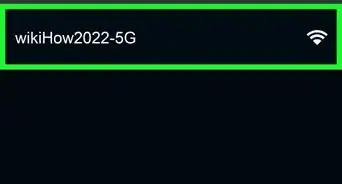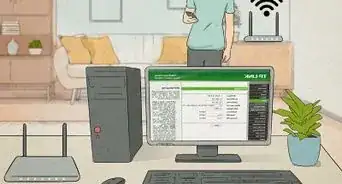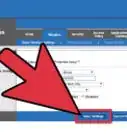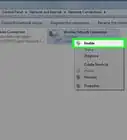This article was written by Katie Double. Katie Double is a Technology Writer and Editor for wikiHow. She has over five years of experience in technical support, IT process analysis, and quantitative research. Katie loves exploring the application of various technological tools, from data analysis and visualization to music production and performance. Though originally from Denver, Colorado, she currently resides in New Zealand. She has a BA in Psychology from the University of Colorado Boulder.
This article has been viewed 13,720 times.
This wikiHow teaches you how to share the password for your iPhone's Wi-Fi connection with your Mac computer. You'll also learn how to use your iPhone as a mobile hotspot to share your 3G/4G data connection with your Mac.
Steps
Sharing Your Wi-Fi Password
-
1Connect your iPhone to the wireless network. If you want to connect your Mac to the same Wi-Fi network as your iPhone but don't want to enter the password, use this method. Start by connecting your iPhone to Wi-Fi:
- If you're using an iPhone X or later, swipe down from the top-right corner of the screen to open the Control Center. If you're using an iPhone 8 or earlier, swipe up from the bottom of the home screen instead.
- If the Wi-Fi icon is not blue, tap it now to turn it on.
- Tap and hold the blue Wi-Fi icon so the available networks appear.
- Tap the network you want to connect to.
-
2Join the Wi-Fi network on your Mac. Click the Wi-Fi icon in the menu bar and select the Wi-Fi network that your iPhone is connected to. Do not enter a password.Advertisement
-
3Tap Share Password on your iPhone. Your iPhone will automatically detect that the Mac is trying to connect to the same network and will show this pop-up box.
-
4Tap Done on your iPhone. The password will automatically fill on your Mac. Once the password is accepted, your Mac will be connected to Wi-Fi.[1]
Creating a Mobile Hotspot
-
1Turn on Wi-Fi and Bluetooth on your iPhone. If you need to get your Mac online but don't have access to a wireless network, you can share your iPhone's data connection with your Mac. Start by enabling Wi-Fi and Bluetooth on your iPhone:
- If you're using an iPhone X or later, swipe down from the top-right corner of the screen to open the Control Center. If you're using an iPhone 8 or earlier, swipe up from the bottom of the home screen instead.
- If the Wi-Fi icon is not blue, tap it now to turn it on.
- If the Bluetooth icon is not blue, tap it to turn it on as well.
-
2Turn on Wi-Fi on your Mac. Click on the Wi-Fi icon in the menu bar and select Wi-Fi: On. If Wi-Fi is already on, this option will be grayed out, and you don't need to do anything.[2]
-
3
-
4
-
5Tap Personal Hotspot. This is near the top, indicated with a green link icon.
-
6
-
7Connect to your hotspot via Wi-Fi on your Mac. Now that your hotspot is enabled, your iPhone will show up as a wireless network you can connect to. Click on the Wi-Fi icon on your Mac and select your iPhone's name. Enter the Wi-Fi password you saw on your iPhone exactly as you see it (it's case-sensitive).
- If you are signed in to the same Apple ID on your Mac and iPhone, the hotspot will connect automatically without using a password.[3]
- Creating a Wi-Fi hotspot uses the data connection on your phone, which can incur charges.
References
About This Article
1. Connect to Wi-Fi on your iPhone.
2. Click on the Wi-Fi icon on your Mac menu bar.
3. Select the network that your iPhone is connected to.
4. Tap Share Password on your iPhone, then tap Done.