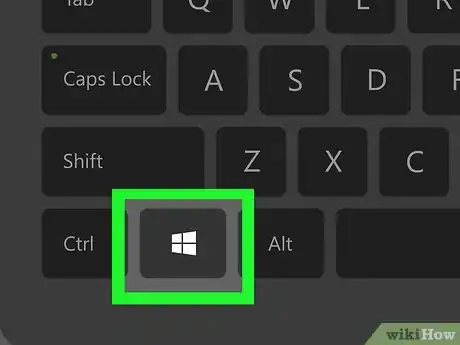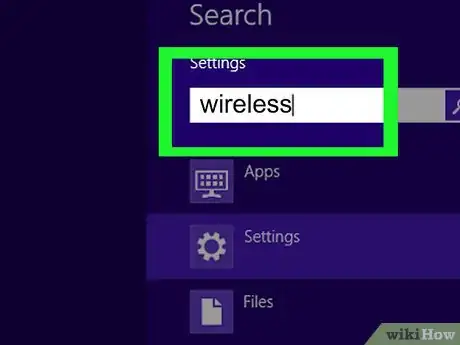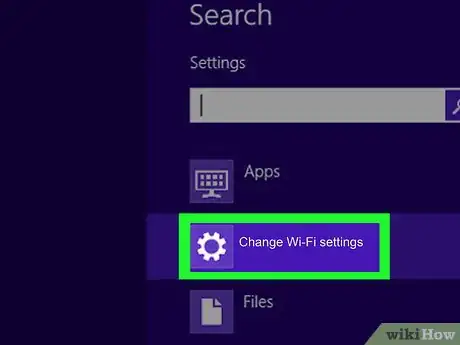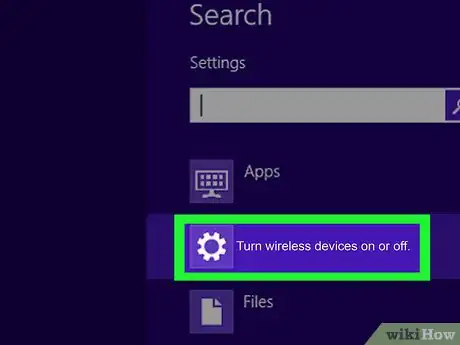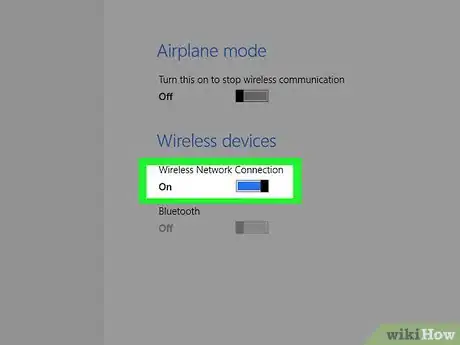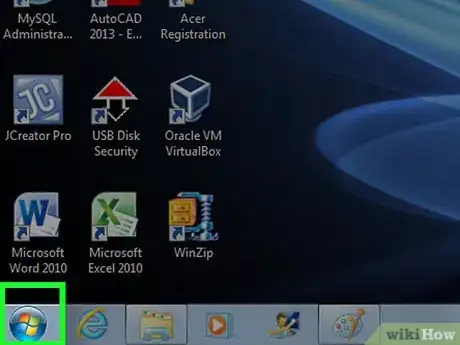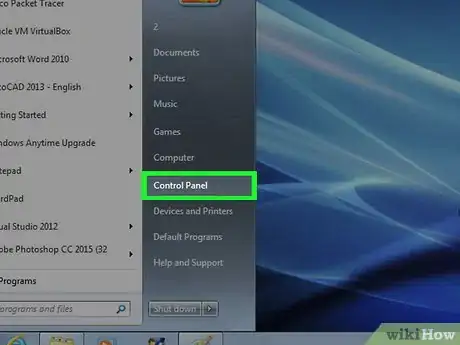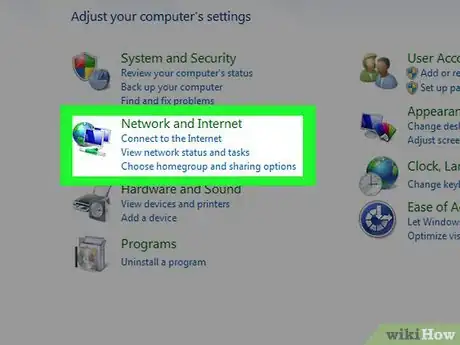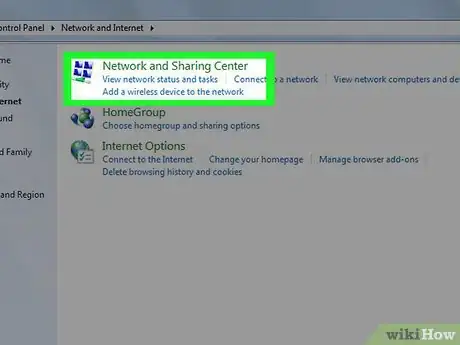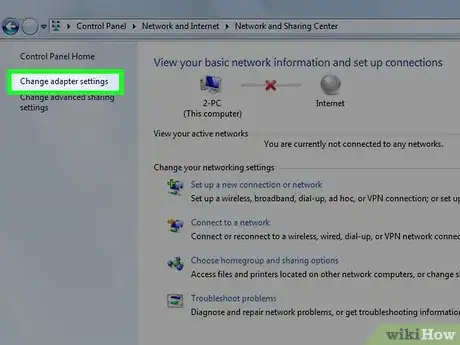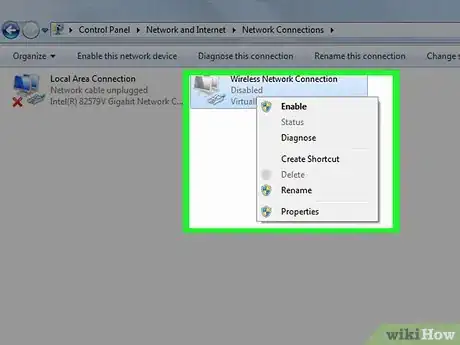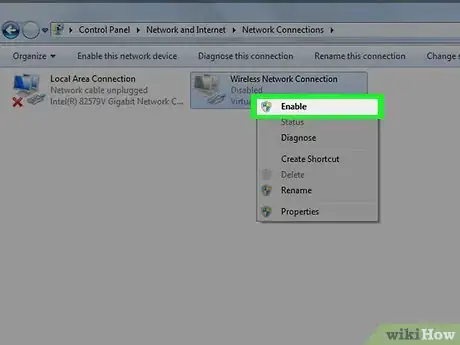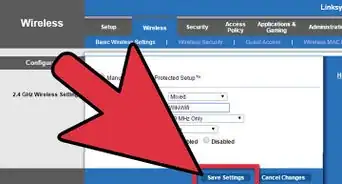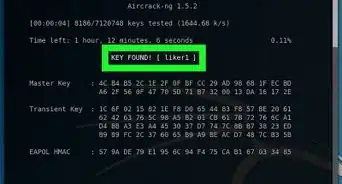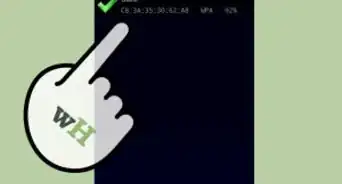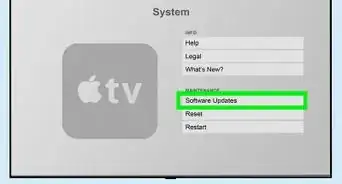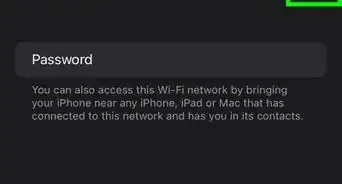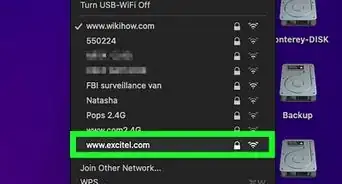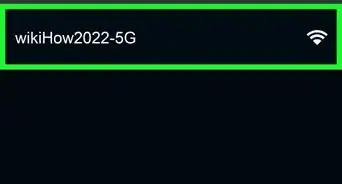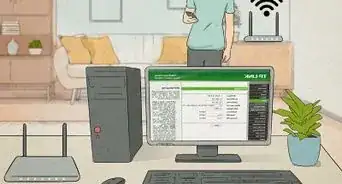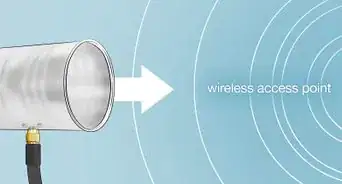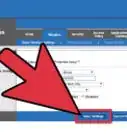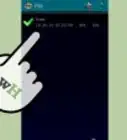This article was co-authored by Mitch Harris. Mitch Harris is a Consumer Technology Expert based in the San Francisco Bay Area. Mitch runs his own IT Consulting company called Mitch the Geek, helping individuals and businesses with home office technology, data security, remote support, and cybersecurity compliance. Mitch earned a BS in Psychology, English, and Physics and graduated Cum Laude from Northern Arizona University.
This article has been viewed 1,309,259 times.
This wikiHow teaches you how to turn on the wireless function on your Hewlett-Packard (HP) laptop.
Steps
Enabling Wireless in Windows 8
-
1Press the Windows key. This takes you to the start screen
-
2Type “wireless”. When you start typing, a search bar will open in the upper-right corner of the screen.Advertisement
-
3Click on Change Wi-Fi Settings. It will appear in the search results.[1]
-
4Click on Turn wireless devices on or off.
-
5Slide the button next to “WiFi” to the "On" position. Your HP laptop can now connect to wireless networks.[2]
Pressing the Wireless Key or Switch
-
1Power on your HP laptop.
-
2Locate the external switch for the wireless function. Most HP laptop models are fitted with a switch on the side or front of the computer than can be used to turn on the wireless functions. If not on the side or front, the switch may be above the keyboard or on one of the function keys at the top of the keyboard.[3]
- The switch is indicated by an icon that looks like a wireless tower emitting signals.
-
3Slide or press the switch into the on position. The indicator light on the key will turn from amber to blue when wireless is enabled.
Enabling Wireless in Windows 7 / Vista
-
1Click on Start. It's in the lower-left corner of the screen.
-
2Click on Control Panel.
-
3Click on Network and Internet.
-
4Click on Network and Sharing Center.
-
5Click on Change adapter settings. It's in the left pane of Control Panel.
-
6Right-click on Wireless Connection.
-
7Click on Enable. Your HP laptop is now ready to connect to a wireless network.
Expert Q&A
-
QuestionWhat does the Wi-Fi indicator look like?
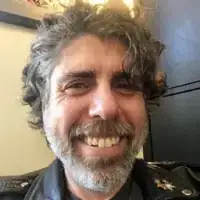 Mitch HarrisMitch Harris is a Consumer Technology Expert based in the San Francisco Bay Area. Mitch runs his own IT Consulting company called Mitch the Geek, helping individuals and businesses with home office technology, data security, remote support, and cybersecurity compliance. Mitch earned a BS in Psychology, English, and Physics and graduated Cum Laude from Northern Arizona University.
Mitch HarrisMitch Harris is a Consumer Technology Expert based in the San Francisco Bay Area. Mitch runs his own IT Consulting company called Mitch the Geek, helping individuals and businesses with home office technology, data security, remote support, and cybersecurity compliance. Mitch earned a BS in Psychology, English, and Physics and graduated Cum Laude from Northern Arizona University.
Consumer Technology Expert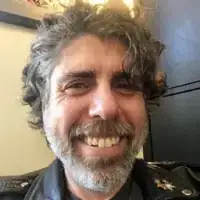 The Wi-Fi indicator looks like a little pie slice with stripes, or it might look like a globe symbol. If you're not connected to any network, the globe symbol might have an "X" on it.
The Wi-Fi indicator looks like a little pie slice with stripes, or it might look like a globe symbol. If you're not connected to any network, the globe symbol might have an "X" on it. -
QuestionWhere is the Wi-Fi indicator?
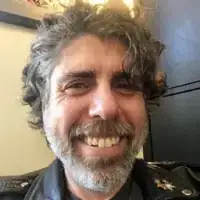 Mitch HarrisMitch Harris is a Consumer Technology Expert based in the San Francisco Bay Area. Mitch runs his own IT Consulting company called Mitch the Geek, helping individuals and businesses with home office technology, data security, remote support, and cybersecurity compliance. Mitch earned a BS in Psychology, English, and Physics and graduated Cum Laude from Northern Arizona University.
Mitch HarrisMitch Harris is a Consumer Technology Expert based in the San Francisco Bay Area. Mitch runs his own IT Consulting company called Mitch the Geek, helping individuals and businesses with home office technology, data security, remote support, and cybersecurity compliance. Mitch earned a BS in Psychology, English, and Physics and graduated Cum Laude from Northern Arizona University.
Consumer Technology Expert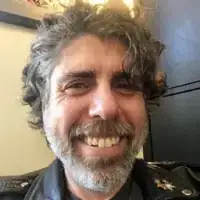 You can find it attached to the taskbar on the lower-right corner of your computer screen.
You can find it attached to the taskbar on the lower-right corner of your computer screen. -
QuestionHow do I reset my Wi-Fi adapter?
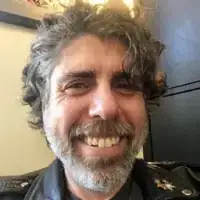 Mitch HarrisMitch Harris is a Consumer Technology Expert based in the San Francisco Bay Area. Mitch runs his own IT Consulting company called Mitch the Geek, helping individuals and businesses with home office technology, data security, remote support, and cybersecurity compliance. Mitch earned a BS in Psychology, English, and Physics and graduated Cum Laude from Northern Arizona University.
Mitch HarrisMitch Harris is a Consumer Technology Expert based in the San Francisco Bay Area. Mitch runs his own IT Consulting company called Mitch the Geek, helping individuals and businesses with home office technology, data security, remote support, and cybersecurity compliance. Mitch earned a BS in Psychology, English, and Physics and graduated Cum Laude from Northern Arizona University.
Consumer Technology Expert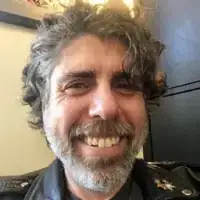 Go to "Settings" and click on "Network Settings." then, enable your Wi-Fi adapter there so you can connect to a network.
Go to "Settings" and click on "Network Settings." then, enable your Wi-Fi adapter there so you can connect to a network.
References
- ↑ Mitch Harris. Consumer Technology Expert. Expert Interview. 23 June 2021.
- ↑ Mitch Harris. Consumer Technology Expert. Expert Interview. 23 June 2021.
- ↑ http://h20564.www2.hp.com/hpsc/doc/public/display?docId=emr_na-c01914315#N1004B
About This Article
1. Power on your HP laptop.
2. Locate the external switch for the wireless function.
3. Slide or press the switch into the "On" position.