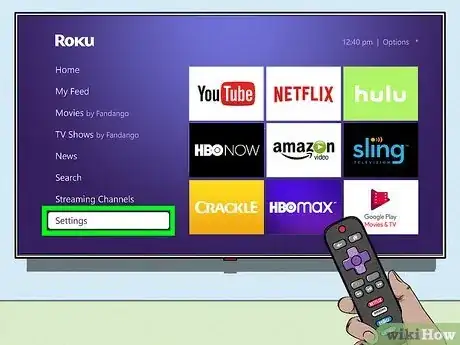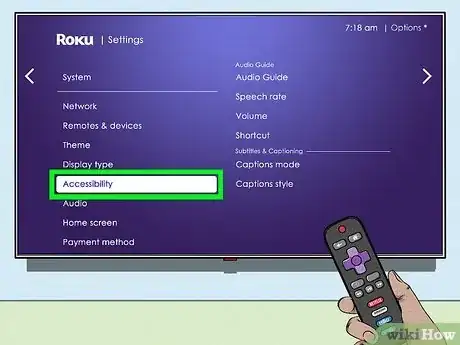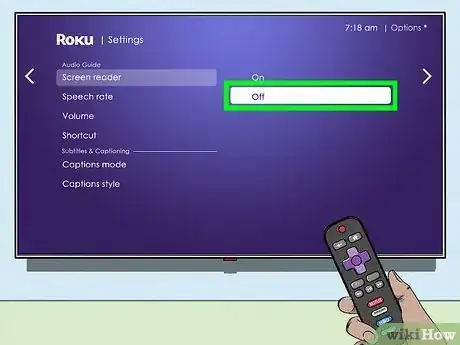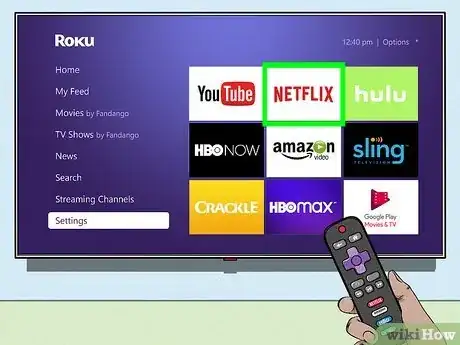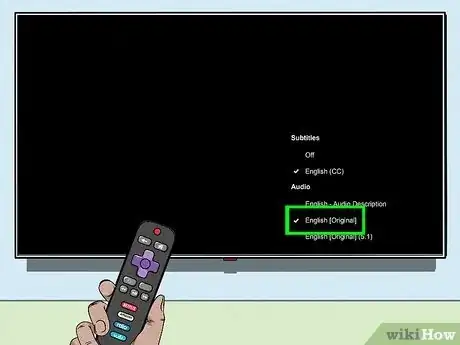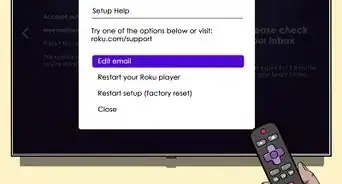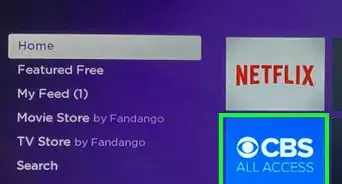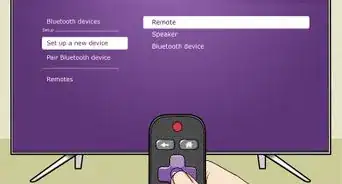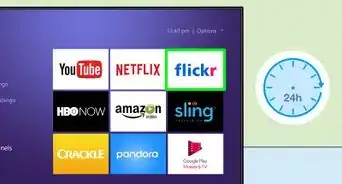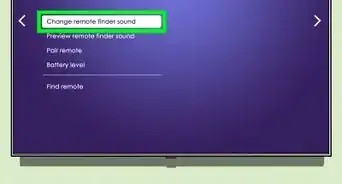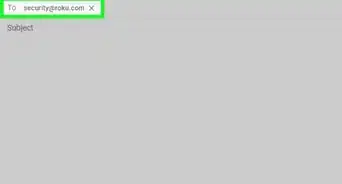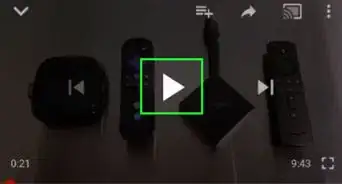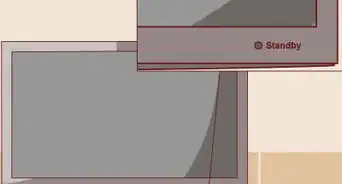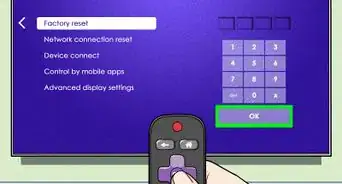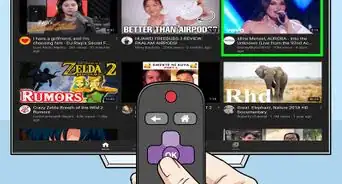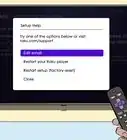This article was co-authored by wikiHow staff writer, Cory Stillman. Cory Stillman is a Technology Writer for wikiHow. Cory has experience writing about Film and TV for several online publications, including Screen Rant and Film Cred. He earned a degree in Film and Media Studies with a minor in Creative Writing and certificates in Global Studies and Children’s Literature from the University of Pittsburgh.
This article has been viewed 4,202 times.
Learn more...
Is your Roku suddenly narrating everything you see on screen? If you want to make your Roku stop talking, you've come to the right place! Roku streaming devices have an accessibility feature called Screen Reader (formerly known as Audio Guide), which reads on-screen text aloud. While having a text-to-speech screen reader is useful for visually impaired users, it can be annoying if turned on accidentally. Fortunately, it's easy to disable Roku's screen reading feature: Just press the star button on your remote 4 times in a row, or switch off Screen Reader in your Accessibility settings. This wikiHow article will teach you the easiest way to stop your Roku from talking.
Things You Should Know
- Tapping the asterisk * button on your Roku remote is the quickest and easiest way to toggle Screen Reader on and off.
- You may also disable Screen Reader in the Accessibility section of your Roku's Settings.
- If you continue to hear narration even with Screen Reader turned off, you may have descriptive audio enabled on one of your streaming apps.
- Screen Reader used to be called Audio Guide, and may still have that name on some devices.
Steps
Using Accessibility Settings
-
1Navigate to your Roku's Settings. You can find it on your Roku's homepage.
-
2Select Accessibilty tab.
-
3Select Screen Reader. This may be called Audio Guide on some devices.
-
4Select Off to turn off Screen Reader. Once you disable Screen Reader, your Roku will no longer narrate the screen aloud.
- On some Roku models, you may also see an option reading "Shortcut". You can turn off this option to disable the remote button shortcut that may have led to your accidentally enabling the feature.
- If you still hear your Roku talking after turning off Screen Reader, it's likely that you've enabled voice narration in one of your TV apps.
Disabling Descriptive Audio in Apps
-
1Open the streaming app on which you hear a voice-over narration. If your Roku continues to talk even after you have disabled Audio Guide/Screen Reader, you likely have descriptive audio enabled on a streaming service.
-
2Disable descriptive audio on the appropriate streaming service. The steps to turning off voice narration on streaming apps will be a little different depending on the app, but here is a quick breakdown:
- Netflix: Press the up arrow on your remote while watching a show or movie, select Audio & Subtitles (or the chat bubble icon), and choose a language that does not say "Audio Description" at the end.[3]
- Hulu: From the Hulu homepage, press the up arrow on your Roku remote, go to the Audio section, and select a language that does not say "Audio Description" at the end.[4]
-
HBO Max: From the HBO Max homepage, press the asterisk key on your Roku remote. Select Accessibility & Captions, then scroll to the Audio Track section, where you can choose a language that does not include audio description.
- Be sure to read the description of each language setting atop your screen to ensure you are selecting the right one.
- Disney+: During playback, click the asterisk button on your Roku remote. Select a language option that does not say "Audio Description" at the end.[5]
- Amazon Prime Video: During playback, press the up arrow on your remote. Select a language option that does not say "Audio Description" at the end.
- Apple TV+: Use the gear-shaped icon atop the Apple TV+ homepage to navigate to the app's Settings. Choose "Accessibility" and turn off "Audio Descriptions".