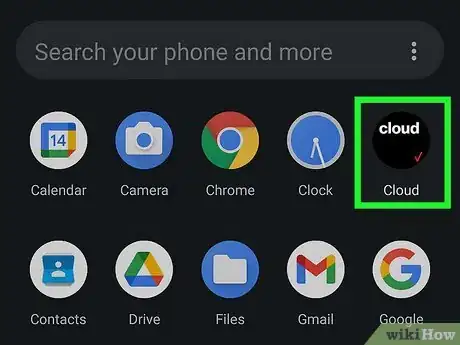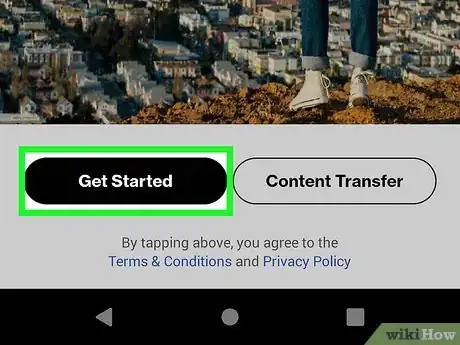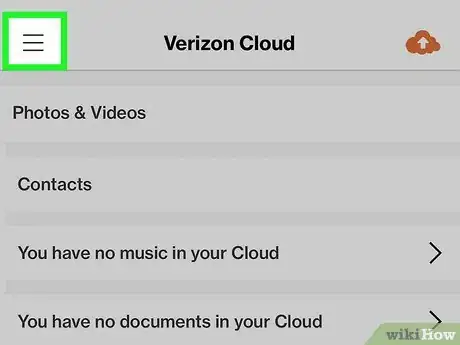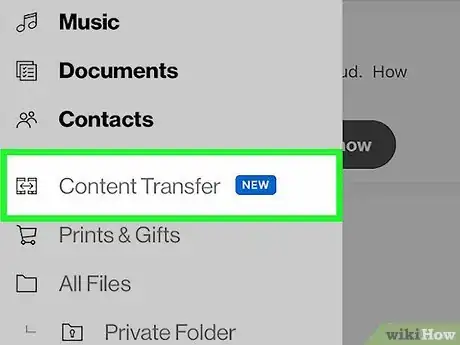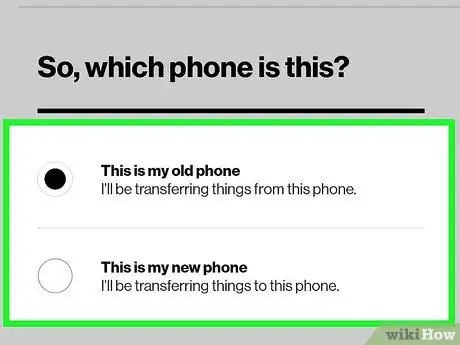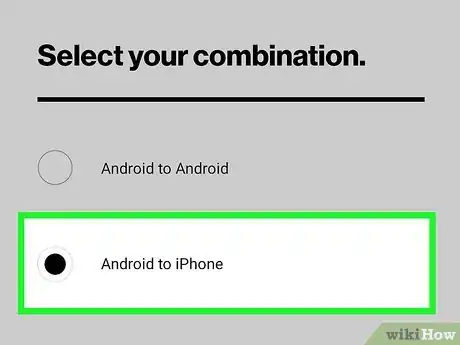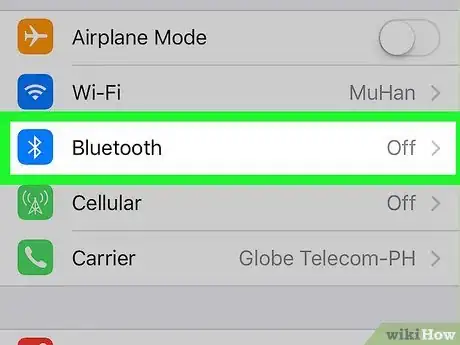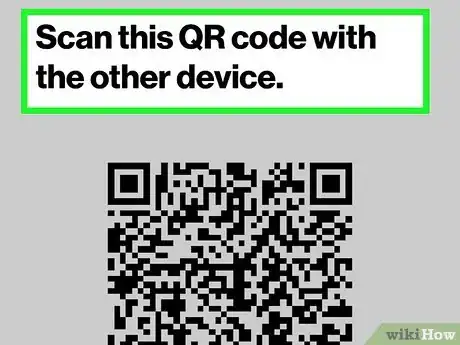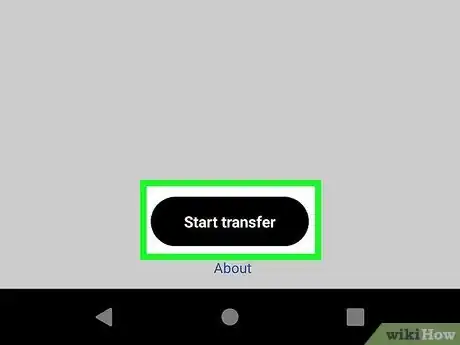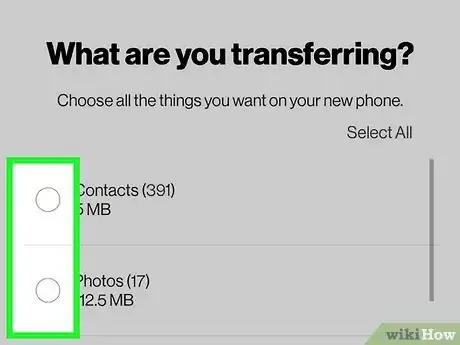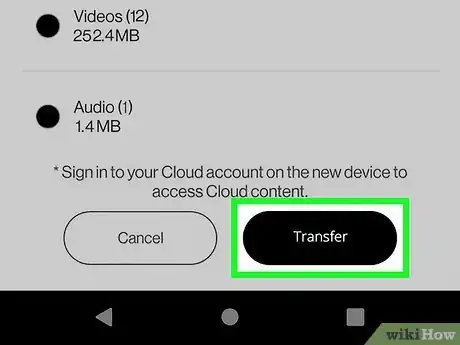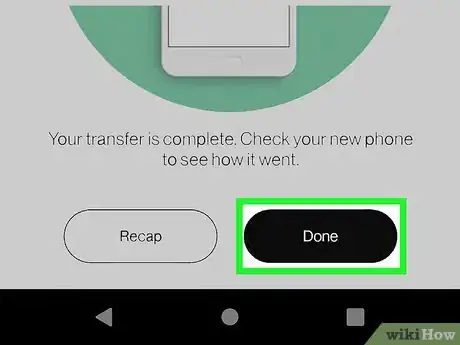This article was co-authored by wikiHow staff writer, Darlene Antonelli, MA. Darlene Antonelli is a Technology Writer and Editor for wikiHow. Darlene has experience teaching college courses, writing technology-related articles, and working hands-on in the technology field. She earned an MA in Writing from Rowan University in 2012 and wrote her thesis on online communities and the personalities curated in such communities.
This article has been viewed 6,873 times.
Learn more...
Do you have a new phone and want to make sure it's set up like your old phone? This wikiHow article will guide you on how to switch from an Android to an iPhone if you're on a Verizon plan.
Steps
-
1Open Verizon Cloud on both phones. You'll need to use this app on both your Android and iPhone. It's a free service with Verizon that will transfer your information from your Android to your iPhone that you can get from the Google Play Store and App Store.
- You can also use the Move to iOS mobile app if you rather not use a Verizon app. You can use this app even if you're on a Verizon plan; the Move to iOS app will transfer your data between your Android and iPhone just fine.
-
2Tap Get Started on both phones. When you first open the app, you'll see a splash page that welcomes you to Verizon Cloud. The Get Started button is at the bottom of your screen.Advertisement
-
3Tap ☰. You'll see this three-line menu icon in the top left corner of your screen.
-
4Tap Content Transfer. It's near the middle of the menu between "Connections/Contacts" and "Prints & Gifts."
-
5Designate your old Android and new iPhone. On your iPhone, tap This is my new phone and on your Android, select This is my old phone.
-
6Select your transfer combination. On your iPhone, tap iPhone to Other, and on your Android select iPhone to Android.
-
7Turn off your Bluetooth on your iPhone. If Bluetooth is on, you'll see a prompt to turn it off by tapping Settings and tapping the Bluetooth switch off.
- If you're not prompted to turn off your Bluetooth, skip this step.
-
8Scan the QR code on your iPhone using your Android. You'll see a QR code appear on your iPhone; use your Android to scan the QR code to continue.
-
9Tap Start Transfer on both phones. Make sure the phones remain in sync with each other and tap Start Transfer on both phones to start the process.
-
10Select what to transfer from the Android. Tap to check the boxes next to the items you want to be transferred from your Android to your iPhone including Photos, Contacts, and Videos.
-
11Tap Transfer on your Android. Your iPhone is displaying a blank screen, but your Android is ready to transfer items over. When the transfer is in progress, you'll see a progress bar at the top of your screen.
- You'll see a "Congrats. You're Done" message when the transfer is complete.
-
12Tap All Done on both phones. It's at the bottom of the page and will close the transfer page.[1]
About This Article
1. Open Verizon Cloud on both phones.
2. Tap Get Started on both phones.
3. Tap the three-line menu icon.
4. Tap Content Transfer.
5. Designate your old Android and new iPhone.
6. Select your transfer combination.
7. Turn off your Bluetooth on your iPhone.
8. Scan the QR code on your iPhone using your Android.
9. Tap Start Transfer on both phones.
10. Select what to transfer from the Android.
11. Tap Transfer on your Android.
12. Tap All Done on both phones.