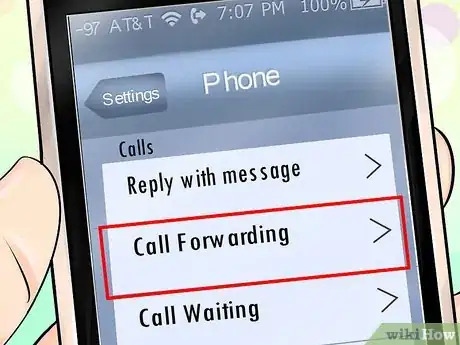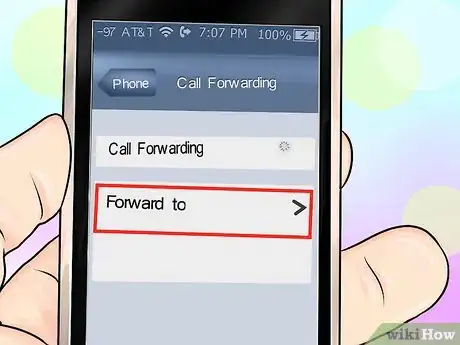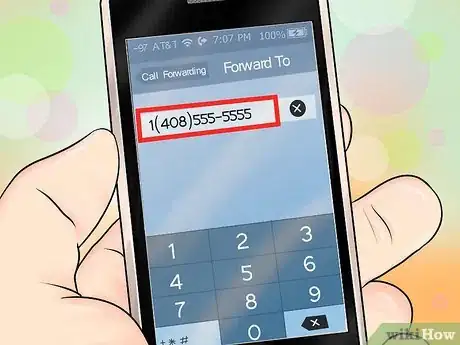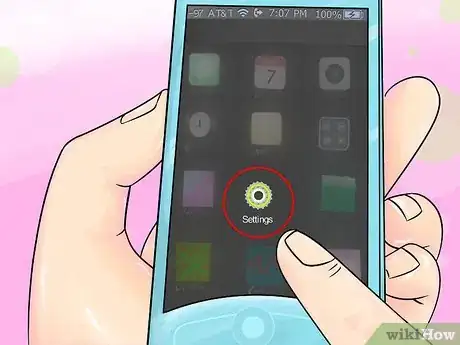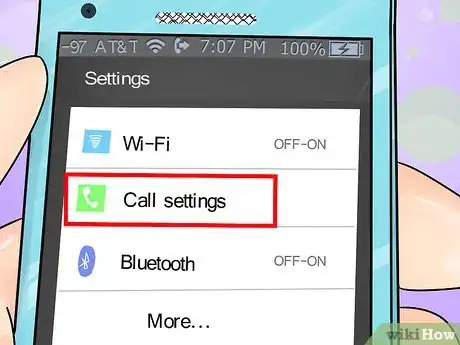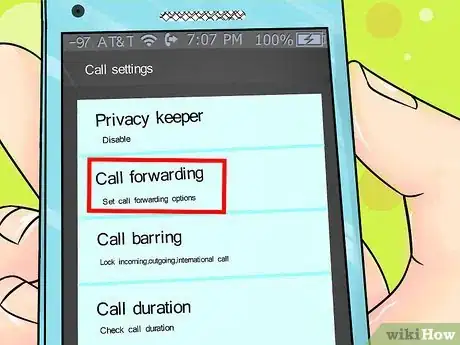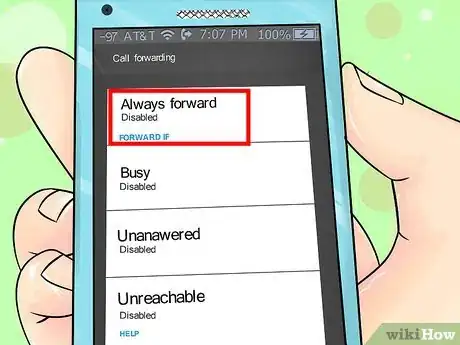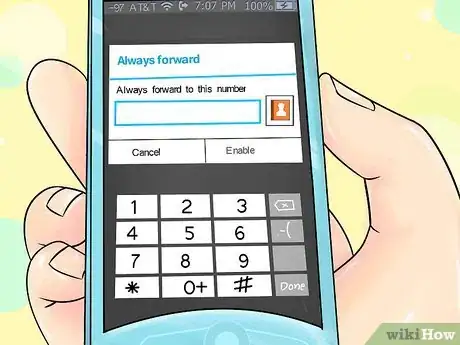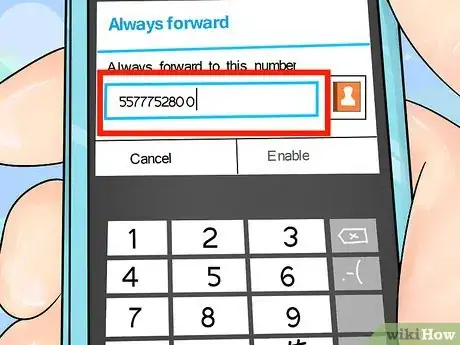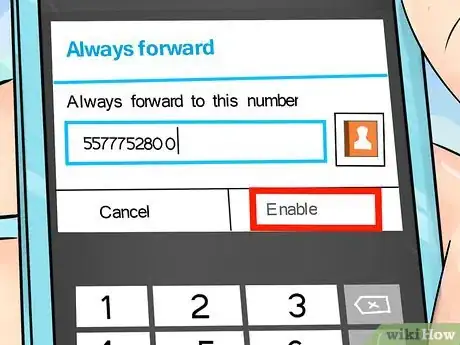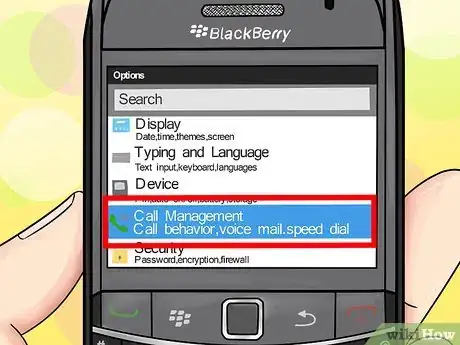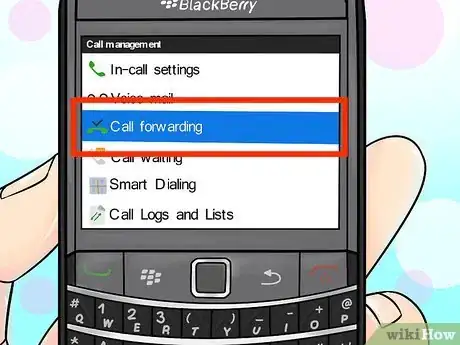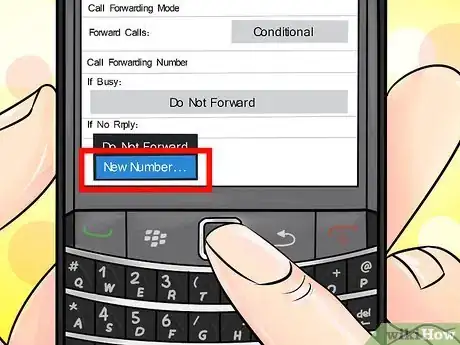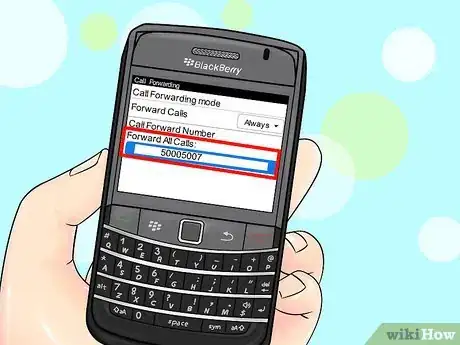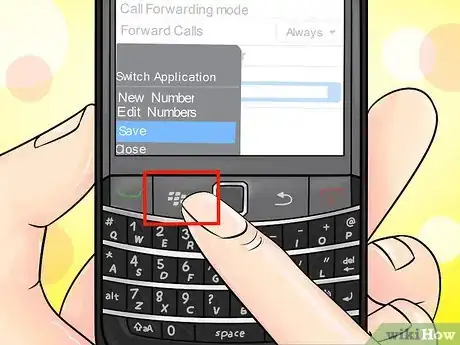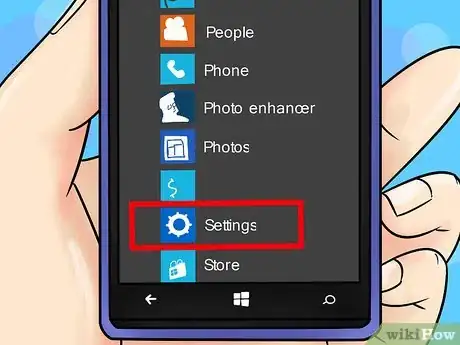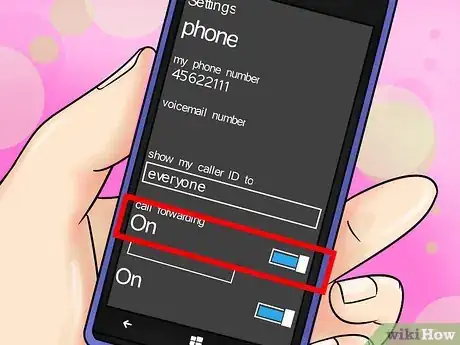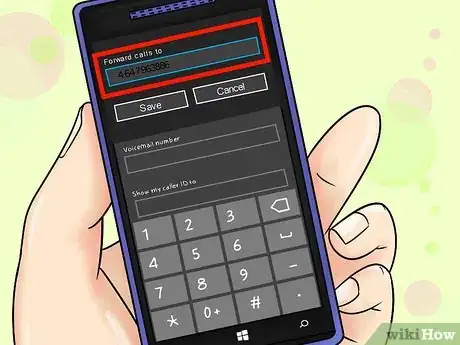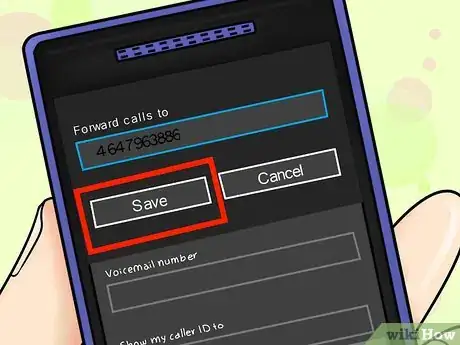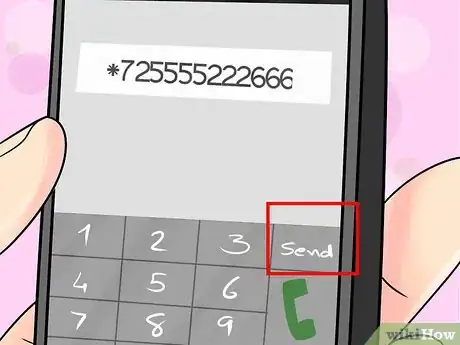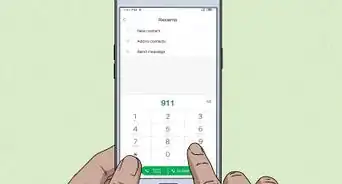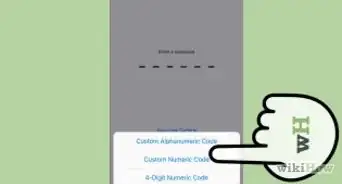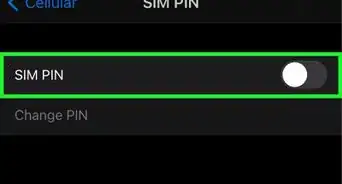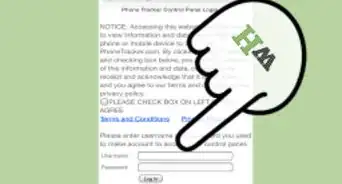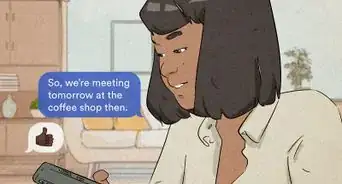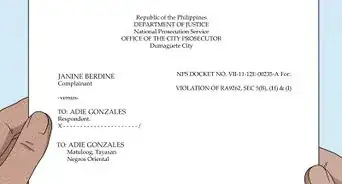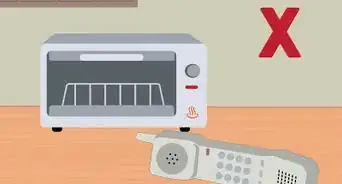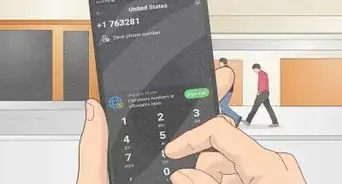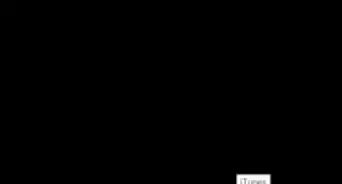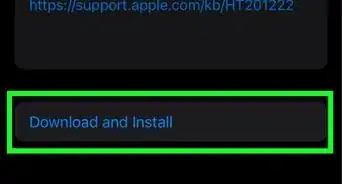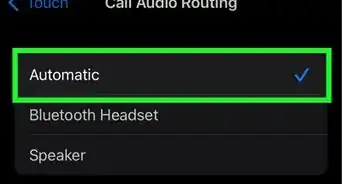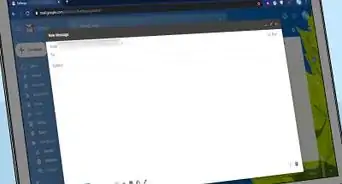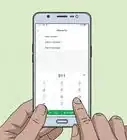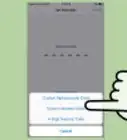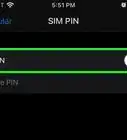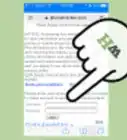wikiHow is a “wiki,” similar to Wikipedia, which means that many of our articles are co-written by multiple authors. To create this article, volunteer authors worked to edit and improve it over time.
This article has been viewed 40,338 times.
Learn more...
Transferring calls can be helpful in numerous situations, such as when you plan on being in an area with poor reception and want to receive calls at a different phone, or when you travel internationally and want calls forwarded to a phone with lower rates. In most cases, you can modify the call settings on your phone to have calls transferred to the phone number of your choice. However, if your wireless provider is Verizon, you must enable call forwarding by entering a short code sequence on your device.
Steps
Transferring Calls on iPhone
-
1Tap on “Settings” from the home screen of your iPhone.
-
2Tap on “Phone,” then on “Call Forwarding.”Advertisement
-
3Tap on “Forward to.”
-
4Enter the phone number to which you want all your incoming calls transferred.
-
5Tap back on “Call Forwarding” located at the top of your iPhone screen, then on “Phone,” then on “Settings.” Your iPhone will save your new call forwarding settings, and will transfer all incoming calls to the phone number you specified.[1]
Transferring Calls on Android
-
1Tap on the Menu button and select “Settings.”
-
2Tap on “Call settings.”
-
3Tap on “Call forwarding.”
-
4
-
5Enter the phone number to which you want all incoming calls forwarded.
-
6Tap on “Enable.” Your phone will then modify and save your new call forwarding settings.
-
7Tap on your Android's “escape” button to exit out of Settings. Going forward, your Android will transfer all incoming calls to the phone number you specified.
Transferring Calls on Blackberry
-
1Tap on or press the green “Send” or “Call” button on your Blackberry.
-
2Press the Blackberry Menu key to access your phone's call settings.
-
3Scroll to and select “Options,” then “Call Forwarding.”
-
4Press the Blackberry Menu key and select “New Number.”
-
5Enter the phone number to which you want all incoming calls transferred.
-
6Click on the trackball or select the option to save the new number.
-
7Select “Forward All Calls” and press the Escape button. Going forward, all incoming calls will be transferred to the phone number you specified.
- Alternately, you can tap specifically on the call forwarding setting you want changed. For example, if you only want calls transferred when you are outside of a service area, select “If Not Reachable.”[2]
Transferring Calls on Windows Phone
-
1Tap on “Start” and select “Phone.”
-
2Tap on “More” and select “Settings.”
-
3Toggle the “Call Forwarding” switch to “On.”
-
4Tap on the blank field next to “Forward calls to” and enter the phone number to which you want all incoming calls transferred.
-
5Tap on “Save.” Going forward, all incoming calls will transfer to the phone number you entered.[3]
Transferring Calls with Verizon Wireless
-
1Dial *72 from your mobile device serviced through Verizon Wireless, followed by the 10-digit telephone number to which you want all calls transferred.
- If you only want calls transferred when you are busy or fail to answer the phone, dial *71 instead of *72.
-
2Press the “Send” button to confirm that you want all calls transferred to the number you entered. Verizon Wireless will then process your information, and immediately begin transferring all incoming calls to the phone number you specified.
Warnings
- Verify that your wireless provider offers call forwarding based on your service plan prior to attempting to modify your call settings. Some service plans may not include the call forwarding feature, or may charge you extra for using the service.⧼thumbs_response⧽