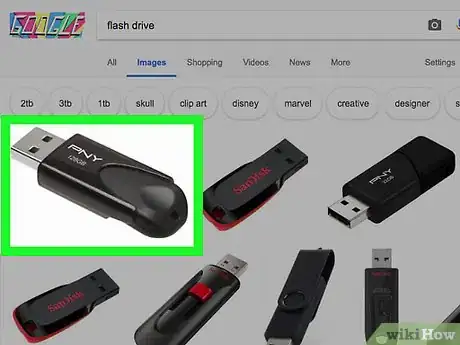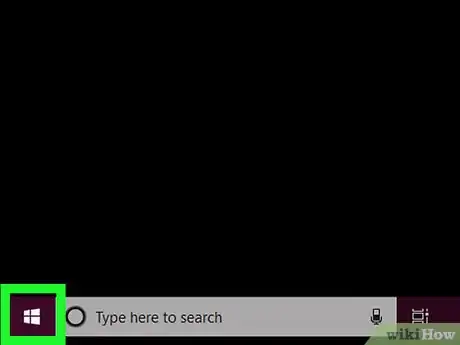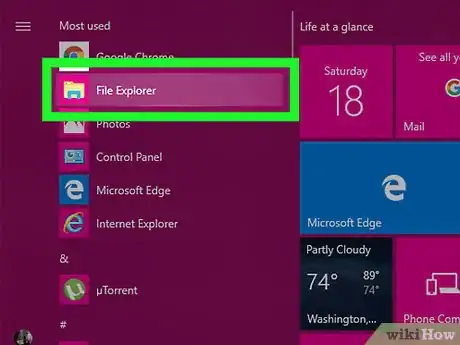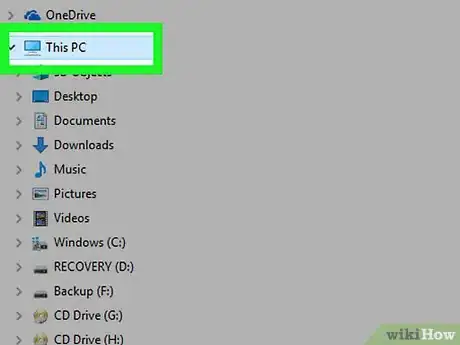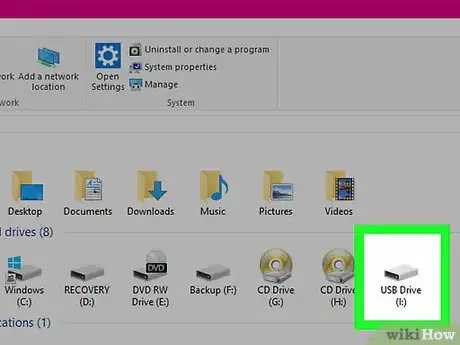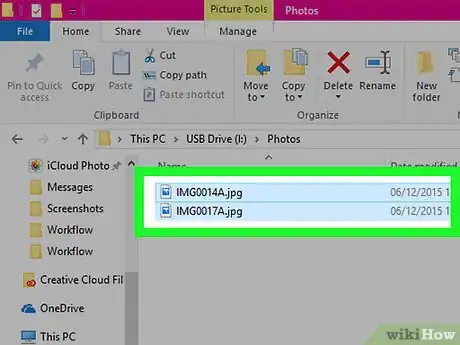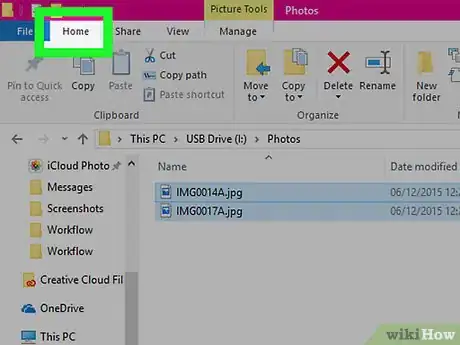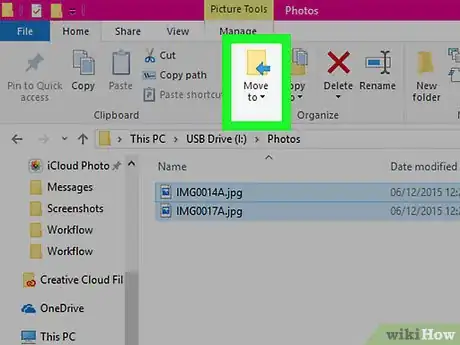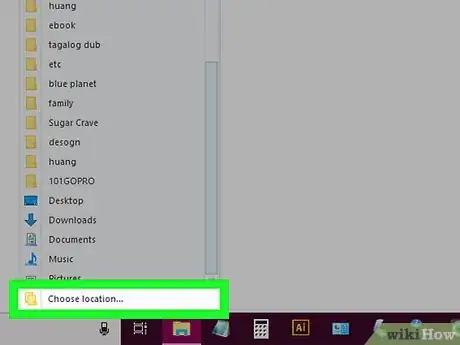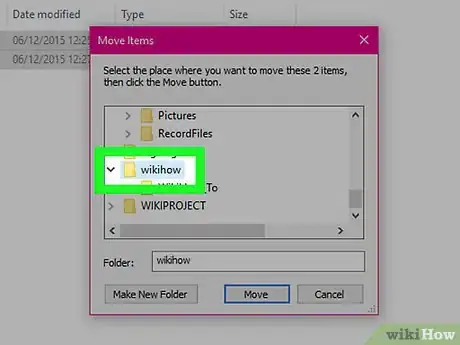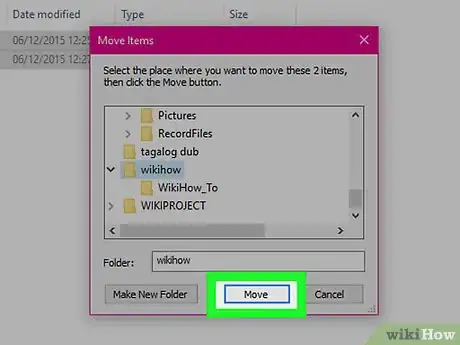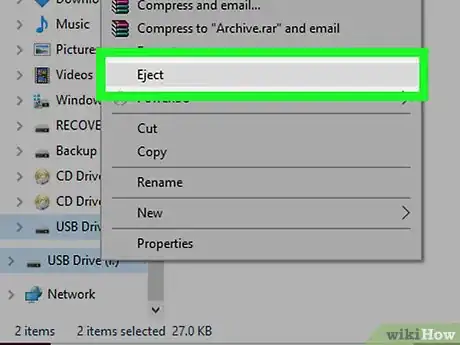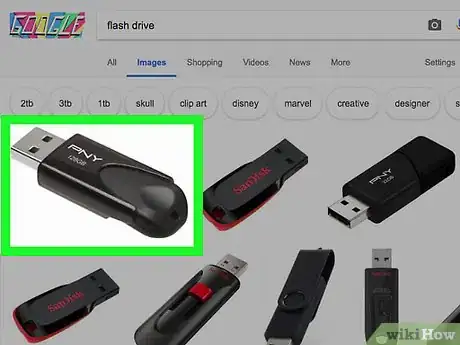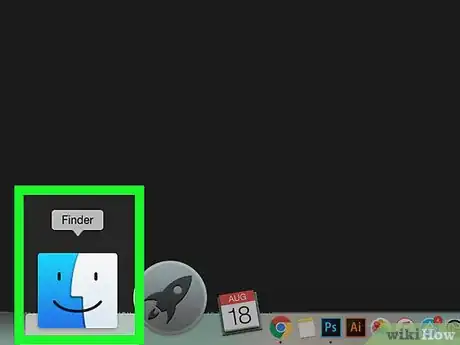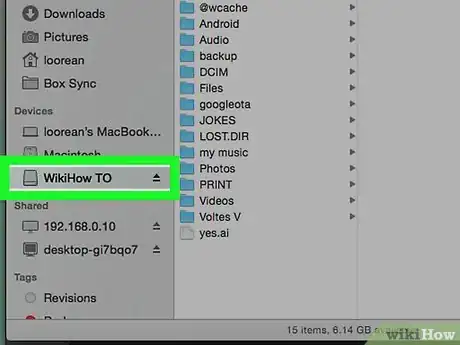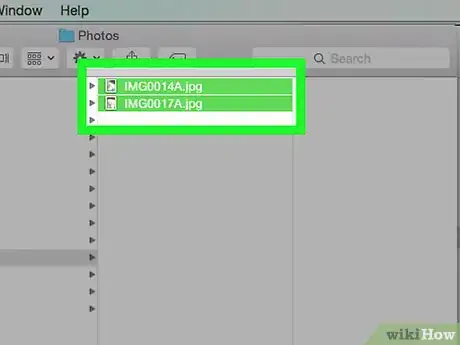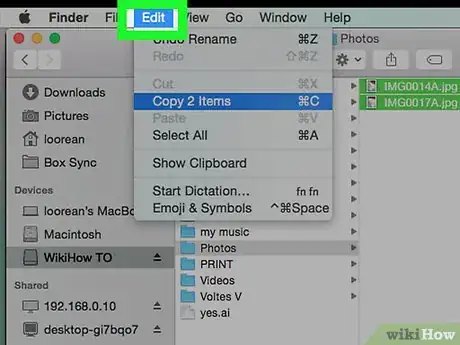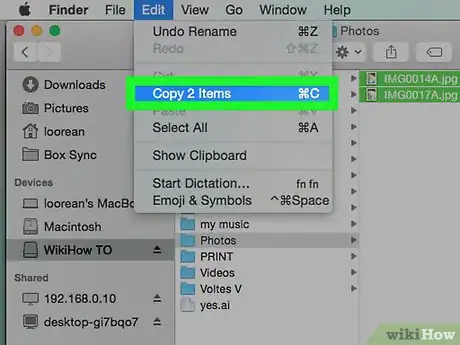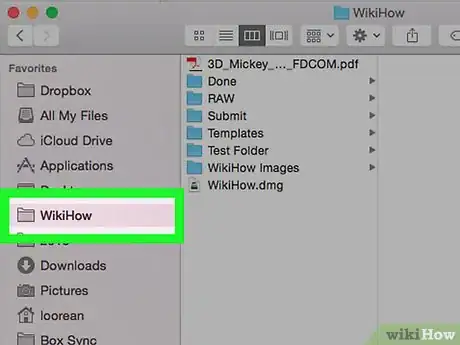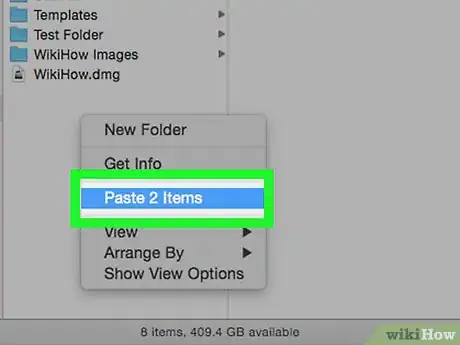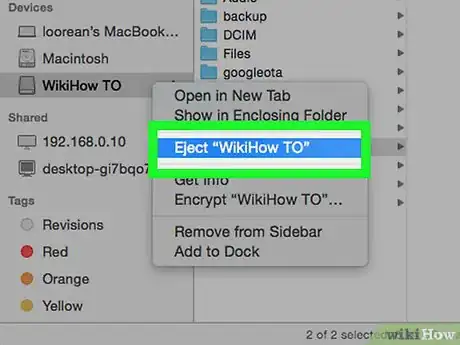This article was co-authored by Chiara Corsaro and by wikiHow staff writer, Jack Lloyd. Chiara Corsaro is the General Manager and Apple Certified Mac & iOS Technician for macVolks, Inc., an Apple Authorized Service Provider located in the San Francisco Bay Area. macVolks, Inc. was founded in 1990, is accredited by the Better Business Bureau (BBB) with an A+ rating, and is part of the Apple Consultants Network (ACN).
The wikiHow Tech Team also followed the article's instructions and verified that they work.
This article has been viewed 380,495 times.
This wikiHow teaches you how to move files and folders from a flash drive onto your Windows or Mac computer.
Things You Should Know
- For Windows, drag and drop files from your PC to your flash drive in File Explorer.
- For Mac, select the files in Finder and press "Cmd + C" to copy them, then paste them in your flash drive.
- Press "Crtl/Cmd + A" to select all the files in a folder on either Windows or Mac.
Steps
On Windows
-
1Plug the flash drive into your computer. Your flash drive should plug into one of the rectangular USB ports on your computer's housing.[1]
- Most flash drives only fit one way, so don't force the flash drive; if it won't fit, rotate it 180 degrees and try again.
-
2Advertisement
-
3
-
4Click This PC. It's a computer-shaped icon on the left side of the File Explorer window. This will open a list of your computer's attached drives, including your flash drive.
- You may have to scroll down on the left-hand column of options in order to find This PC.
-
5Open your flash drive. Under the "Devices and drives" heading, double-click the name of your flash drive. This will usually be the flash drive's manufacturer's name and/or the model number.
- The flash drive usually has the "(F:)" drive letter assigned to it.
-
6Select files to move. Click an individual file to select it, or hold down Ctrl while clicking each file that you want to select.[2]
- You can also select every file in the flash drive by pressing Ctrl+A.
-
7Click Home. It's a tab in the upper-left side of the flash drive's window. Doing so prompts a drop-down toolbar at the top of the window.
- If you're comfortable with Windows' click-and-drag feature, you can instead click and drag the selected files onto your desktop or into your preferred folder. If you do this, skip to the last step in this method.
-
8Click Move to. You'll find this option in the "Organize" section of the toolbar. A drop-down menu will appear.
-
9Click Choose location…. It's at the bottom of the drop-down menu. Doing so opens a new window.
-
10Select a folder. Click the folder into which you want to transfer the selected folder.
- You can also create a new folder by selecting a destination folder, clicking Make New Folder, and entering a name for the folder.
-
11Click Move. It's in the bottom-right corner of the window. Your files will begin transferring into the selected folder; once they complete, you can proceed.[3]
-
12Eject your flash drive. In the flash drive's window, click the Manage tab at the top of the window, then click Eject in the resulting toolbar. Once you receive a notification that the flash drive is safe to remove, you can physically remove it from your computer by gently pulling on it.
On Mac
-
1Plug your flash drive into your Mac. Your flash drive should fit into one of the rectangular ports on the side of your Mac (MacBook) or the back of the Mac's monitor (iMac).[4]
- Most flash drives only fit one way, so don't force the flash drive; if it won't fit, rotate it 180 degrees and try again.
- If your Mac has a set of oval ports instead of a traditional rectangular USB port, you'll need to buy a USB 3.0 to USB-C (or Thunderbolt 3) adapter in order to plug your flash drive into it.
- Disregard this step if you have a USB-C flash drive.
-
2
-
3Open your flash drive. Click your flash drive's name in the left-hand column of options in the Finder window. This will cause your flash drive's contents to display in the Finder window.[5]
-
4Select files to move. Click an individual file to select it, or hold down ⌘ Command while clicking each individual file that you want to select.
- You can also press ⌘ Command+A to select every file in the flash drive.
-
5Click Edit. This menu item is at the top of your Mac's screen. Clicking it prompts a drop-down menu to appear.
- If you're comfortable with your Mac's drag-and-drop feature, you can instead click and drag the selected files onto your Mac's desktop or into your preferred folder. If you do this, skip to the last step in this method.
-
6Click Copy. It's near the top of the Edit drop-down menu. This will copy your file(s).
- If you're copying one file, you'll see the file's name after Copy (for example, if you're copying a file named "New", you'd click Copy "New" here).
- If you're copying multiple files, you'll click Copy [number] Items (e.g., Copy 4 Items) here instead.
-
7Open a transfer location on your Mac. Go to the folder into which you want to move the files that you copied.
- If you want to move the files onto the desktop, for example, you'd go back to the desktop.
-
8Move the copied files. Press ⌥ Option+⌘ Command+V at the same time to paste the files into your current folder and remove them from the flash drive.[6]
-
9
Expert Q&A
Did you know you can get premium answers for this article?
Unlock premium answers by supporting wikiHow
-
QuestionHow do you transfer data from an external hard drive to a computer?
 Chiara CorsaroChiara Corsaro is the General Manager and Apple Certified Mac & iOS Technician for macVolks, Inc., an Apple Authorized Service Provider located in the San Francisco Bay Area. macVolks, Inc. was founded in 1990, is accredited by the Better Business Bureau (BBB) with an A+ rating, and is part of the Apple Consultants Network (ACN).
Chiara CorsaroChiara Corsaro is the General Manager and Apple Certified Mac & iOS Technician for macVolks, Inc., an Apple Authorized Service Provider located in the San Francisco Bay Area. macVolks, Inc. was founded in 1990, is accredited by the Better Business Bureau (BBB) with an A+ rating, and is part of the Apple Consultants Network (ACN).
Phone & Computer Repair Technician
-
QuestionHow do you move files to a new folder on a Mac?
 Chiara CorsaroChiara Corsaro is the General Manager and Apple Certified Mac & iOS Technician for macVolks, Inc., an Apple Authorized Service Provider located in the San Francisco Bay Area. macVolks, Inc. was founded in 1990, is accredited by the Better Business Bureau (BBB) with an A+ rating, and is part of the Apple Consultants Network (ACN).
Chiara CorsaroChiara Corsaro is the General Manager and Apple Certified Mac & iOS Technician for macVolks, Inc., an Apple Authorized Service Provider located in the San Francisco Bay Area. macVolks, Inc. was founded in 1990, is accredited by the Better Business Bureau (BBB) with an A+ rating, and is part of the Apple Consultants Network (ACN).
Phone & Computer Repair Technician
-
QuestionHow do I transfer pictures from a flash drive to my computer?
 wikiHow Staff EditorThis answer was written by one of our trained team of researchers who validated it for accuracy and comprehensiveness.
wikiHow Staff EditorThis answer was written by one of our trained team of researchers who validated it for accuracy and comprehensiveness.
Staff Answer wikiHow Staff EditorStaff AnswerPut the flash drive in, then open the file browser and find the flash drive. Find the pictures you want on the flash drive and drag these across to your computer. This will make copies for you onto the desktop or whichever location you've chosen. Follow the instructions on your computer for safe removal of the flash drive.
wikiHow Staff EditorStaff AnswerPut the flash drive in, then open the file browser and find the flash drive. Find the pictures you want on the flash drive and drag these across to your computer. This will make copies for you onto the desktop or whichever location you've chosen. Follow the instructions on your computer for safe removal of the flash drive.
Warnings
- Make sure to eject and remove the flash drive safely; otherwise, the flash drive can be corrupted or erased.⧼thumbs_response⧽
References
- ↑ Chiara Corsaro. Computer Specialist. Expert Interview. 18 October 2019.
- ↑ Chiara Corsaro. Computer Specialist. Expert Interview. 18 October 2019.
- ↑ Chiara Corsaro. Computer Specialist. Expert Interview. 18 October 2019.
- ↑ Chiara Corsaro. Computer Specialist. Expert Interview. 18 October 2019.
- ↑ Chiara Corsaro. Computer Specialist. Expert Interview. 18 October 2019.
- ↑ Chiara Corsaro. Computer Specialist. Expert Interview. 18 October 2019.
About This Article
Mac:
1. Open Finder.
2. Open the flash drive folder.
3. Select files to transfer.
4. Click Edit and select Copy.
5. Open a folder on your Mac.
6. Press Option + Command + V.
Windows:
1. Open File Explorer.
2. Open the flash drive folder.
3. Select files to transfer.
4. Click Home.
5. Click Move to.
6. Click Choose location.
7. Select a folder and click Move.