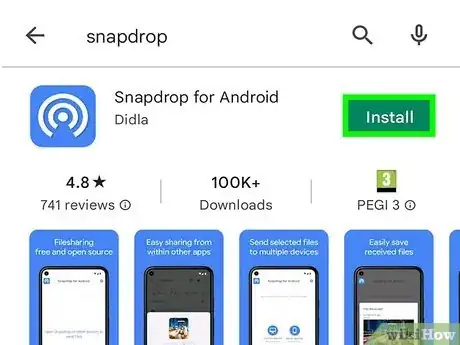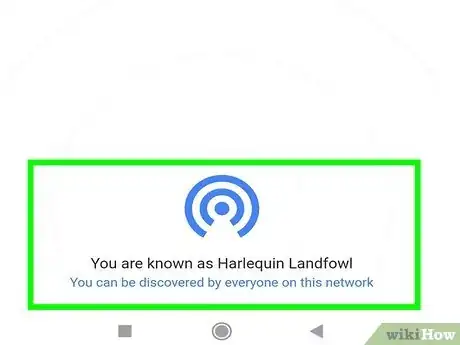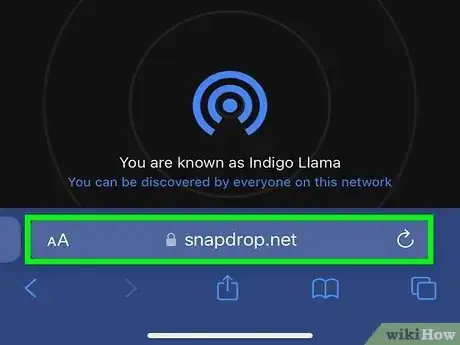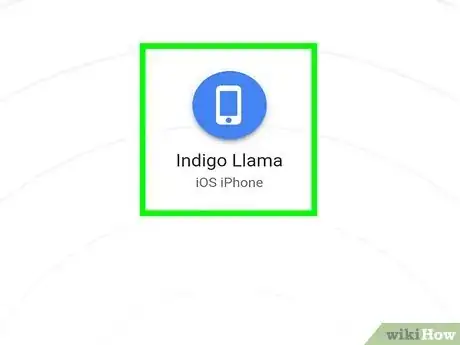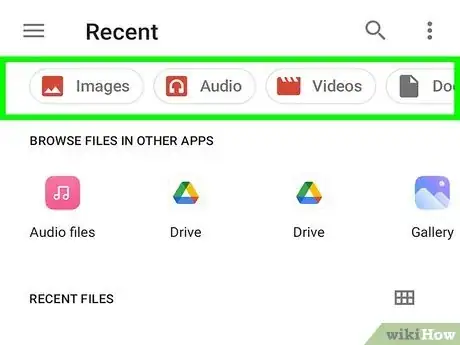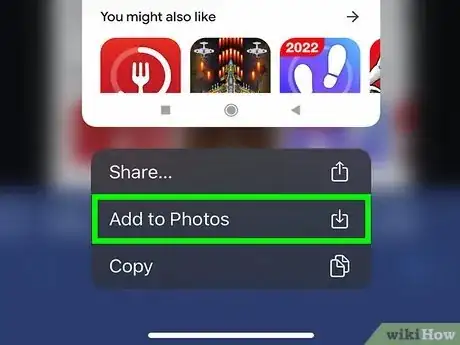This article was co-authored by wikiHow staff writer, Cory Stillman. Cory Stillman is a Technology Writer for wikiHow. Cory has experience writing about Film and TV for several online publications, including Screen Rant and Film Cred. He earned a degree in Film and Media Studies with a minor in Creative Writing and certificates in Global Studies and Children’s Literature from the University of Pittsburgh.
The wikiHow Tech Team also followed the article's instructions and verified that they work.
This article has been viewed 14,890 times.
Learn more...
It may seem that transferring content between an Android and iPhone wirelessly would be difficult, but it is actually quite easy. While iPhones can't receive files through Bluetooth, you can use a third-party app called Snapdrop that works just like Bluetooth, but over Wi-Fi. This wikiHow guide will teach you how to use Snapdrop to send photos, documents, and other file from your Android to an iPhone.
Steps
-
1Install the Snapdrop app on your Android. You can get this free app from the Google Play Store. Snapdrop is a service that allows you to transfer files between various devices wirelessly. It doesn't require an account.
- When searching for Snapdrop on the Play Store, look for the icon of a series of white concentric circles against a blue background.
- If you don't want to install an app, you can also access Snapdrop at https://snapdrop.net. Although we recommend installing the Android app for better performance.[1]
-
2Find Snapdrop's nickname for your phone. Upon opening the Snapdrop app, you'll find that Snapdrop has assigned your Android a name. These names are randomly generated combinations of words, like Amber Aardvark or Porcupine Phillip. Take note of your device's name, as the iPhone user will need this info.Advertisement
-
3Go to https://snapdrop.net on the iPhone. There's no iPhone app for Snapdrop, so the iPhone will need to access Snapdrop in a web browser. The iPhone will then be assigned a name of its own, which should then appear on your Android's Snapdrop page.
- Both the Android and the iPhone will need to be connected to the same Wi-Fi network for Snapdrop to work.
-
4Tap the iPhone's nickname on your Android. If the iPhone is "Porcupine Phillip," for example, tap that name on your Android's screen.
-
5Select a file to send. Your Android will allow you to browse your files, or to access your camera and take a photo/video on the spot. Tap on whichever files you would like to send.
- You can hold down your selection to select multiple files.
-
6View and save the sent file. The selected file(s) should arrive instantly on the iPhone. The iPhone user can then view the files, as well as save them by tapping Save.