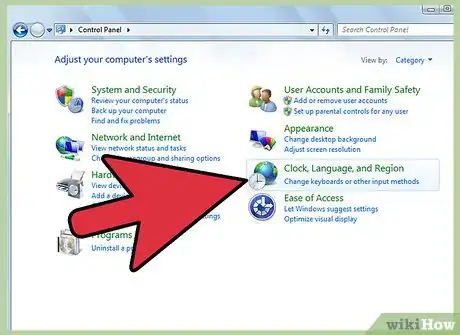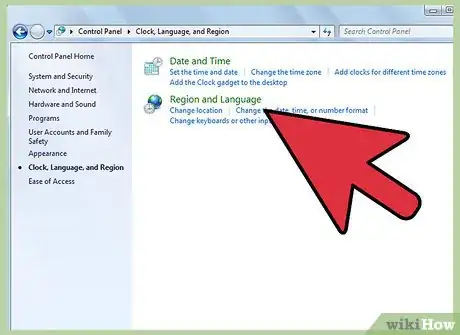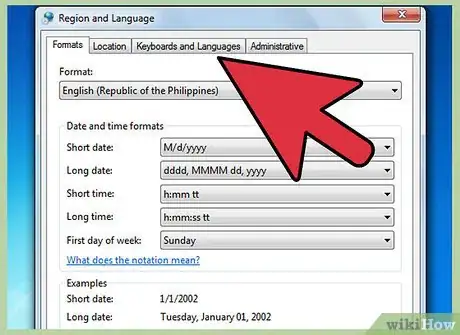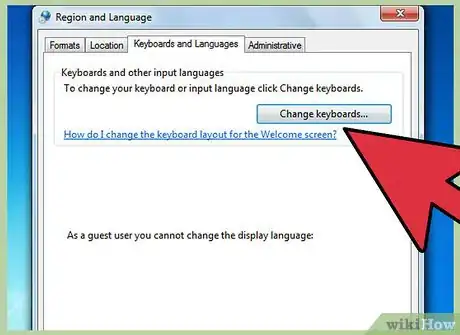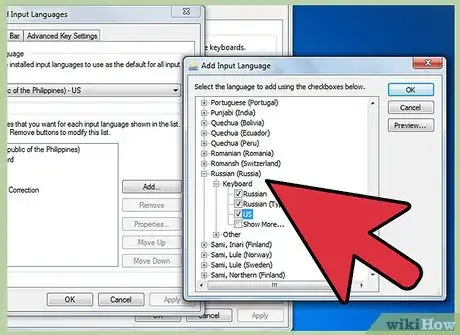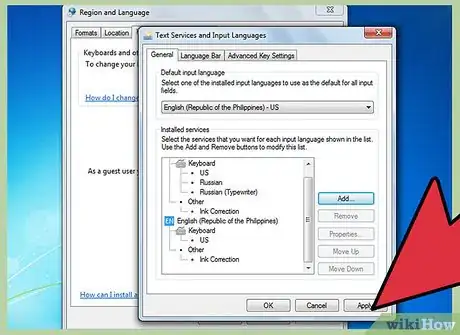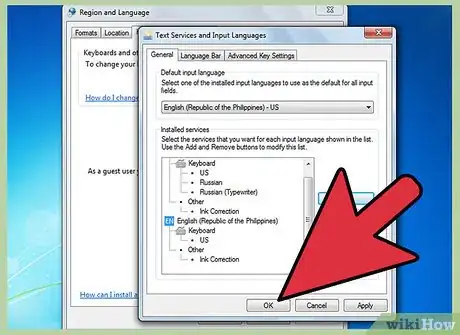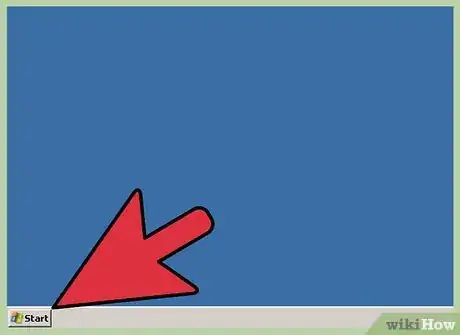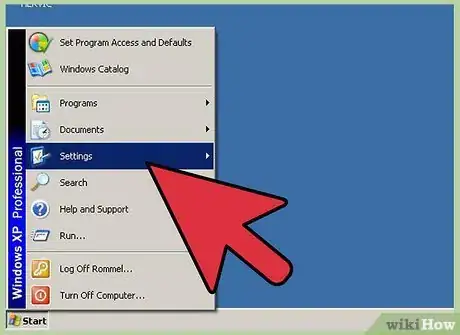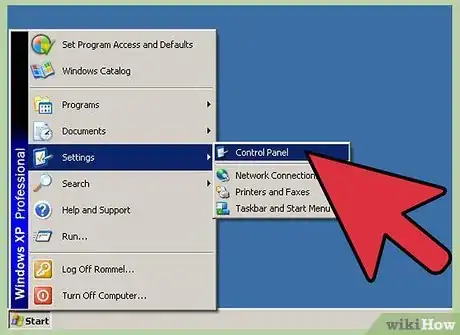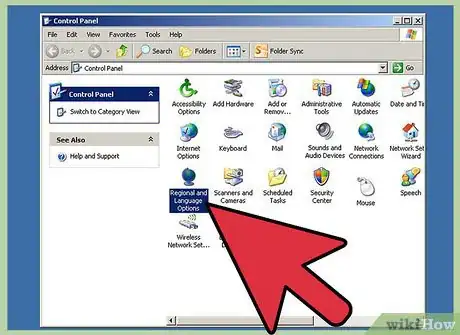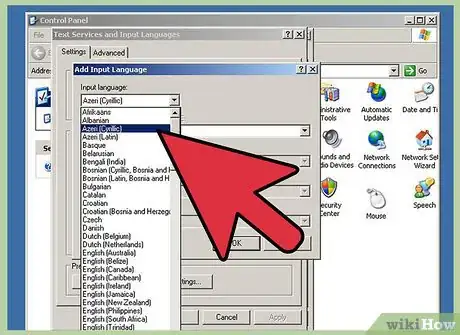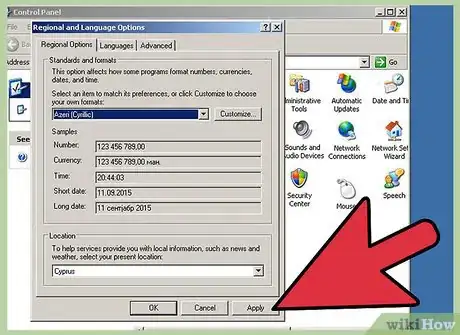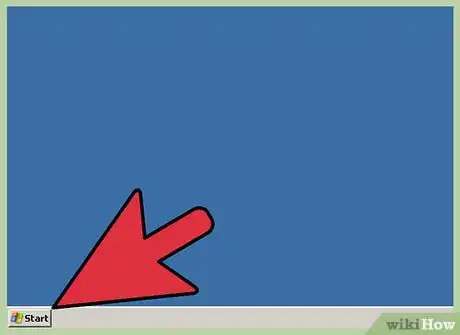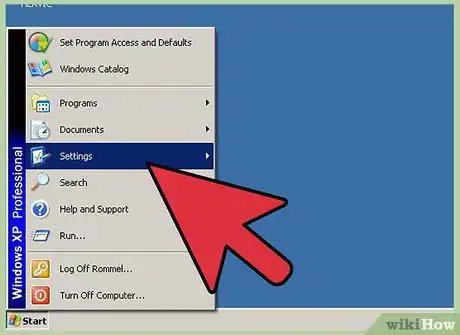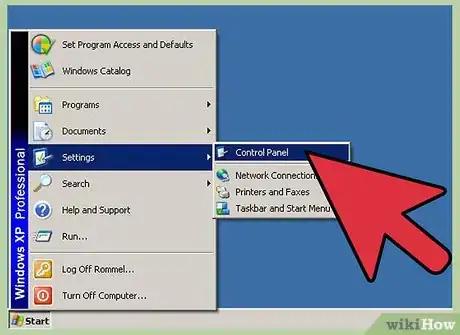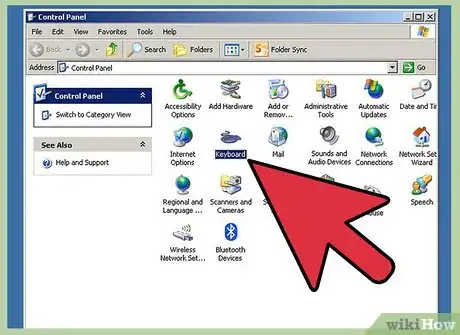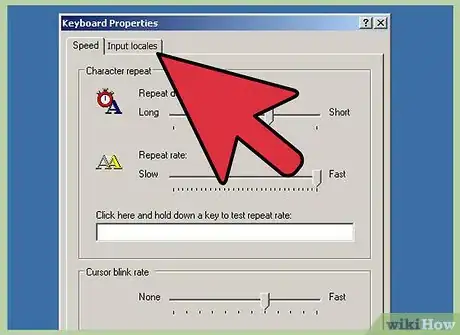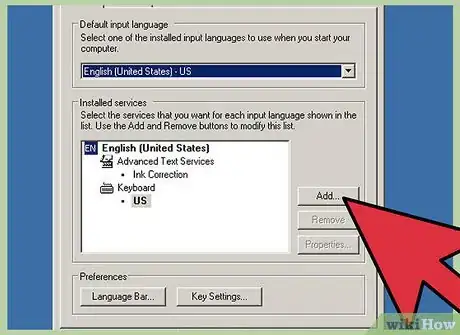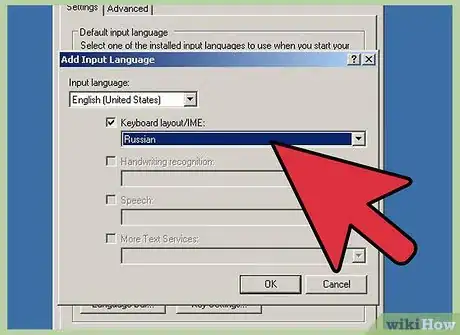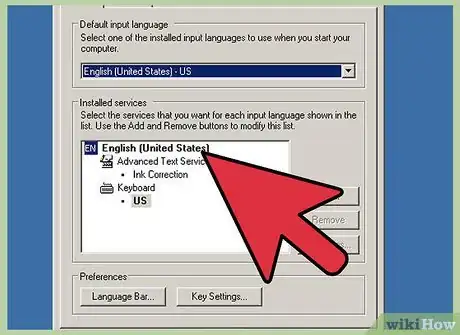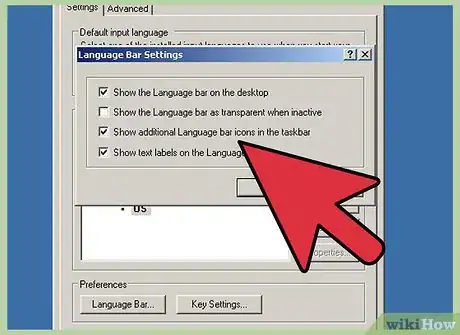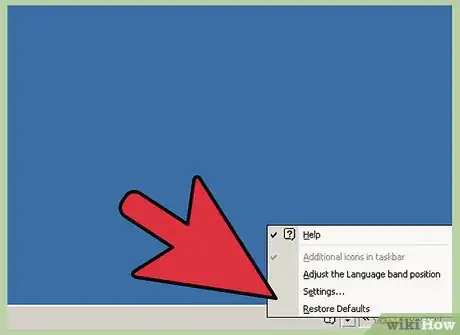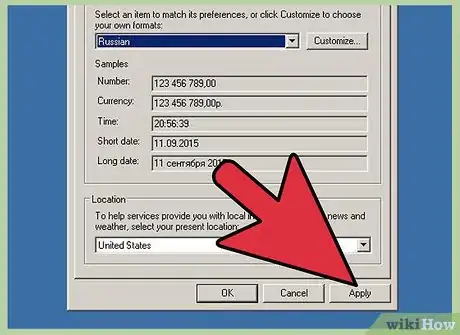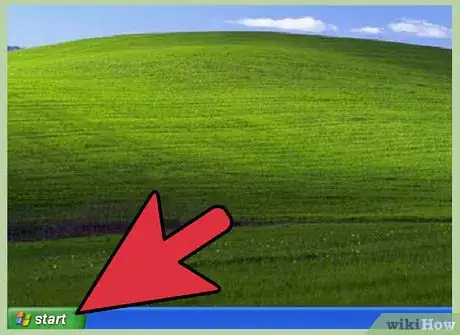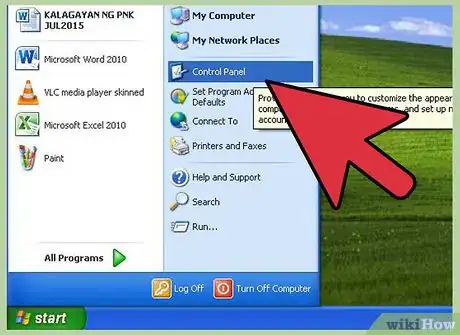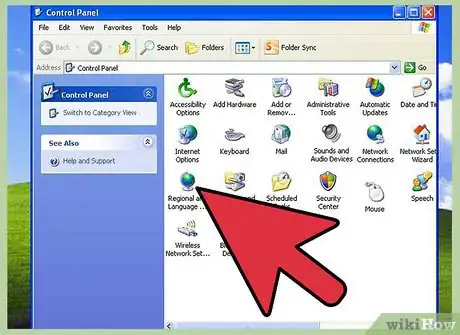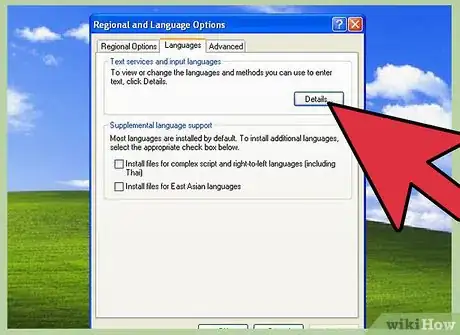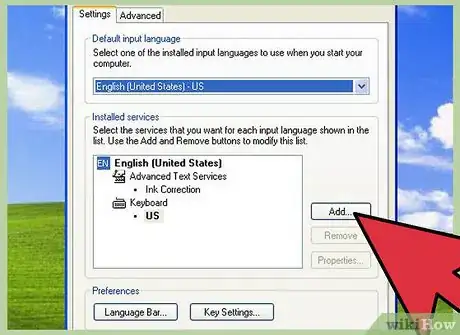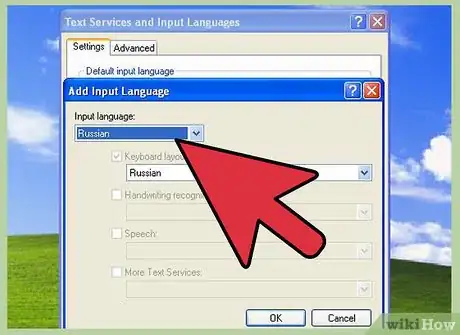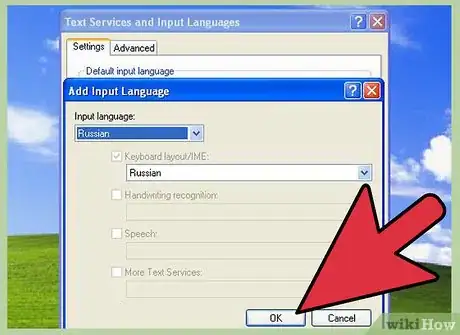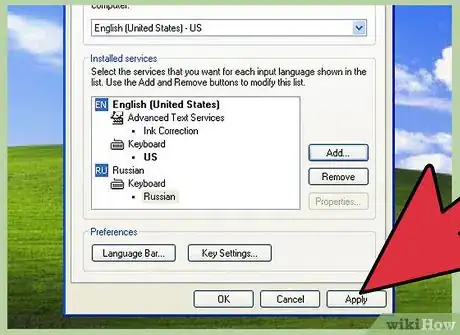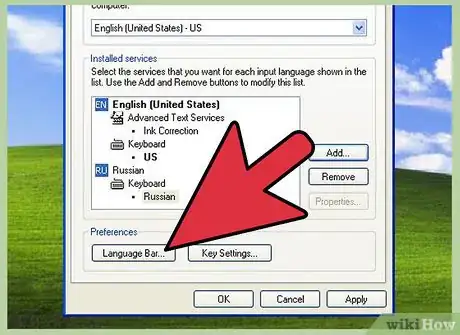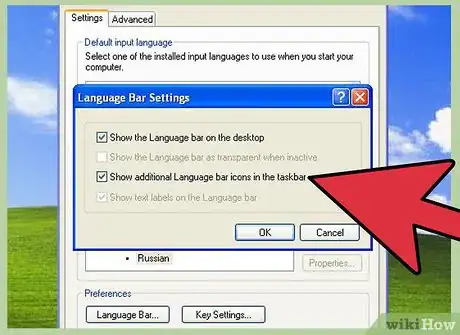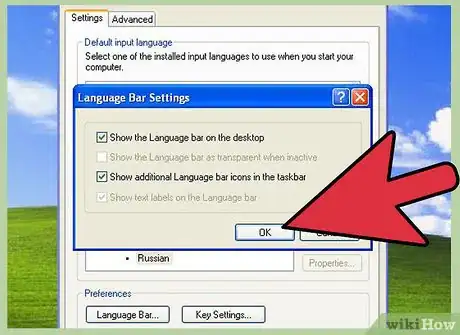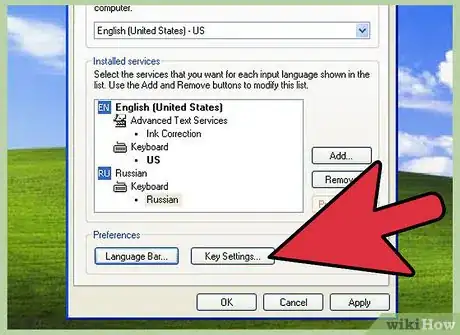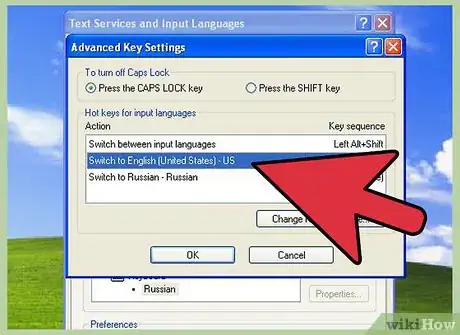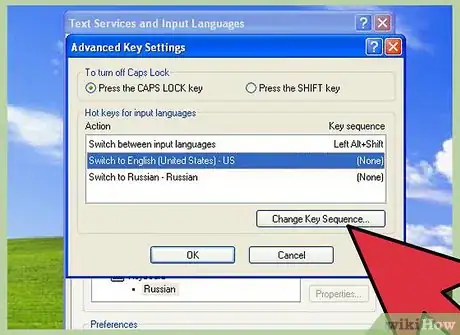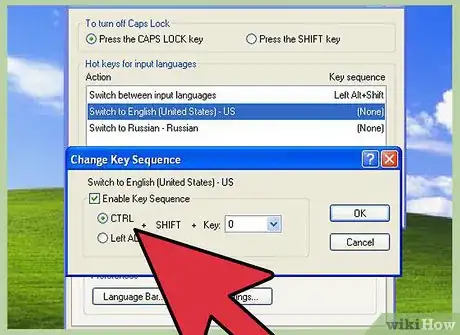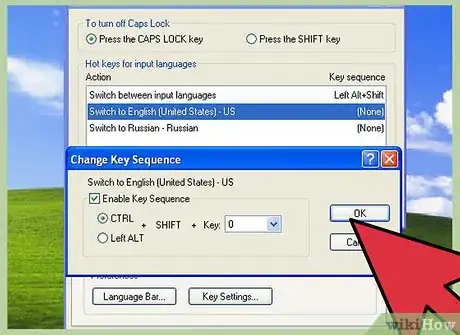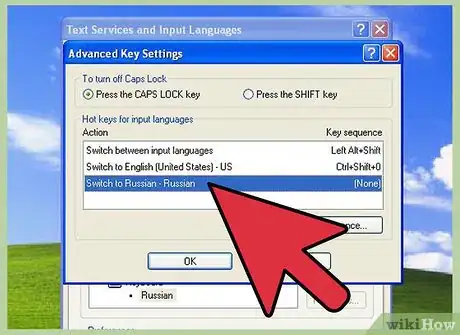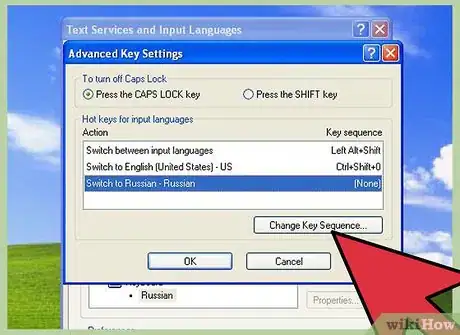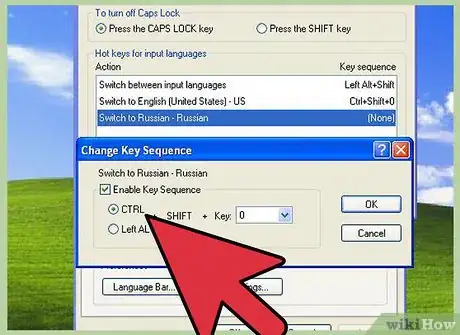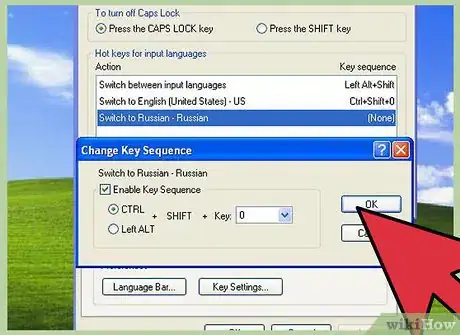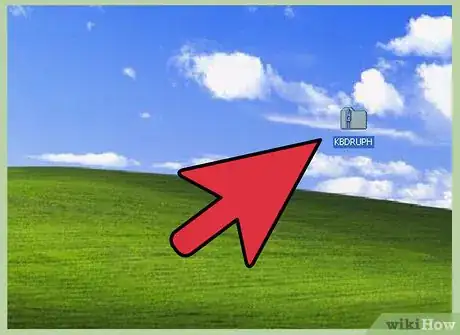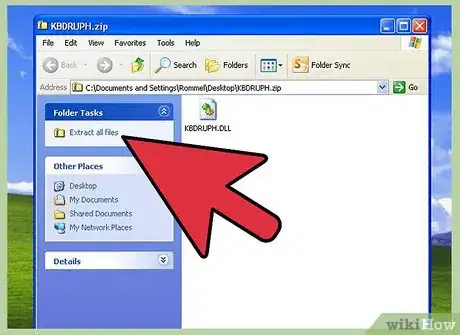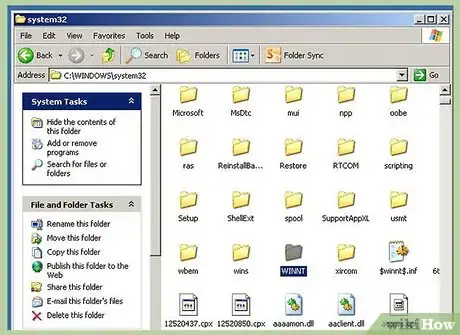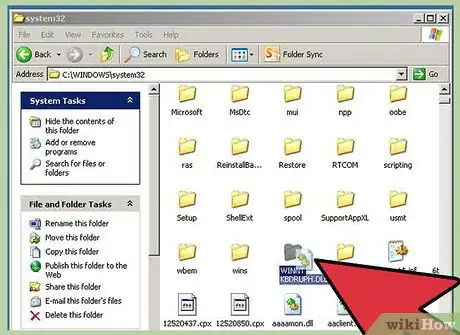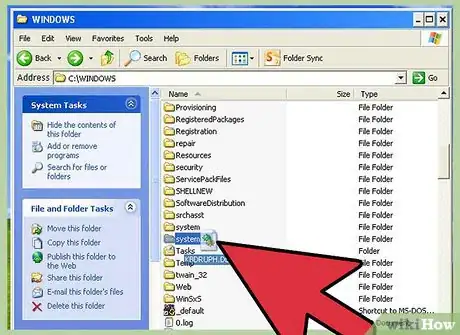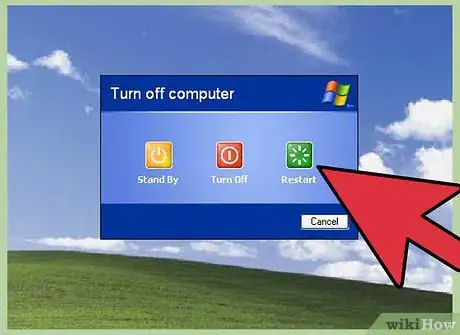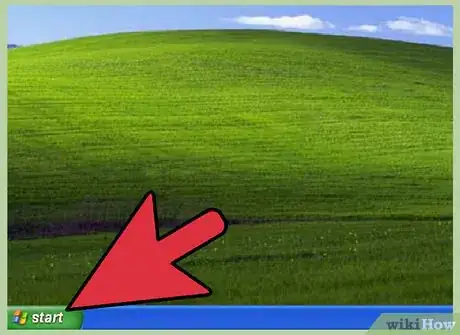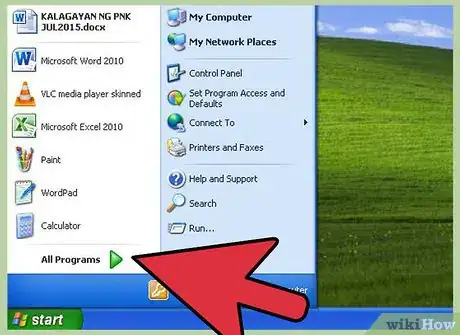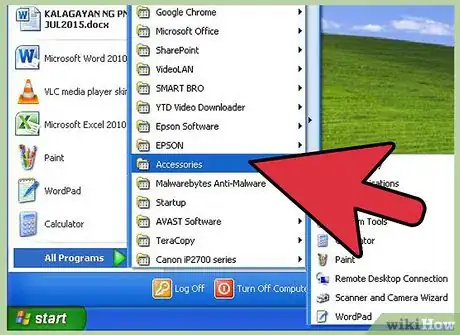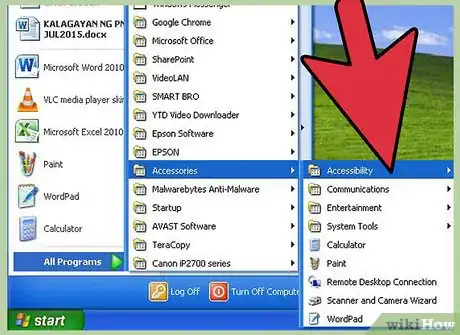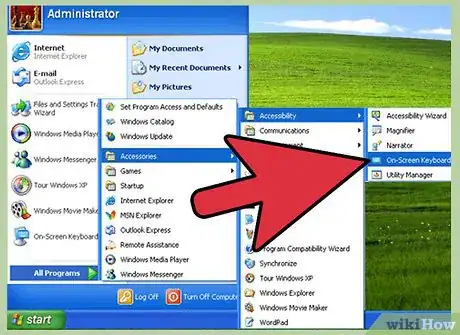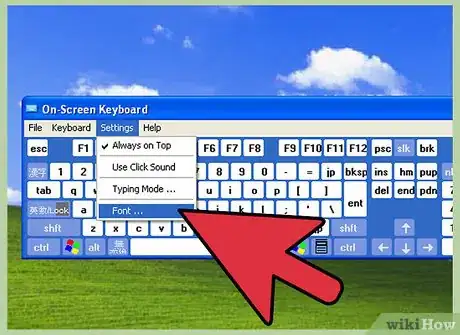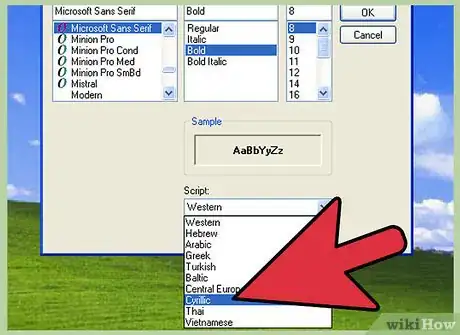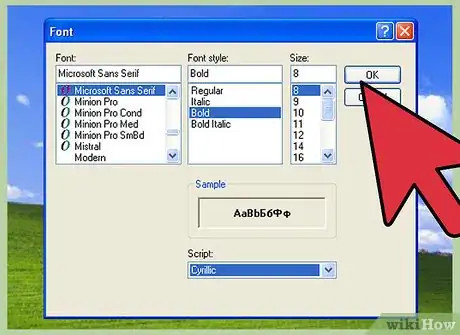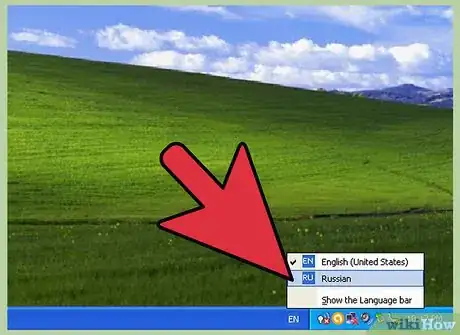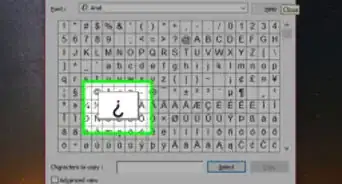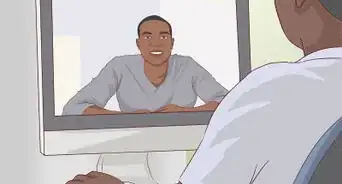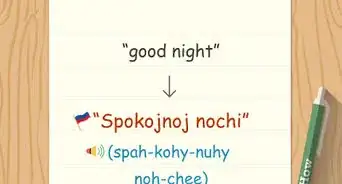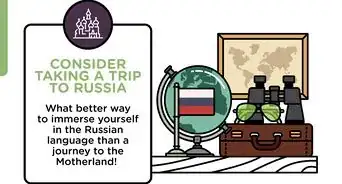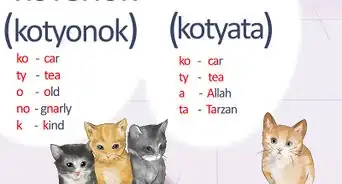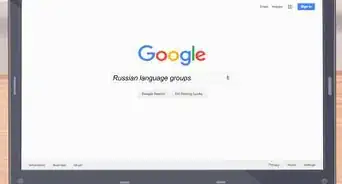X
wikiHow is a “wiki,” similar to Wikipedia, which means that many of our articles are co-written by multiple authors. To create this article, 9 people, some anonymous, worked to edit and improve it over time.
This article has been viewed 80,413 times.
Learn more...
PCs and Macs enable you to type your documents in different languages. A few steps are necessary to set up your Windows or Mac programs to the preferred language; however, they are fairly simple and easy to follow. You can also set up your keyboard with a template that shows you which keys to select for the letters you want.
Steps
Method 1
Method 1 of 7:
Activate Cyrillic Support on a Mac
-
1Go to System Preferences. Click View, then "Language & Text" and the "Input Sources" tab.
-
2Find "Russian" and choose one (only one) of the available Russian keyboard layouts. For example, "Russian" which is a standard Russian layout for Mac.Advertisement
-
3Switch to Russian typing using ⌘ Cmd+Space.
Advertisement
Method 2
Method 2 of 7:
Activate Cyrillic Support in Windows 7 and Vista
-
1Click on the Start button and go to the Control Panel. Click on the "Clock, Language, Region" option.
-
2Double-click "Regional and Language Options."
-
3Find a tab called "Keyboard and Languages"
-
4Click "Change Keyboard". Then select "Add".
-
5Find "Russian" (language) in the list and then click on its '+' sign to see available layouts. Click on "Russian" in that list of layouts to add it.
-
6Click on "Apply" below right. Then Windows activates Russian keyboard layout file.
-
7Click "OK" again. You can now use the buttons Alt+⇧ Shift to switch between Russian ("RU") and English ("EN").
- Now you have standard Russian keyboard layout active and can use it for typing in Russian. Or you can install Phonetic (homophonic) layout when F-Russian F,A-A, O-O,....
Advertisement
Method 3
Method 3 of 7:
Activate Cyrillic Support with ER Bukinist KOI8 font (Mac)
-
1Download the ER Bukinist KOI8 font.[1]
-
2Download the ER Kurier KOI8-R for keyboard layout.
-
3Click on "Start."
-
4Quit all programs.
-
5Place the files in "System Folder."
-
6Select "Help Center" from the Help menu.
-
7Click on "Settings."[2]
-
8Type "keyboards" to search.
-
9Click on "Using different languages."
-
10Click on "Open...Control Panel...."
-
11Click on "Control Panel."
-
12Check the box at "Russian KOI8-R."[3]
-
13Select the keyboard layout by clicking on "Russian-KOI8 keyboard."
Advertisement
Method 4
Method 4 of 7:
Activate Cyrillic Support in Windows 2000
Method 5
Method 5 of 7:
Activate the Windows Keyboard
-
1Click on "Start."[6]
-
2Click on "Settings."
-
3Click on "Control Panel."
-
4Click twice on icon for "Keyboard" to get to the properties for the keyboard.
-
5Select the "Input Locales" tab across the top of the box.
-
6Select the "Add" button to get to the "Add Input Language" screen.
-
7Select "Input Language" and find and select "Russian" from the list.
-
8Leave the "EN English" keyboard as the default.[7]
-
9Put a check in the "Enable indicator on task bar," bottom of screen.
-
10Click between English and Russian by selecting either on the task bar at the bottom of your screen to the right.
-
11Select "Apply" to ensure that all changes have been accepted and saved.
Advertisement
Method 6
Method 6 of 7:
Activate Cyrillic Support in Windows XP
-
1Click on "Start."Activate Cyrillic Support in Windows XP[8]
-
2Click on "Control Panel."
-
3Click twice on "Regional and Language Options."
-
4Select "Details" in the "Text services" box.
-
5Select "Add" in "Installed services."
-
6Select "Russian" from the drop-down list of languages.
-
7Click "OK."
-
8Click "Apply"; you will see "RU Russian" in the window.
-
9Select "Preferences" and click the "Language Bar."[9]
-
10Select both "Show language..." and "Show additional language..." icons.
-
11Click "OK."
-
12Select "Key Settings" for the option of switching between languages.
-
13Click on "Switch to English."
-
14Select "Change Key Sequence."
-
15Choose either CTRL or ALT and a numbered key.
-
16Click "OK."
-
17Select "Switch to Russian."
-
18Choose "Change Key Sequence."[10]
-
19Choose either CTRL or ALT and a numbered key to be used to switch to Russian.
-
20Click "OK" twice.
Advertisement
Method 7
Method 7 of 7:
Installing the "Keyboard Layout" for Both Windows 2000 and XP.
-
1Click on KBDRUPH.Zip to download the layout.
-
2Unzip the file and designate a folder where the files will be placed.
-
3Open the folder where the files were placed.[11]
-
4Copy KBDRUPH.DLL for Windows 2000 into the WINNT folder in System32.
-
5Copy the file into the Windows folder in System32 for Windows XP.
-
6Open System32 and click on KBDRUPH.REG.[12]
-
7Restart your computer.
-
8Click on "Start."
-
9Click on "Programs."
-
10Click on "Accessories."
-
11Click on "Accessibility."
-
12Click on "On-Screen Keyboard."
-
13Click on "Settings" and select a font.
-
14Select "Cyrillic" under "Script."
-
15Click "OK."
-
16Select "RU Russian" at the bottom on your screen.
Advertisement
Things You'll Need
- Computer
- Windows or Mac operating system
- Internet access
References
- ↑ http://www.uky.edu/~jrouhie/russify.html#webmac
- ↑ http://www.uky.edu/~jrouhie/russify.html#webmac
- ↑ http://www.uky.edu/~jrouhie/russify.html#webmac
- ↑ http://webhome.auburn.edu/~mitrege/russian/cyrillic-setup/cyrillic.html
- ↑ http://webhome.auburn.edu/~mitrege/russian/cyrillic-setup/cyrillic.html
- ↑ http://webhome.auburn.edu/~mitrege/russian/cyrillic-setup/cyrillic.html
- ↑ http://webhome.auburn.edu/~mitrege/russian/cyrillic-setup/cyrillic.html
- ↑ http://webhome.auburn.edu/~mitrege/russian/cyrillic-setup/cyrillic.html
- ↑ http://webhome.auburn.edu/~mitrege/russian/cyrillic-setup/cyrillic.html
About This Article
Advertisement