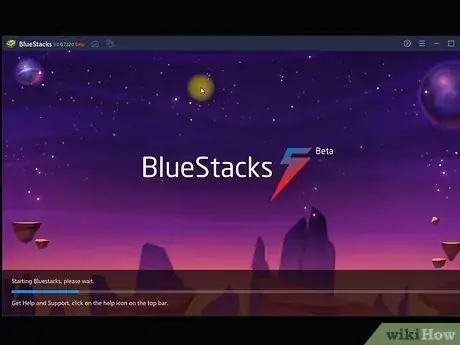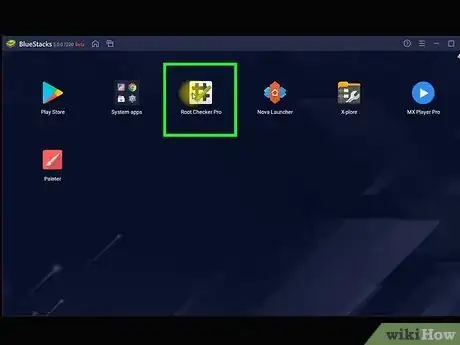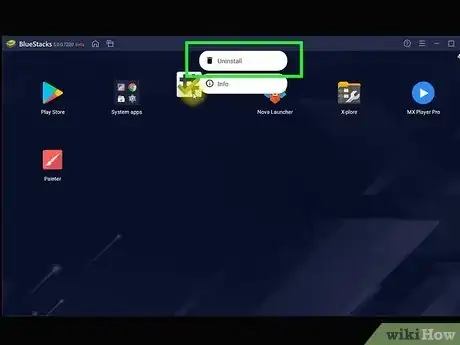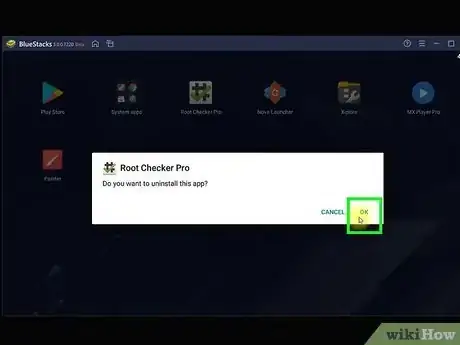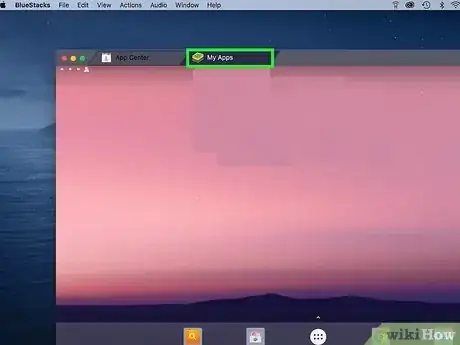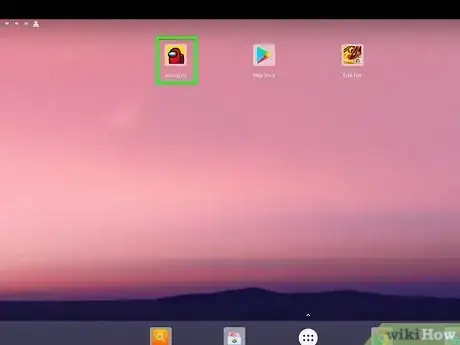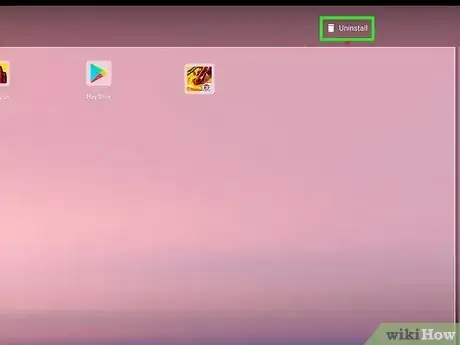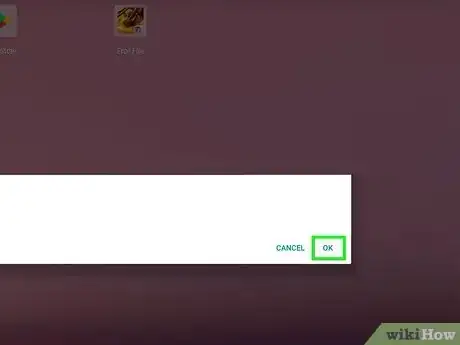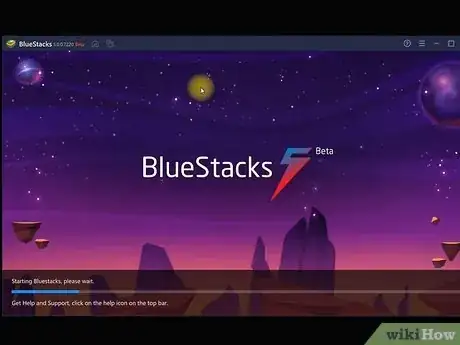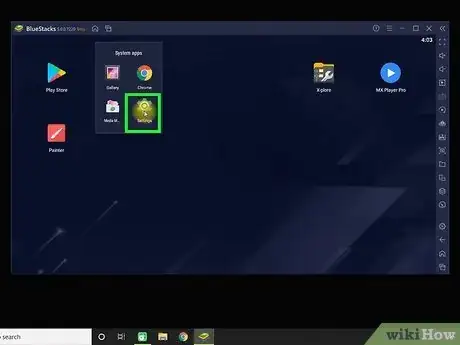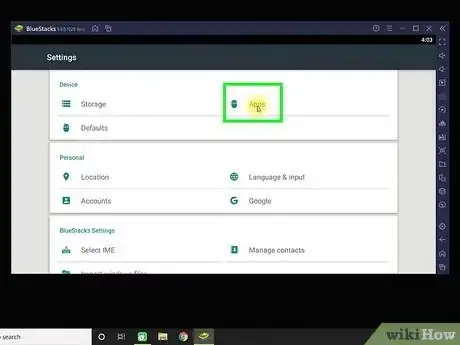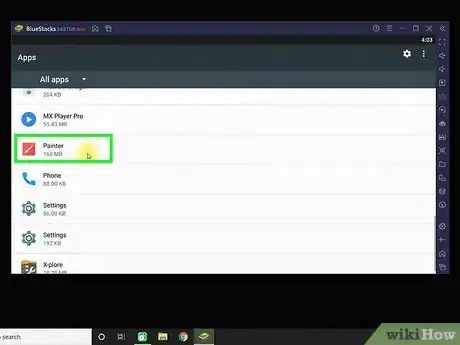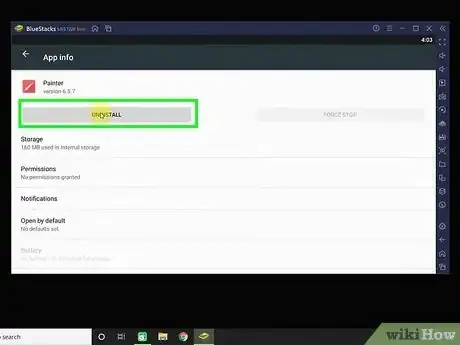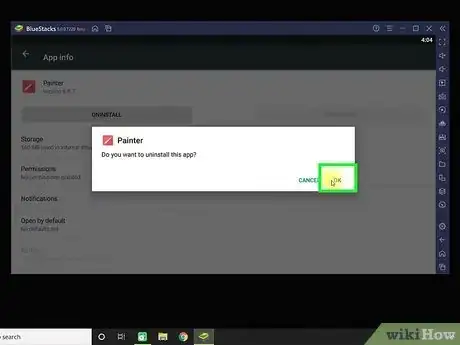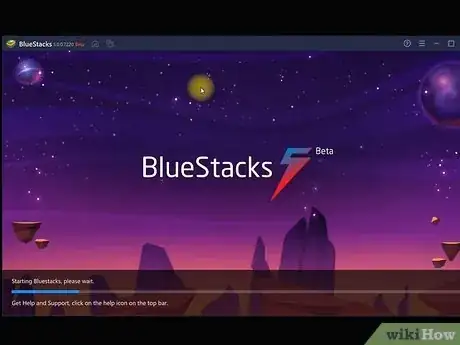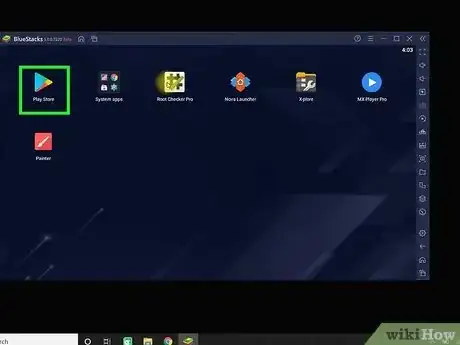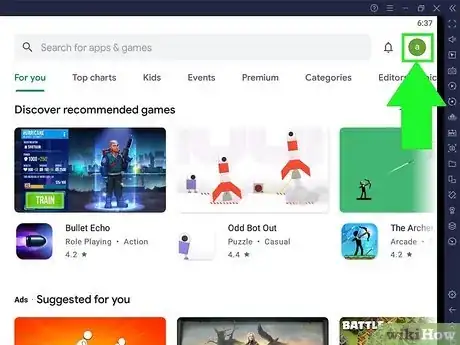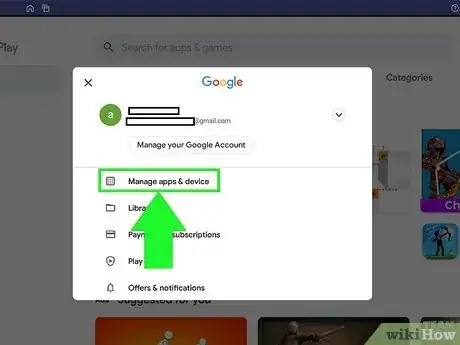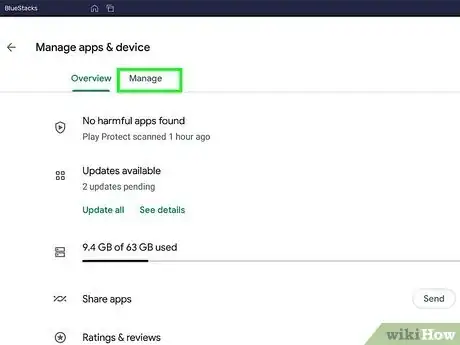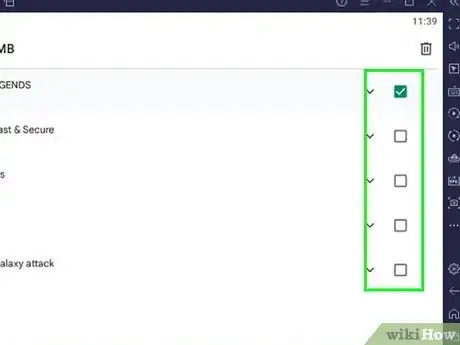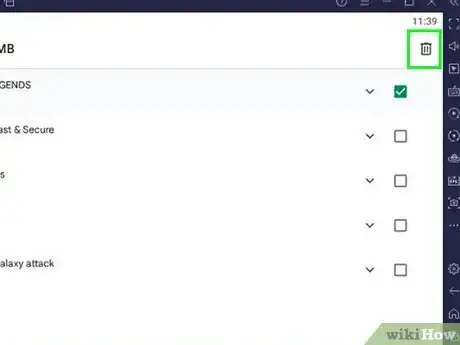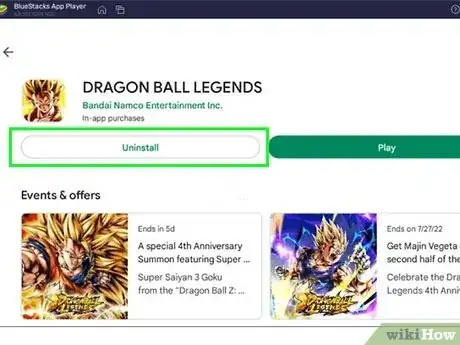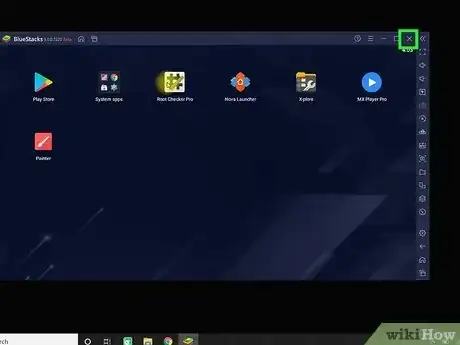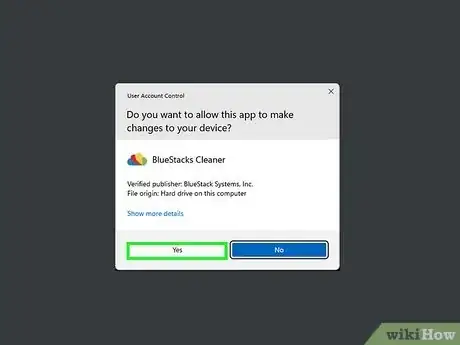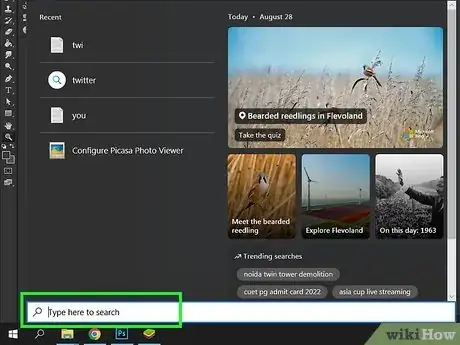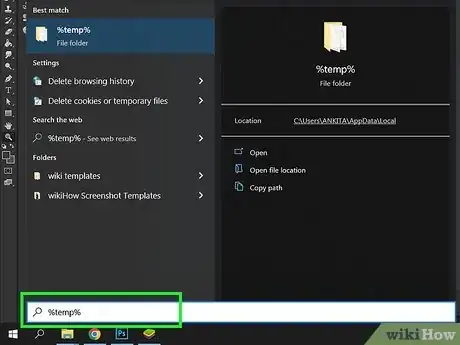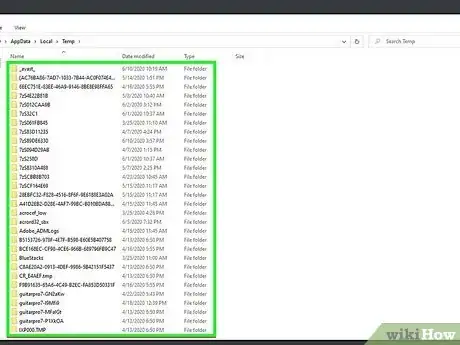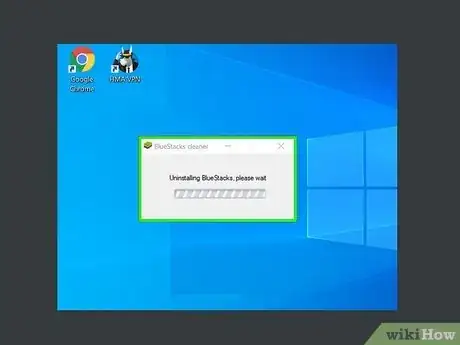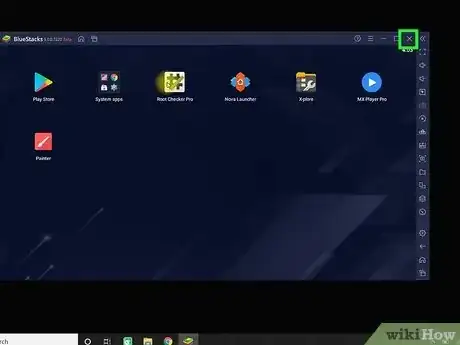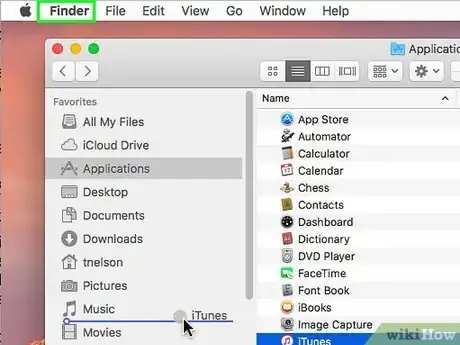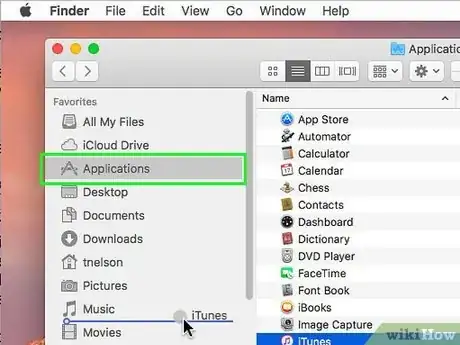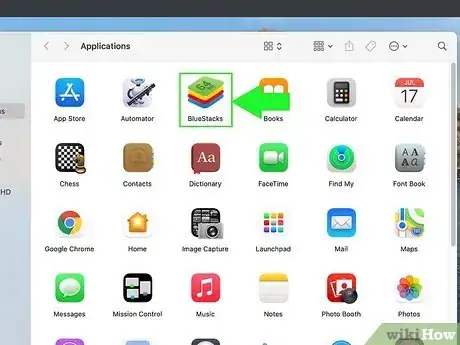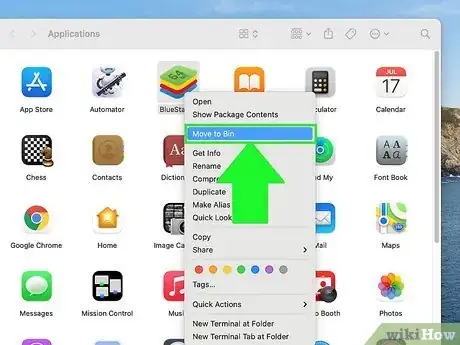This article was co-authored by wikiHow staff writer, Nicole Levine, MFA. Nicole Levine is a Technology Writer and Editor for wikiHow. She has more than 20 years of experience creating technical documentation and leading support teams at major web hosting and software companies. Nicole also holds an MFA in Creative Writing from Portland State University and teaches composition, fiction-writing, and zine-making at various institutions.
The wikiHow Tech Team also followed the article's instructions and verified that they work.
This article has been viewed 67,215 times.
Learn more...
Want to delete an app from the BlueStacks Android emulator? Uninstalling apps and games from BlueStacks is super easy on both Windows and macOS, whether you're using BlueStacks 5, BlueStacks 4, or BlueStacks for macOS. This wikiHow article will teach you several easy ways to remove the apps you don't need from BlueStacks, plus how to completely uninstall the BlueStacks application from your PC or Mac.
Steps
From the Home Screen (BlueStacks 5)
-
1Open BlueStacks 5 on your PC. You can easily remove apps from BlueStacks 5 right from the BlueStacks home screen.[1]
-
2Click-and-hold the app icon you want to delete. A menu will expand.Advertisement
-
3Click Uninstall. A confirmation message will appear.
- If the app came preinstalled in BlueStacks, you won't see the option to delete it. This is also true for the games that are randomly added to your home screen.
-
4Click OK to confirm. This removes the app from BlueStacks.
From My Apps (BlueStacks 4/BlueStacks for Mac)
-
1Open BlueStacks on your PC or Mac. If you're using the macOS version of BlueStacks or BlueStacks 4, you can easily remove apps from the My Apps tab.[2]
-
2Click My Apps. You'll see it at the top of BlueStacks.
-
3Click-and-hold the app you want to delete. A menu will expand at the top of the screen. When you see the menu, you can let go of the mouse button or trackpad.
-
4Drag the app icon to the Uninstall option. You'll see the "Uninstall" option at the top-right corner. When you lift your finger, you'll be asked to confirm.
- If the app came preinstalled in BlueStacks, you won't see an "Uninstall" option at the top of the screen. Preinstalled games and other apps can't be removed.
-
5Click OK to confirm. This removes the app from BlueStacks.
From BlueStacks Settings (All Versions)
-
1Open BlueStacks on your PC or Mac. Another easy way to uninstall apps from any version of BlueStacks is to do so from BlueStacks' built-in Android Settings app.
-
2Click the Settings app. If you don't see it on the main BlueStacks screen, you'll find it in the System apps folder.
-
3Click the Apps menu. It's at the top-right corner. A list of your apps will expand.
-
4Select the app you want to uninstall. This opens the app's general details.
-
5Click Uninstall. You'll only see this option if the app you selected can be removed.
- Apps that come preinstalled with BlueStacks won't have this option—instead, you'll usually just see the option to disable it.
- You can disable any app that you aren't able to uninstall, but it won't do much for you—the app will remain on your BlueStacks Home screen.
-
6Click OK to confirm. This removes the app from BlueStacks.
From the Play Store (All Versions)
-
1Open BlueStacks on your PC or Mac. Apps you've installed on BlueStacks are easy to remove from the Play Store app regardless of your BlueStacks version.
-
2
-
3Click your initial or profile photo. The photo or initial you use for the Google account that's signed in to BlueStacks appears at the top-right corner of the Play Store.
-
4Click Manage apps & device. This option is near the top of the menu.
-
5Click the Manage tab. It's at the top of the "Manage apps & device" page.
-
6Check the box next to each app you want to remove. Once you click at least one checkbox, a trash can icon will appear at the top-right corner.
-
7Click the trash can icon at the top-right. A confirmation message will appear.
-
8Click Uninstall to confirm. This removes the app from BlueStacks.
Uninstalling BlueStacks from Windows
-
1Close BlueStacks. If you want to completely remove BlueStacks from your PC, it's a little bit more complicated than running an uninstall program. Start by closing the BlueStacks window so the app is no longer running.
-
2Download the BlueStacks Cleaner. To make sure you're completely uninstalling BlueStacks, you'll want to use the official uninstaller for your product.[3]
- If you're using BlueStacks 4 Nougat 32-bit, the uninstaller is available from https://cdn3.bluestacks.com/bluestacks-cleaner/v1.08/BstCleaner_native.exe.
- If you want to uninstall BlueStacks 5, get the installer from https://cdn3.bluestacks.com/bluestacks-cleaner/v1.07/BstCleaner_native.exe. This uninstaller will also remove BlueStacks 4, if it's installed alongside BlueStacks 5.
-
3Open the Windows Search bar. Press Windows key and S at the same time, or click the Search box at the bottom-left corner of the screen.
-
4Type %temp% and click OK. This opens a File Explorer window that contains a long list of files or folders.
-
5Delete all of the files and folders in the window. These are all temporary files, so don't worry about losing anything. To delete the files quickly, click a blank area inside of the window, then press Ctrl + A to select everything at once. Then, press the Delete key on your keyboard and confirm.
-
6Double-click the BlueStacks Cleaner tool to run it. This is the file you downloaded earlier. If prompted, click Yes to run the program. The tool will then remove BlueStacks from your PC.
- When the removal is complete, you'll see a message that says "Process has been finished." You can click OK to close the cleaner.
Uninstalling BlueStacks from macOS
-
1Close BlueStacks on your Mac. If you want to completely remove BlueStacks from your Mac, the process is super easy. Just makes sure to close BlueStacks before you begin.
-
2
-
3Open your Mac's Applications folder. It'll be in the left panel of Finder. If you don't see it, click the Go menu and select Applications instead.
-
4Right-click the BlueStacks icon. If you don't have a right mouse button, press Control as you click instead. A menu will expand.[4]
-
5Click Move to bin or Move to trash. The name of this option varies by location. This removes BlueStacks from your Mac.
- You might have to enter your username and password (for your Mac) to complete the action.[5]
- Alternatively, you can just drag the BlueStacks icon to the trash at the bottom of your screen.
Community Q&A
-
QuestionIf I uninstall BlueStacks, will my google account be deleted?
 wikiHow Staff EditorThis answer was written by one of our trained team of researchers who validated it for accuracy and comprehensiveness.
wikiHow Staff EditorThis answer was written by one of our trained team of researchers who validated it for accuracy and comprehensiveness.
Staff Answer wikiHow Staff EditorStaff AnswerNo, you'll still have access to your Google account.
wikiHow Staff EditorStaff AnswerNo, you'll still have access to your Google account. -
QuestionIf I uninstall BlueStacks, will all the apps I downloaded be deleted?
 Community AnswerYes, I uninstalled BlueStacks, and all the apps I had downloaded were gone afterwards.
Community AnswerYes, I uninstalled BlueStacks, and all the apps I had downloaded were gone afterwards.
References
- ↑ https://support.bluestacks.com/hc/en-us/articles/360053250691-How-to-delete-or-uninstall-an-app-in-BlueStacks-5
- ↑ https://support.bluestacks.com/hc/en-us/articles/360000735312-How-to-uninstall-an-app-in-BlueStacks-for-macOS
- ↑ https://support.bluestacks.com/hc/en-us/articles/360057724751-How-to-uninstall-BlueStacks-5-completely-from-your-PC
- ↑ https://support.bluestacks.com/hc/en-us/articles/360000736632-How-to-download-and-install-BlueStacks-for-macOS
- ↑ https://support.apple.com/en-us/HT202235