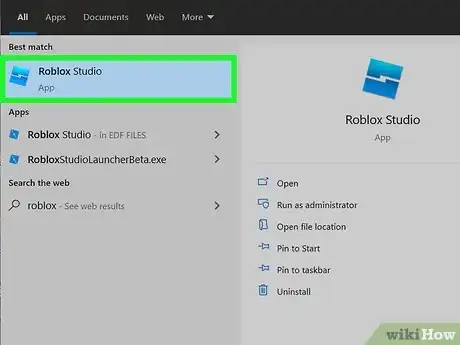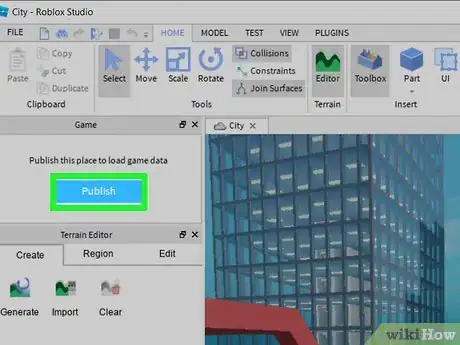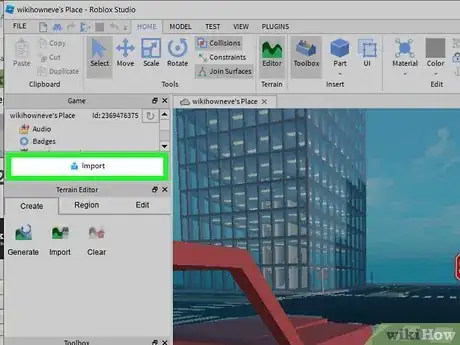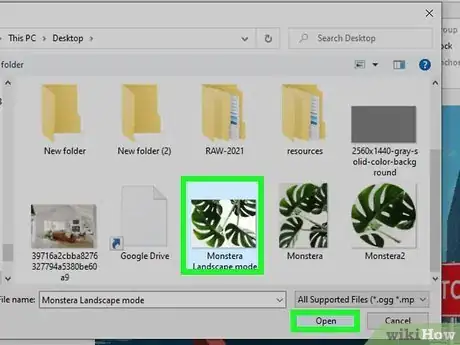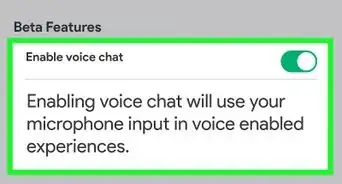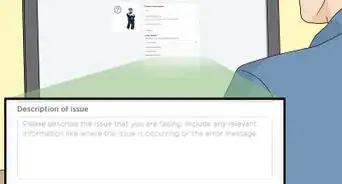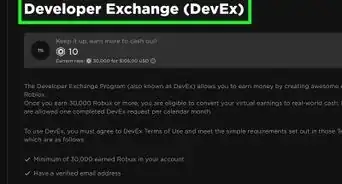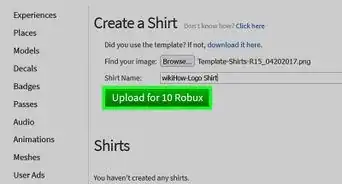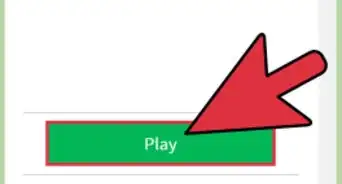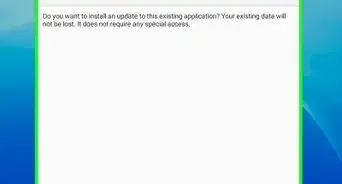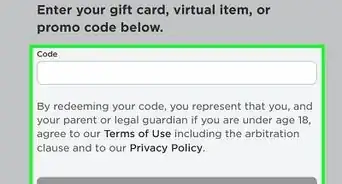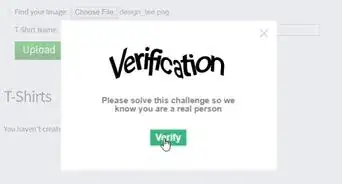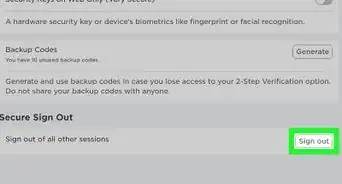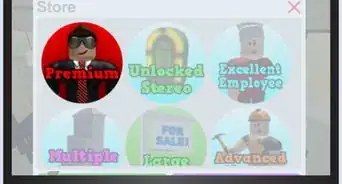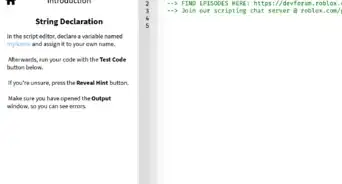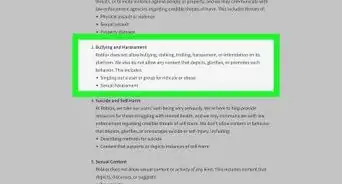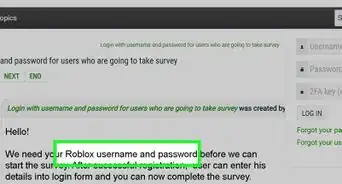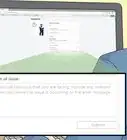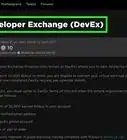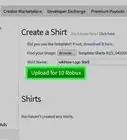This article was co-authored by wikiHow staff writer, Darlene Antonelli, MA. Darlene Antonelli is a Technology Writer and Editor for wikiHow. Darlene has experience teaching college courses, writing technology-related articles, and working hands-on in the technology field. She earned an MA in Writing from Rowan University in 2012 and wrote her thesis on online communities and the personalities curated in such communities.
This article has been viewed 28,467 times.
Learn more...
This wikiHow will teach you how to upload images to Roblox using Roblox Studio on your computer. If you don't already have Roblox Studio, make sure you have it downloaded on your computer.
Steps
-
1Open your project in Roblox Studio. You can open Roblox Studio from the Start menu in Windows or your Application folder in Mac.
- If you don't have Roblox Studio downloaded, you can download it for free from https://www.roblox.com/create.
-
2Click Publish. It's in the lower right corner of your screen in the "Game" panel. Publishing your place will load current game data.[1]
- If you don't see this panel, go to the View tab with Home, Model, and Test and click Game Explorer.[2]
Advertisement -
3Click Import. After you've clicked Publish, you'll see this change to Import.
- A file manager window will open.
-
4Navigate to the image and double-click it. You can also select multiple files by holding down the Shift or Ctrl/Cmd keys. Once you've selected to import your file, you'll see the progress in the panel on the right with the header, "Bulk Import."
- A green checkmark indicates that it's done uploading.[3]
- If you want to use that image on an object, like a billboard, click the uploaded file and then select the object you want to use it on, like the billboard.
References
About This Article
1. Open your project in Roblox Studio.
2. Click Publish.
3. Click Import.
4. Navigate to the image and double-click it.