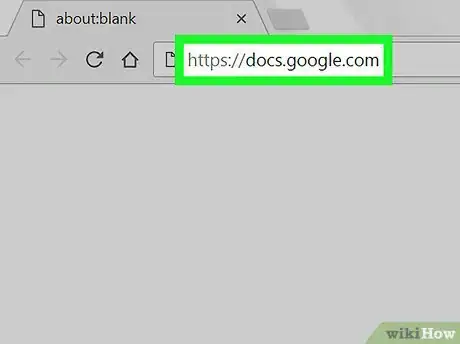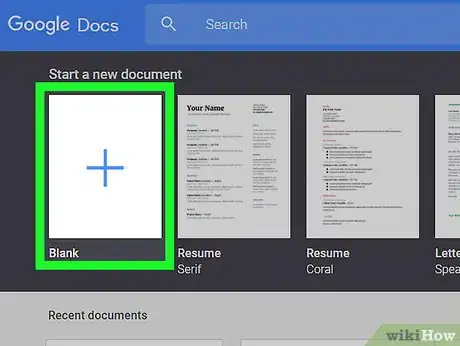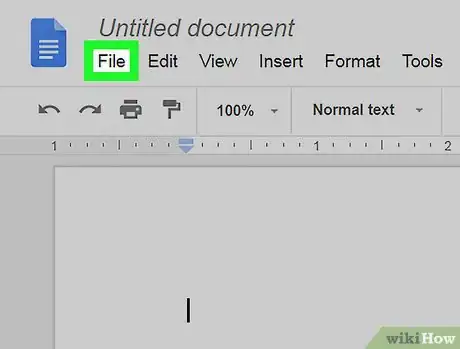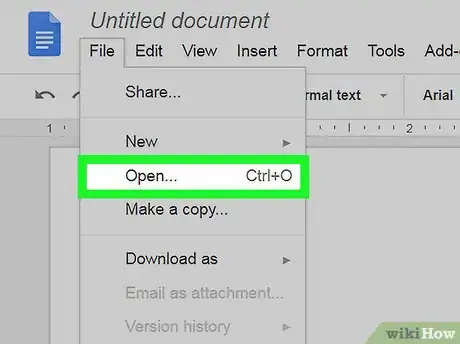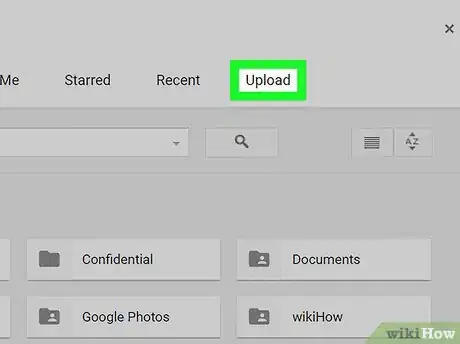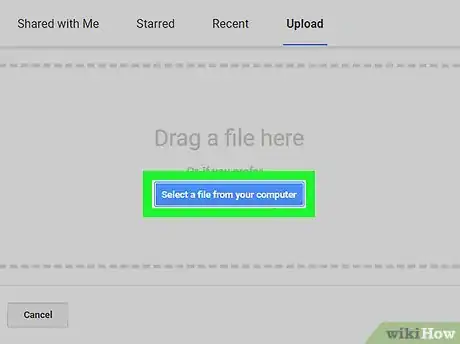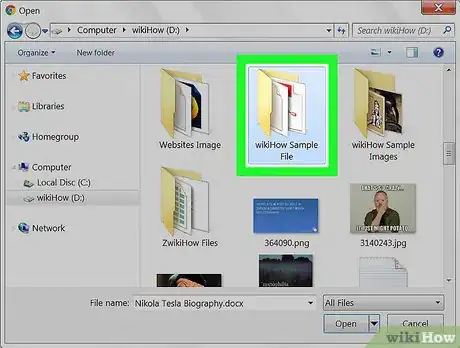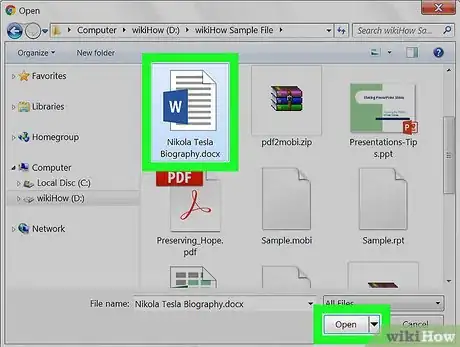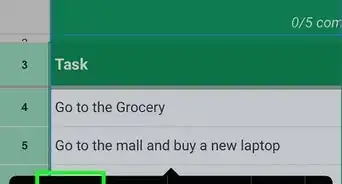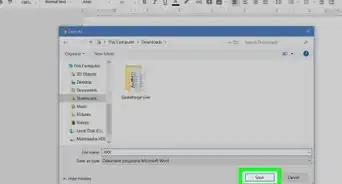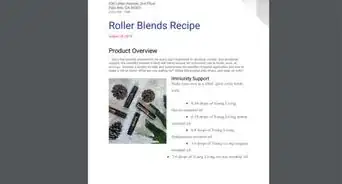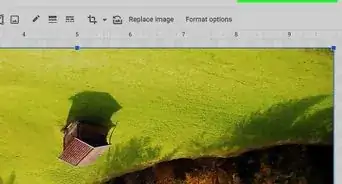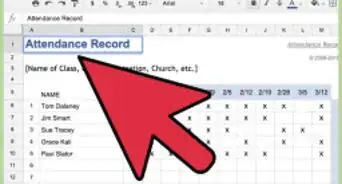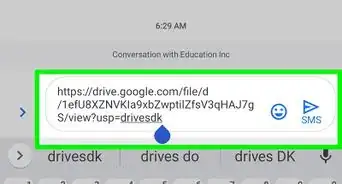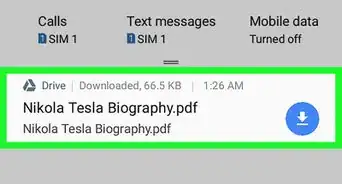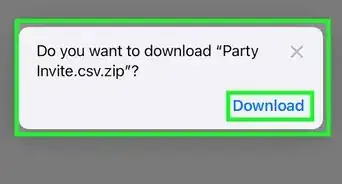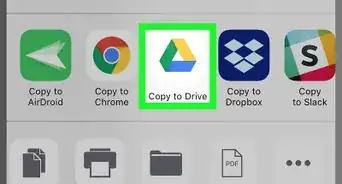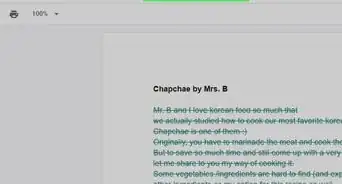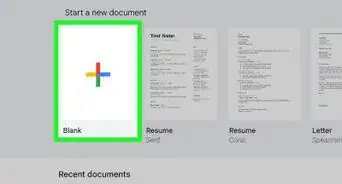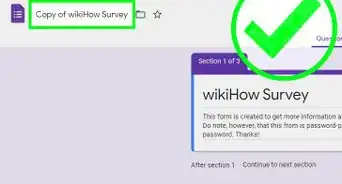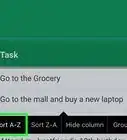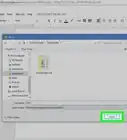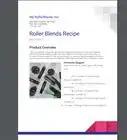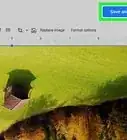This article was co-authored by wikiHow staff writer, Nicole Levine, MFA. Nicole Levine is a Technology Writer and Editor for wikiHow. She has more than 20 years of experience creating technical documentation and leading support teams at major web hosting and software companies. Nicole also holds an MFA in Creative Writing from Portland State University and teaches composition, fiction-writing, and zine-making at various institutions.
This article has been viewed 36,426 times.
Learn more...
This wikiHow teaches you how to upload a Microsoft Word document to Google Docs in Windows and macOS.
Things You Should Know
- You can upload a document to Google Docs to keep your files synced.
- In the Files menu, click "Open" then "Upload" to select your document.
- After uploading, your document will be converted into a Google Docs file and saved to your Google Drive.
Steps
-
1Go to https://docs.google.com in a web browser. If you’re not already signed in to your Google account, sign in now.
-
2Click +. It’s in the white rectangle near the top-left corner of the page.Advertisement
-
3Click the File menu. It’s near the top-left corner of the page.
-
4Click Open.
-
5Click the Upload tab. It’s the last tab at the top of the window.
-
6Click Select a file from your computer. It’s the blue button at the center of the screen.
- You can also drag the document from your computer the area surrounded by a blue dashed line.
-
7Open the folder where the document is saved.
-
8Select the document and click Open. This uploads the document and converts it to a Google Docs file. The document will also save to your Google Drive.
About This Article
1. Open Google Docs.
2. Click +.
3. Click File.
4. Click Open.
5. Click Upload.
6. Click Select a file from your computer.
7. Open the folder with the document.
8. Select the document and click Open.