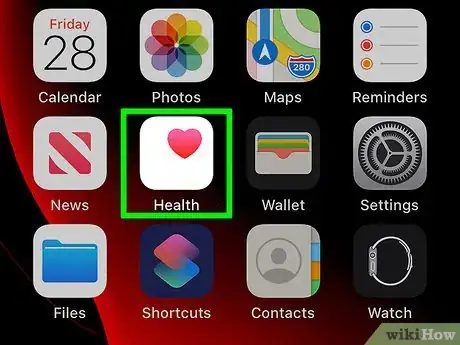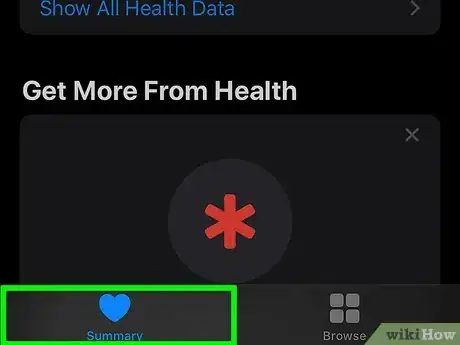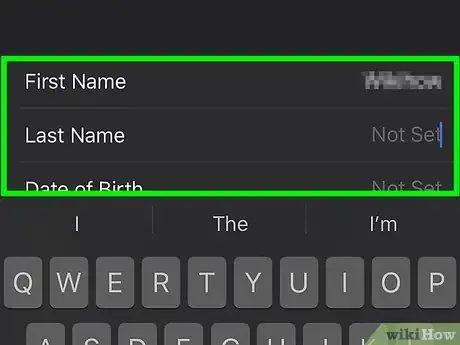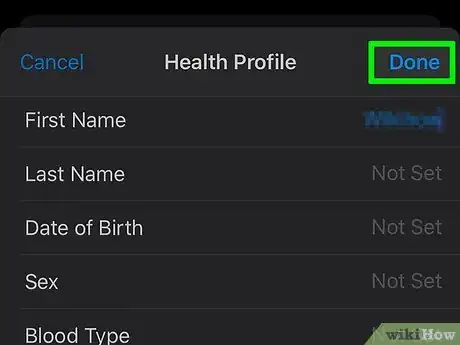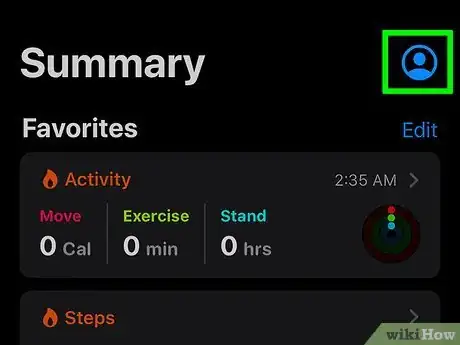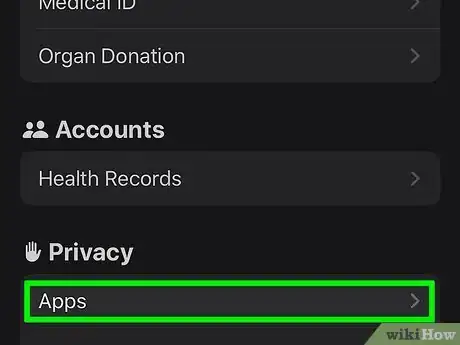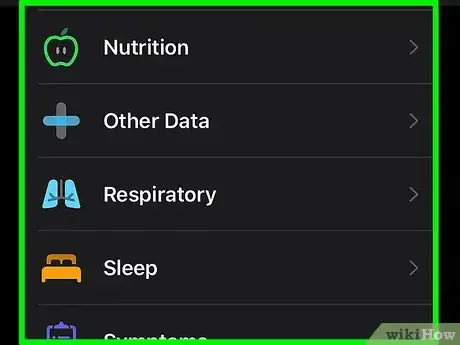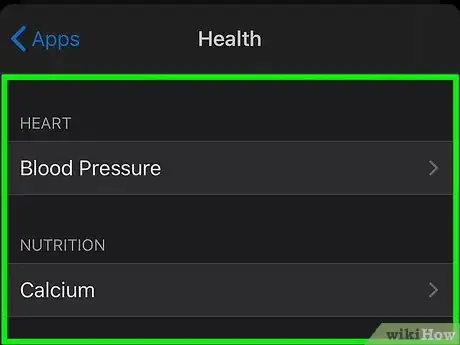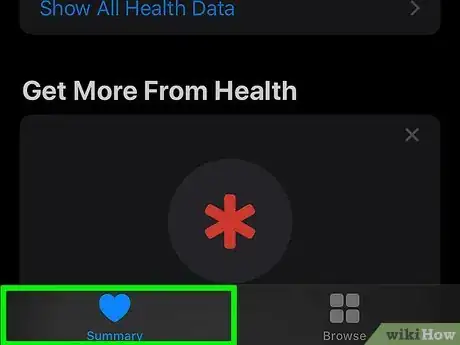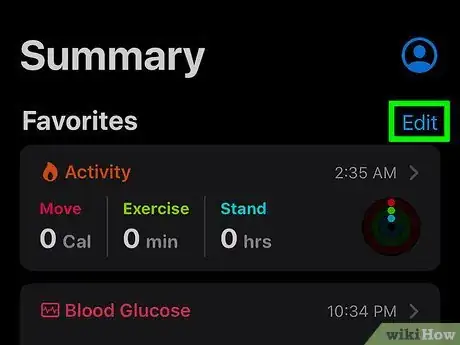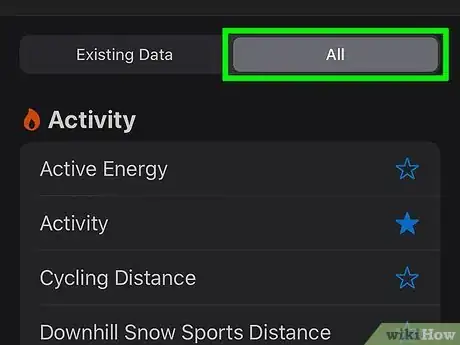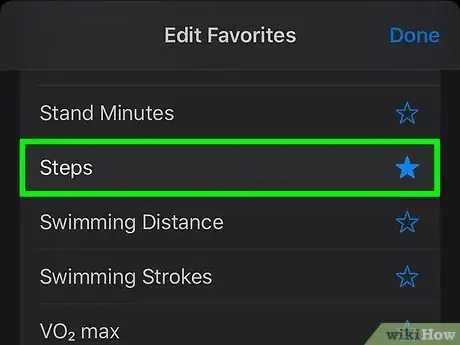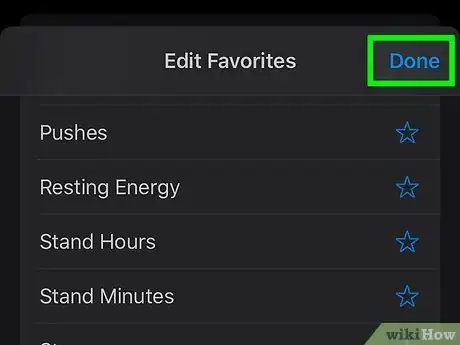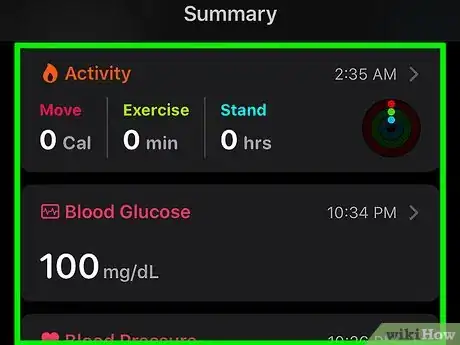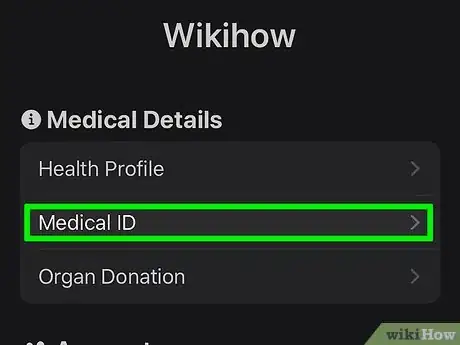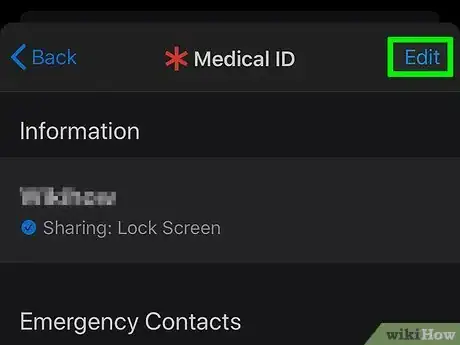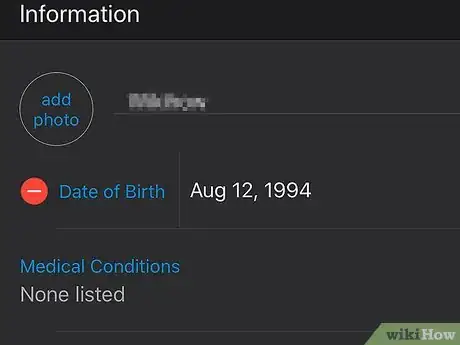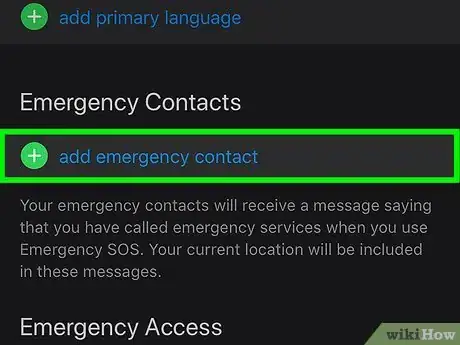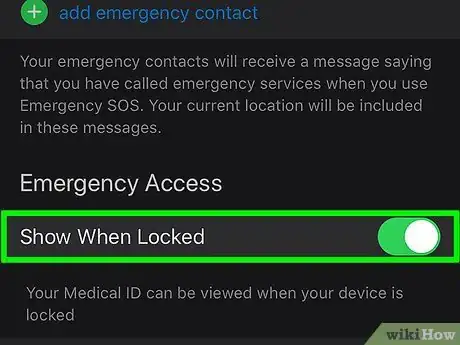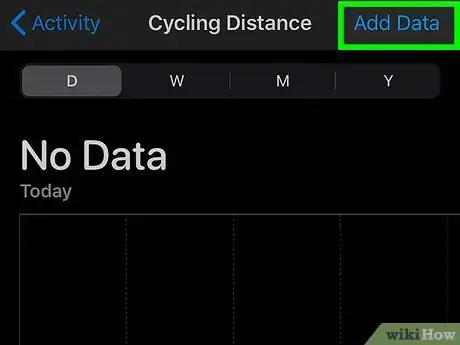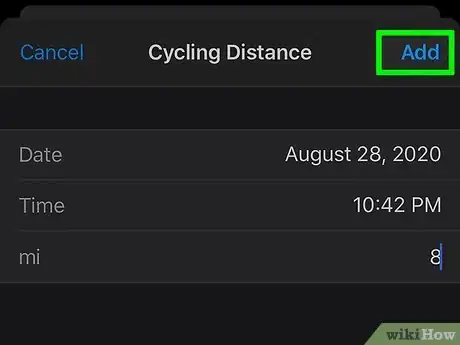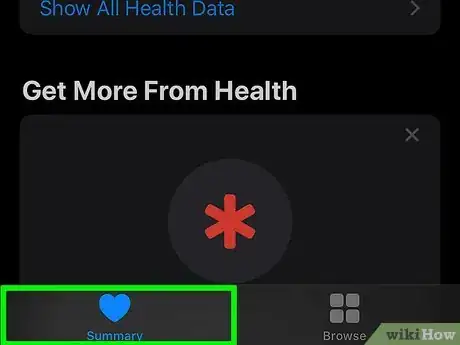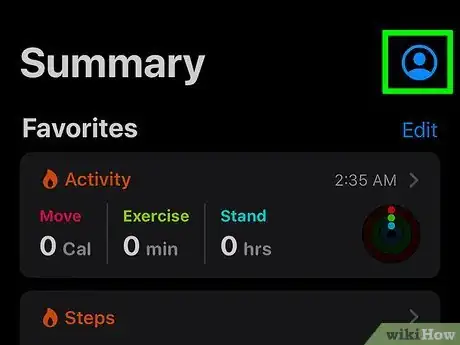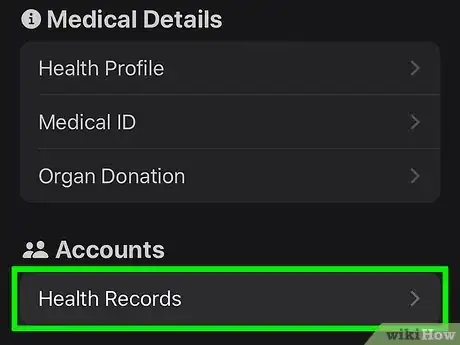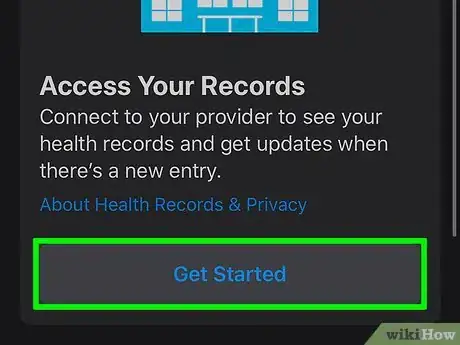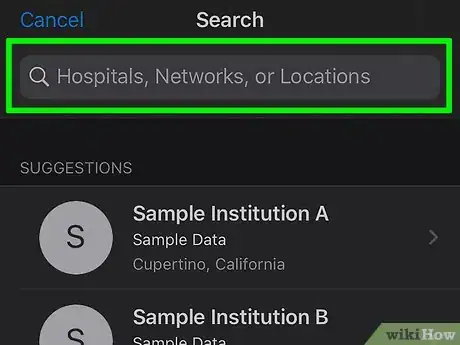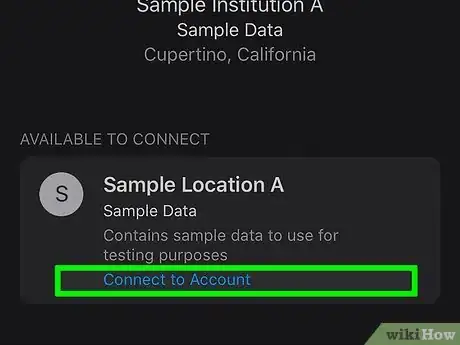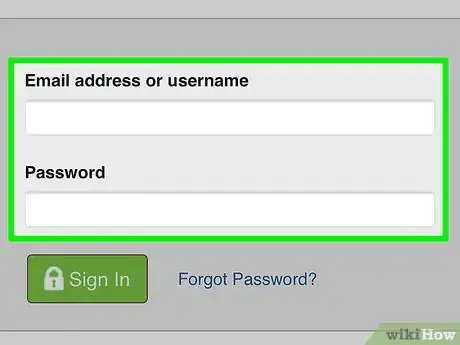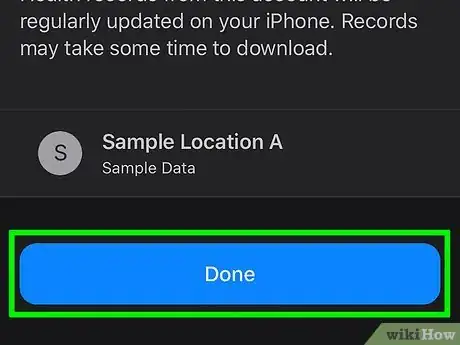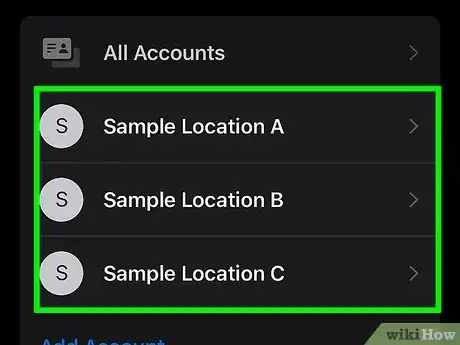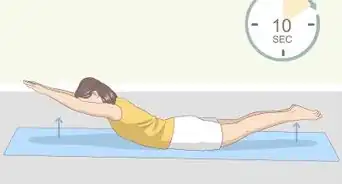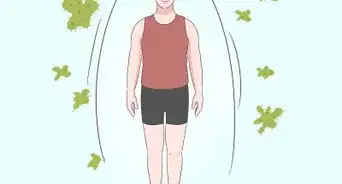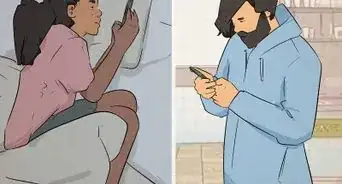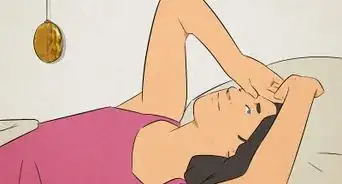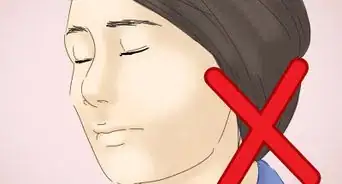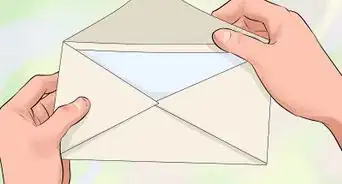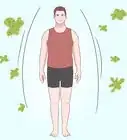This article was co-authored by wikiHow staff writer, Nicole Levine, MFA. Nicole Levine is a Technology Writer and Editor for wikiHow. She has more than 20 years of experience creating technical documentation and leading support teams at major web hosting and software companies. Nicole also holds an MFA in Creative Writing from Portland State University and teaches composition, fiction-writing, and zine-making at various institutions.
The wikiHow Tech Team also followed the article's instructions and verified that they work.
This article has been viewed 21,086 times.
Learn more...
This wikiHow teaches you how to get started with Apple Health on your iPhone. The Health app makes it easy to access your important health information, including your medical history, in one central location. Whether you link other health and fitness apps and wearables to the Health app or log your data manually, Apple Health stores your data and use it to display helpful graphs and metrics. You can also use the Health app to manage your Medical ID, which can be accessed by first responders if you have a medical emergency.
Steps
Creating Your Health Profile
-
1Open the Health app. It's the white icon with a pink heart at its top-right corner. You'll find it on one of your home screens or by searching. Your Health Profile contains basic information about you, such as your name, birthdate, and certain health details.
-
2Tap the Summary tab. It's the heart at the bottom-left corner of the screen.Advertisement
-
3Tap your profile photo or initials. It'll be in a circle at the top-right corner of the screen.
-
4Tap Health Profile. It's the first option under "Medical Details."
-
5Tap Edit at the top-right corner. This makes it possible to add and remove data from your Health Profile.
-
6Edit your profile as necessary. Some of this information, such as your name and birthdate, may already be populated from your Apple ID or other apps. Tap any piece of information to add, edit, or remove the value.[1]
-
7Tap Done. It's at the top-right corner of the screen. This saves the information in your Health Profile and makes it available in other areas of the app.
Connecting Other Apps to Apple Health
-
1Install an app that works with Apple Health. To find an iPhone app that's compatible with Health:
- Open the Health app and tap the Browse tab.
- Tap a category, such as Nutrition or Sleep.
- Select a sub-category, such as Carbohydrates or Sleep Analysis.
- Scroll down to see a list of compatible apps you can use to track this information.
- Select an app to view its details and install it if desired. Some apps will link to the Health app for free, while others may require a subscription to do so.
-
2Tap the Summary tab of the Apple Health app. It's the heart at the bottom-left corner.
-
3Tap your profile photo or initials. It'll be in a circle at the top-right corner of the screen.
-
4Tap Apps. It's under the "Privacy" header. This displays a list of apps on your iPhone that can be used with the Health app.[2]
-
5Tap an app in the list. This displays information about the app, including which aspects can be read by Apple Health.
- If you don't see an app you were expecting in this section, you may need to open that app and adjust its settings to make it work with Health.
-
6Use the switch(es) to determine which data can be shared with Health. If a switch is On (green), that information will be synced with Health and visible on the Summary tab.
- If you're using an Apple Watch, you can manage which Watch apps share data with Apple Health right on your watch. Just open your watch's Settings, select Health, and then choose Apps and toggle the switches on or off as needed.
Customizing the Summary Tab
-
1Tap the Summary tab of the Apple Health app. It's the heart at the bottom-left corner. This is where you'll see how you're doing in each category for the day. Adding categories to the tab by marking them as "Favorites" determines what you'll see here.
- If you haven't set any favorites yet, you will just see Highlights, which shows data the app tracks automatically. This includes steps, walking, and running distance.
- New updates to data in the Health app will appear at the top of this tab. You can tap the X on an update to close it.
-
2Tap Edit at the top-right corner. A list of Apple Health's features will expand.
-
3Tap the All tab to view all possible categories. Some of the options in this tab are only available when you're using certain apps, iPhone models, or wearables.
- You can tap the Existing Data tab instead to see only the categories your iPhone already has data for. If you're new to Apple Health, you may not have much in this section.
-
4Tap the empty start next to a category to turn it on. As long as a category has a solid/filled-in star beside it, it'll show on your Summary tab.
- If you're using an app or wearable that's linked to Apple Health, you can add its data to the Summary tab. For example, if you're using Calm to meditate, you can tap the star next to "Mindfulness Minutes" to add it to the Summary.[3]
- As long as you've synced your Apple Watch (or another Health-compatible wearable) with your iPhone, any data you're tracking through that device will automatically sync to the Health app. If you don't see the Apple Watch or other wearable data you're looking for, tap your profile photo at the top-right corner of the Summary tab, tap Devices, select your Apple Watch or other wearable, tap Privacy Settings, and slide any tracking switches to the On (green) position.
-
5Tap Done at the top-right corner. This saves your changes and brings you back to the Summary tab.
-
6Scroll down the Summary tab to view your favorites. Your favorites appear at the top of the Summary tab. Tap anything on your favorites to view more info, such as your progress over a period of time, statistics, and suggestions.
Setting Up a Medical ID
-
1Tap the Summary tab of the Apple Health app. It's the heart at the bottom-left corner. Your Medical ID is a screen that contains your personal medical conditions, allergies, emergency contacts, and other information that can be useful to others in an emergency. This is also where you can enter your personal stats, such as your height and weight, so they can be used for activity tracking and reporting in other areas.
-
2Tap your profile photo or initials. It'll be in a circle at the top-right corner of the screen.
-
3Tap Medical ID under "Medical Details."
-
4Tap Edit at the top-right corner.
-
5Enter your medical details. In the first section, list your birthdate, medical conditions, allergies and reactions, medications, and more. To add something, tap the type of information you wish to enter, and then enter your data. To remove something, tap the red-and-white minus (-) symbol to the left of its name.[4]
-
6Add or remove emergency contacts. The contacts in the "Emergency Contacts" section will be notified when you use Emergency SOS calling on your iPhone.
- Tap the plus (+) next to "add emergency contacts" to add a new contact. Tap the minus (-) sign next to a contact to remove it.
-
7Add a link to your Medical ID to your lock screen (optional). If you enable this option, a first responder or bystander can access all of the information you entered in your Medical ID (including your emergency contacts) without needing your password. To turn this on, slide the "Show When Locked" switch to On (green).
- To view the Medical ID from the lock screen, press the Home or power button once to wake the screen, tap Emergency at the bottom-left, and then tap Medical ID.
-
8Enable Medical ID sharing for Emergency SOS calls (optional). In participating areas, you can ensure your Medical ID is sent to the emergency department if you call using Emergency SOS. To turn this on, slide the "Share During Emergency Call" switch to On (green).
- Emergency SOS calling is enabled by default, but you should double-check to make sure you haven't turned it off. In the Settings app, go to Privacy > Location Services > System Services and slide the "Emergency Calls & SOS" switch to On (green) if it's off.
Adding Data Manually
-
1Tap the Browse tab. It's the tab at the bottom-right corner of the screen. You can use this method to manually enter the information you'd like to track in the Health app, such as exercise amounts, mindfulness minutes, and virtually anything else. This is a good option if you can't use a wearable device like an Apple Watch or an app that links with Apple.
- See How to Track Your Menstrual Cycle in the iPhone Health App to learn all about cycle tracking in the health app.
-
2Select the information you'd like to track. For example, if you monitor vital stats like your blood pressure or glucose levels, you can tap Vitals. To enter your current height, weight, or BMI, tap Body Measurements.
-
3Tap the type of information you want to log. Depending on what you select, you may see a graph at the top of the screen that displays the data you've tracked visually. Once you log something for the first time, the graph will update.
-
4Tap Add Data. It's at the top-right corner. If you don't see this option, the option you selected may not support manual logging.
-
5Enter the data you want to log. The time and date will automatically appear in the fields, but you can edit them if you need to. Then, tap the value(s) you want to add.
-
6Tap Add. It's at the top-right corner. This saves your entry to the Health app. As you continue to log information, Health will display graphs and statistics to help you visualize your progress.
Adding Health Records
-
1Tap the Summary tab in the Health app. It's at the bottom-left corner. If your medical provider's online tools support Apple Health, you can use this method to pull your health data (such as test results and vital stats) directly from their data.[5]
- View Apple's list of supported providers to see if your medical provider is listed.
- Once you've linked your provider's web services, any new information they add to your records (such as your height, weight, blood pressure, and test results) will appear in the app. You'll see an alert from the Health app when this happens.
-
2Tap your profile photo or initials. It's at the top-right corner.
-
3Tap Health Records. It's under the "Accounts" header.
-
4Tap Get Started. If you don't see this option, you'll likely see at least one health provider already linked—tap Add Account in this case.
-
5Select your provider, hospital, or network. Type what you're looking for into the search bar, and then tap the correct option in the results.
-
6Tap Connect to Account. You should see this option (or something similar) under the "Available to Connect" header. This opens the web-based sign-in screen (or app, if you have it installed) for your provider.
-
7Log in to your account. If you're not sure what to use to log in, contact your provider.
- Depending on the provider, you may have to give permission to continue.
-
8Tap Done on the Account Added screen. You'll see the new account you linked under "Accounts" now.
- Tap Add Account to link another account if you'd like.
-
9View your health records. Each time your provider adds something new to your account, it will automatically appear in the Health app. To view this information:
- Open the Health app and tap the Browse tab.
- Scroll down to the "Health Records" section and select what type of record to view.
- Depending on the type of information you added, you may be able to see a graph that shows how this value has changed over time.
References
About This Article
1. Create your Health Profile and Medical ID.
2. Choose what you want to appear on the Summary tab.
3. Link other apps to automatically log data.
4. Add data manually that can't be tracked with other apps.
5. Connect Health to your medical provider to automatically save health data.