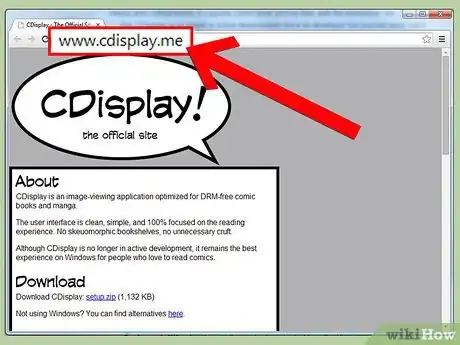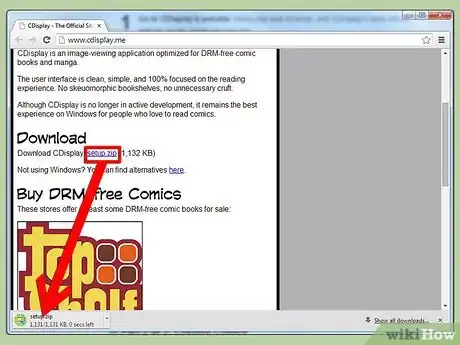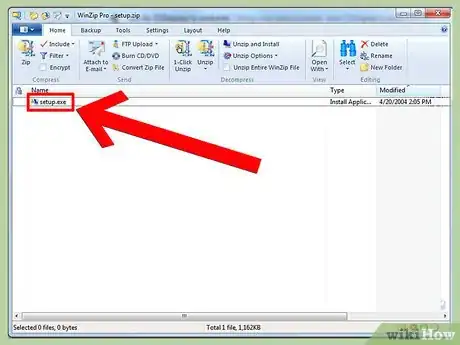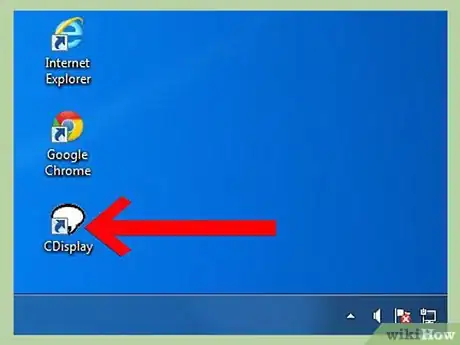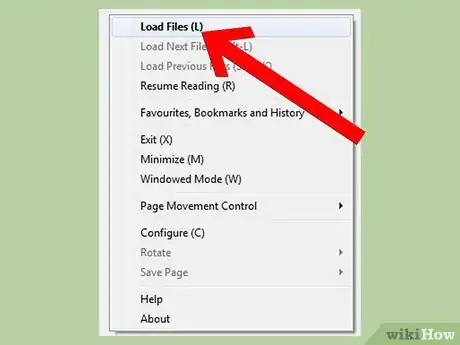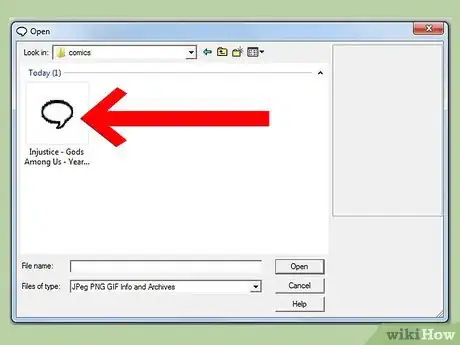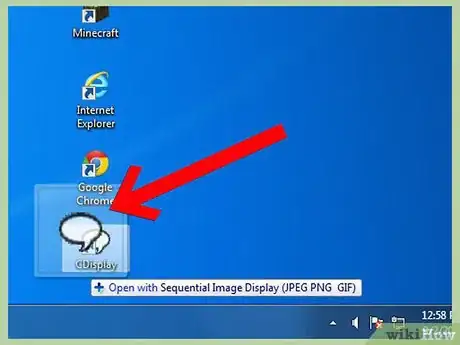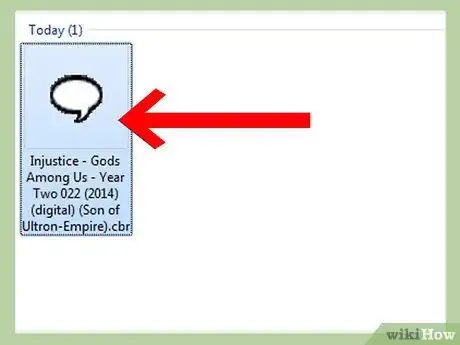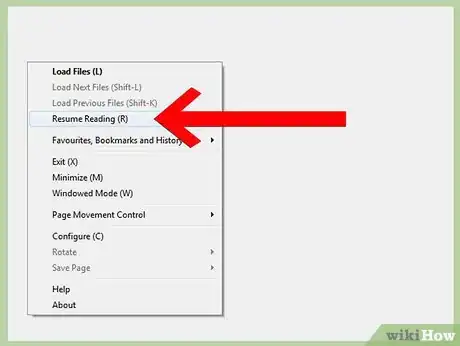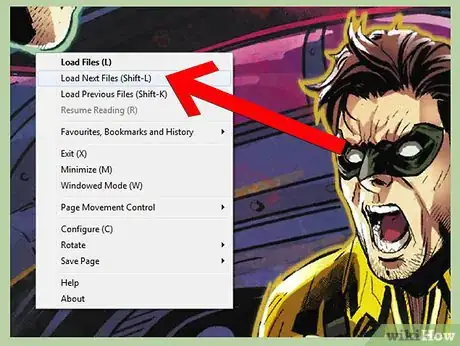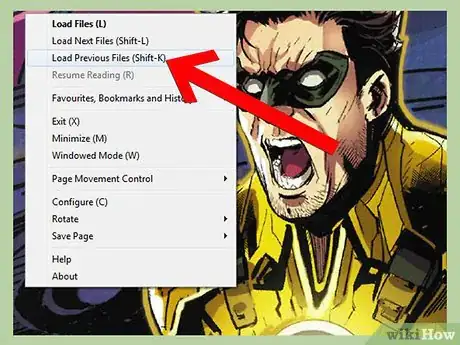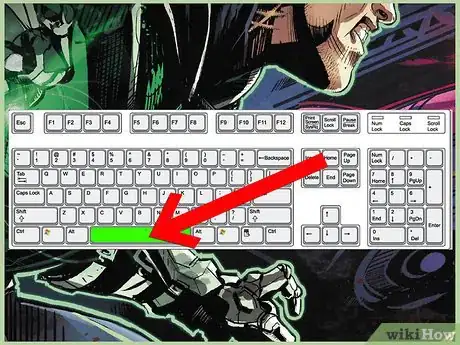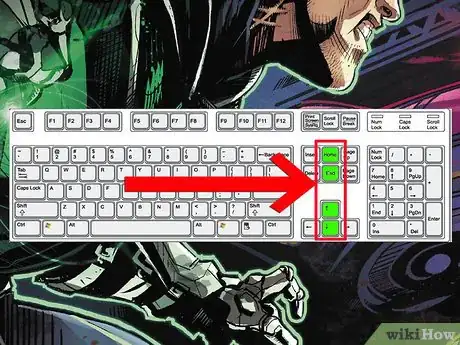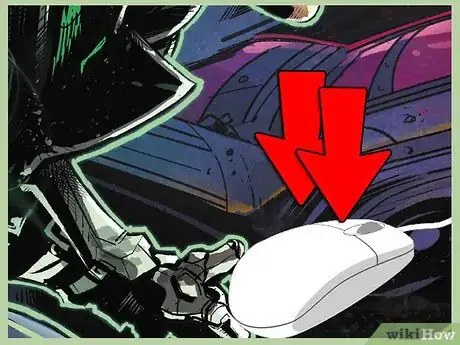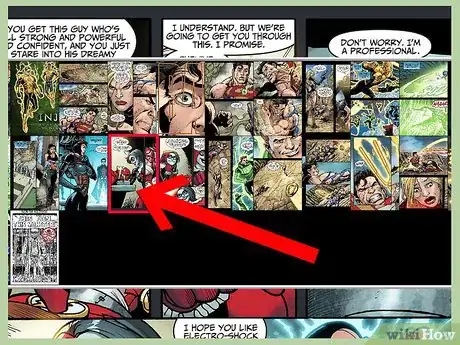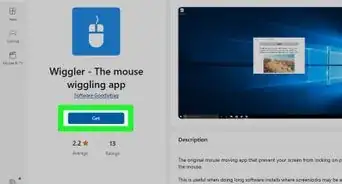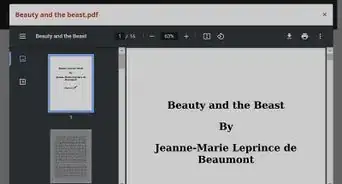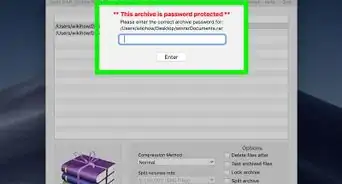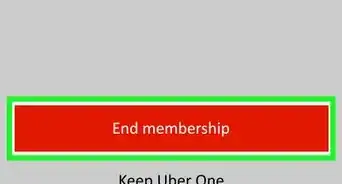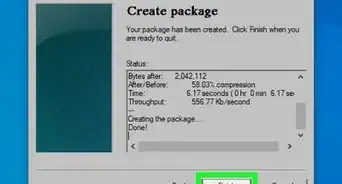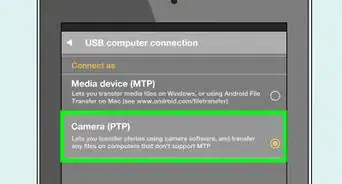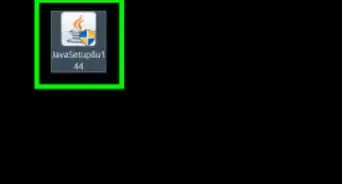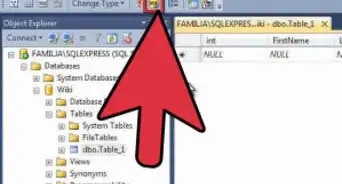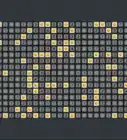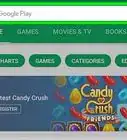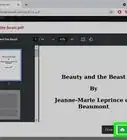X
wikiHow is a “wiki,” similar to Wikipedia, which means that many of our articles are co-written by multiple authors. To create this article, volunteer authors worked to edit and improve it over time.
This article has been viewed 30,913 times.
Learn more...
CDisplay is one of the most popular comic book reader for Windows. Its simple and clean user interface allows the users to focus on reading the comic books rather than be bothered by a lot of menus and configurations. It supports comic book archive files, with file extensions .cbr, .cbz, .cbt, or .cba. CDisplay is no longer in active development since its developer has passed away, but it remains to be a popular choice for reading electronic comic books in Windows.
Steps
Part 1
Part 1 of 3:
Downloading CDisplay
-
1Go to CDisplay’s website. Using your web browser, visit CDisplay’s semi-official website at http://www.cdisplay.me/.
-
2Download CDisplay. Go to the Download area, and click on the link to download CDisplay. The download will start immediately.
- CDisplay is made for Windows only, and the actual setup file is hosted at http://cdisplay.techknight.com/setup.zip.
Advertisement -
3Install CDisplay. Locate the downloaded file on your computer. The filename is setup.zip. It’s pretty generic, so be sure to find and open the correct file. Double-click on the setup file to run the installation.
-
4Launch CDisplay. Locate the application shortcut from the Start menu once installation is finished, and click on it to launch it.
Advertisement
Part 2
Part 2 of 3:
Loading Comics
-
1Load a comic file the conventional way. The first way to load comic book files into CDisplay is by using the load dialog. Select “File” from the file menu and click on “Load Files.”
- You can also right-click anywhere on the application’s user interface and click on “Load Files” from the menu. The keyboard shortcut for this is the “L” key.
- The Windows load dialog box will appear. Navigate through your computer to locate the folder or directory where the comic book files you’d like to read are stored. Click on one to load it into CDisplay.
-
2Load by dragging and dropping. You can also just drag and drop the comic book file you’d like to read on CDisplay user interface. Look for the file from your computer, click on it, and then drag it to CDisplay. Once you release, the comic book will be loaded into CDisplay.
-
3Load by double-clicking the comic file directly. You can also load a comic book by double-clicking on it directly, even with CDisplay closed. Look for the file from your computer and double-click on it. CDisplay will be launched with your comic book loaded.
-
4Load a current comic file to resume reading. If you’d like to continue reading where you last left off before closing CDisplay, you can do so since CDisplay remembers the last file and page you were reading. Select “File” from the file menu and click on “Resume Reading.”
- You can also right-click anywhere on the application’s user interface and click on “Resume Reading” from the menu. The keyboard shortcut for this is the “R” key. This will automatically load your last comic book on the last page you were reading.
- This will only work if CDisplay is still empty, without any file loaded.
-
5Load comics in a series. If you’re reading a set or collection of comic books in sequence, you don’t need to stop and look for the next file to load. As long as the comic book files are in sequence and located under the same folder, you can navigate through them without leaving your reading screen.
- Select “File” from the file menu and click on “Load Next Files.” You can also right-click anywhere on the application’s user interface and click on “Load Next Files.” This will load the next comic book in sequence from the same folder.
-
6Load previous files from a series. If you’re reading a set or collection of comic books in sequence, and you’d like to go back to the previous file to review or to recollect what happened, you don’t need to stop and load the previous file.
- Select “File” from the file menu and click on “Load Previous Files.” You can also right-click anywhere on the application’s user interface and click on “Load Previous Files.” This will load the previous comic book from the same folder.
- Similar to loading Next Files, as long as the comic book files are in sequence and located under the same folder, you can navigate through them without leaving your reading screen.
Advertisement
Part 3
Part 3 of 3:
Reading Comics
-
1Use the Space key. The Space key from your keyboard is the primary key used in reading comics in CDisplay. Pressing it on a page will show you the whole image in that page part by part, if the whole page cannot be viewed in one go. Once the whole page is done, pressing the Space key will move to the next page.
- You can read through a whole comic book with just pressing the Space key.
-
2Use the keyboard. The arrow keys on your keyboard can be used to scroll through an image in any direction. If you don’t like pressing the Space key to automatically show you the whole page in its own sequence, you can navigate it on your own with the arrow keys.
- Once done with a page, press the Page Down and Page Up keys to move to the next page and previous page respectively.
- The Home and End keys allow you to jump to the first and last pages respectively.
-
3Use the mouse. Your computer mouse can also be used to navigate through the pages and read the comics. A page can be moved with a left-click and drag.
- Double-clicking on the righthand side of the screen will move to the next page while doing the same thing on the lefthand side will move to the previous page.
- The scroll wheel on the mouse can also be used to scroll through the page, and then to the next pages.
-
4Jump to a page. If you want to go to a specific page, press the “P” key on your keyboard to display thumbnails of all the pages in the comic book. From the thumbnails, you can just click on the one you’d like to go to and the program will bring you to it.
Advertisement
About This Article
Advertisement